How to Fix iPhone Screen Flickering After iOS 18 Update
Experiencing iPhone screen flickering after iOS 18 update can be frustrating, but it’s more than just an isolated glitch. This issue could stem from deeper software optimizations or unexpected interactions between your device's hardware and the new iOS features. Rather than dismissing it as a typical bug, understanding why it happens can help you tackle the root cause, whether it's a display setting adjustment, app compatibility, or something within the update itself. Here's a closer look at what might be causing the flickering and how you can fix it.

- Part 1. Why iPhone Screen Flickering After iOS 18 Update?
- Part 2. Video Tutorial: How to Fix iPhone Screen Flickering?
- Part 3. How to Fix iOS 18 Screen Flickering on iPhone
- Fix 1. Fix iPhone Screen Flickering After iOS 18 Update in One ClickHOT
- Fix 2. Restart Your iPhone
- Fix 3. Force Restart Your iPhone
- Fix 4. Reset All Settings
- Fix 5. Disable Auto Brightness
- Fix 6. Disable True Tone and Night Shift
- Fix 7. Check for App-Specific Issues
- Fix 8. Factory Reset (Last Resort)
- Part 4. Conclusion
Part 1. Why iPhone Screen Flickering After iOS 18 Update?
The screen flickering issue after the iOS 18 update could have happened due to several reasons, primarily linked to software bugs or compatibility issues between the new update and your device's hardware. Here are the most common causes:
1. Software Bugs: iOS Updates sometimes introduce new bugs that affect certain devices or features. Screen flickering might be one of these issues caused by how the system manages display-related functions, brightness settings, or app rendering. Minor bugs can cause visual inconsistencies like flickering.
2. Incompatible Settings: Changes in display features or power management settings introduced in the update could clash with existing settings, leading to screen flickering. Features like Auto-Brightness, True Tone, or Night Shift may interact differently after the update.
3. App Incompatibility: Some apps might not yet be optimized for iOS 18, causing screen flickering when they are in use. This happens when apps use outdated frameworks or APIs that no longer work smoothly with the updated system.
4. Performance Stress: After major updates, the system may run background processes like indexing files, optimizing apps, or managing new features. This can put extra stress on your device’s resources, including the display, leading to temporary flickering. Battery or Power Management Changes
5. Battery or Power Management Changes: Updates often include new power management protocols that can affect the display's refresh rate or brightness settings to conserve battery. These changes might cause flickering, especially if they interfere with how the screen adjusts to different lighting conditions.
6. Hardware-Software Interaction: In rare cases, the update could trigger an issue related to the hardware, like a loose connection between the screen and the internal components. Although this is less likely, especially if the issue started immediately after the update, it's possible that software changes could expose or worsen underlying hardware issues.
Part 2. Video Tutorial: How to Fix iPhone Screen Flickering?
Part 3. How to Fix iOS 18 Screen Flickering on iPhone
Focusing on the above possible causes, we summarize 8 solutions to try to solve this annoying issue.
Fix 1. Fix iPhone Screen Flickering After iOS 18 Update in One Click
When you encounter screen flickering issue on your iPhone, you can first try TunesKit iOS System Recovery to fix it in one click. This TunesKit tool can help you fix your iPhone system problem efficiently in a short time so if it works, you don’t have to try all kinds of possible solutions one by one which is obviously a tedious and nervous process. Moreover, if you don’t want iOS 18, you can use iOS System Recovery to downgrade it back to iOS 17 or earlier. In this aspect, this software gives users more choices and solutions.
Key Features of TunesKit iOS System Recovery
- Fix iOS 18 screen flickering without data loss
- Go back to iOS 17 without iTunes
- Downgrade iOS 18 Beta to iOS 17 without losing data
- Enter or exit recovery mode for free
- Fix all kinds of iOS issues in minutes
- Ensures your device's security throughout the recovery process
How to fix iPhone screen flickering issue after update to iOS 18 via TunesKit iOS System Recovery
Step 1Connect the iPhone with flickering to PC
As a desktop software, TunesKit iOS System Recovery should be downloaded and installed on your computer first before you use it. After installation, open it and connect your screen flickering iPhone to your computer. Click the Start button after selecting the iOS System Repair option from the homepage.

Step 2Enter repair mode
Between the two mode options, the Standard Repair is the first recommended one because it will not delete any data from your iPhone. However, the Deep Repair mode will clear your iPhone data.

Step 3Download iOS Firmware
In this package download window, you can check your iPhone information. If there is no problem, you can click the Download button to start downloading firmware.

Step 4Start fixing iOS 18 iPhone screen flickering
Click the Repair button to enter the final step of this repair process. You should make sure the connection between your iPhone and PC is always OK until the task is completed.

Fix 2. Restart Your iPhone
Sometimes, a sudden problem can be solved with a simple restart. For iPhone restart, you can refer to the following guide:
Step 1: Holding down both the power and volume buttons will bring up the power-off slider.
Step 2: Drag the slider to turn off your iPhone.
Step 3: Wait for a few seconds and turn it back on by holding the power button.

Fix 3. Force Restart Your iPhone
If a normal restart doesn’t work, a force restart can help.
Step 1: Press and release the volume-up button quickly.
Step 2: Press and release the volume-down button fast.
Step 3: Hold down the power button until the Apple logo appears.
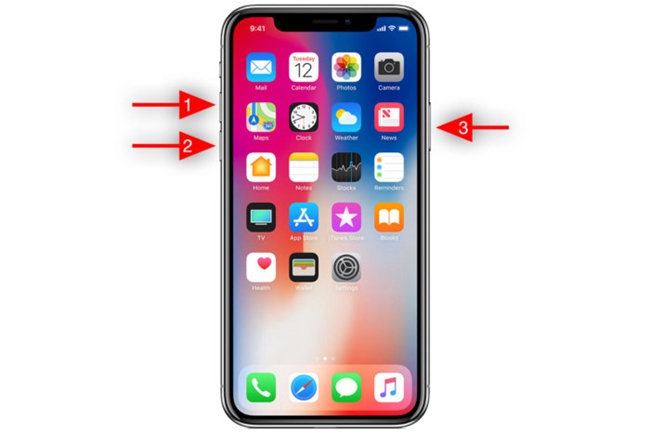
Fix 4. Reset All Settings
It is one more solution for screen flickering to reset all settings. This change can clear out any conflicting configurations.
Step 1: Open the Settings app on your screen flickering iPhone.
Step 2: Navigate to General > Transfer or Reset iPhone > Reset > Reset All Settings. This will not delete your data, but it will reset things like Wi-Fi passwords, wallpaper, etc.

Fix 5. Disable Auto Brightness
Auto brightness can sometimes cause flickering issues.
Step 1: Go to Settings > Accessibility > Display & Text Size.
Step 2: Turn off Auto-Brightness.
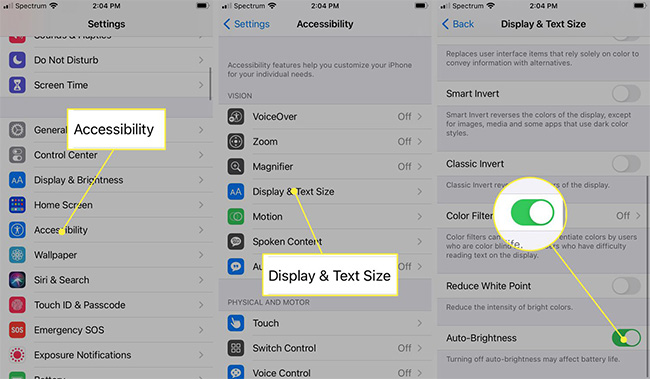
Fix 6. Disable True Tone and Night Shift
Apart from Auto Brightness, True Tone and Night Shift features could also be the cause of flickering. Turn off them may be useful for fixing iPhone screen flickering.
Step 1: Go to Settings > Display & Brightness.
Step 2: Turn off True Tone and Night Shift.
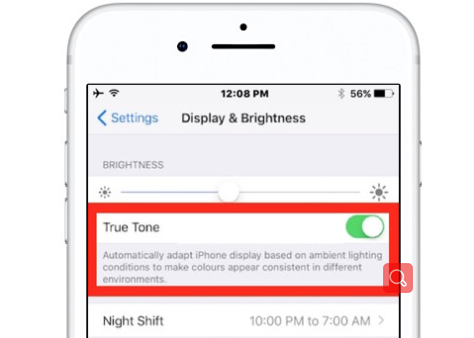
Fix 7. Check for App-Specific Issues
If the flickering only occurs in certain apps, try updating or reinstalling those apps.
Fix 8. Factory Reset (Last Resort)
You can do a factory reset if none of the suggestions above work. This will erase all data on your iPhone.
Step 1: Go to Settings > General > Transfer or Reset iPhone > Reset and tap Erase All Content and Settings.
Step 2: Make sure to back up your iPhone before doing this.
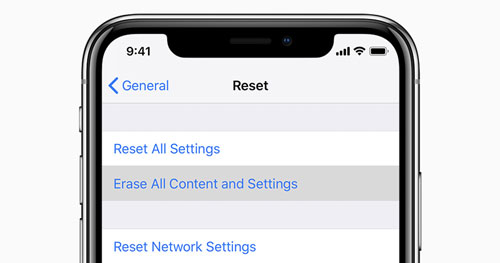
Part 4. Conclusion
Screen flickering after the iOS 18 update may seem like a daunting issue, but it's usually manageable with a few troubleshooting steps. Staying patient and following these methods should get your device back on track. TunesKit iOS System Recovery would be the fastest solution among them. If the flickering persists, don’t hesitate to explore additional support options from Apple to ensure your phone is operating at its best.
