How to Fix iOS 18 Notes App Not Working
Experiencing issues with the Notes app on iOS 18 can be frustrating, especially if it's essential for managing your daily tasks or ideas. Whether the app crashes, won’t sync, or simply refuses to open, these glitches can disrupt productivity. In this guide, we explore the most effective ways to fix iOS 18 Notes app not working, from simple troubleshooting like restarting your iPhone or checking iCloud syncing, to more advanced solutions like resetting network settings or reinstalling the app. Learn how to get your Notes app back on track and ensure it runs smoothly with these proven tips.
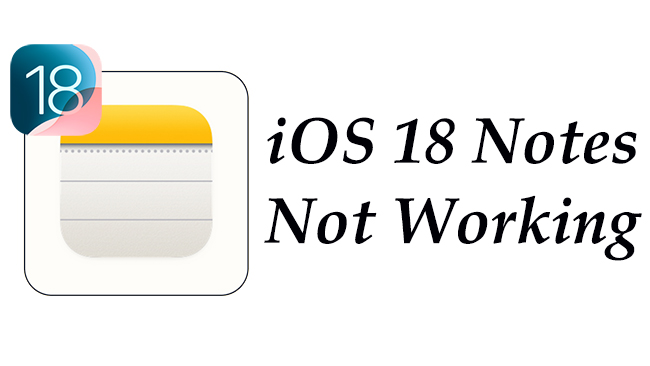
- Part 1. Why My Notes App Not Working After iOS 18 Update?
- Part 2. How to Fix iOS 18 Notes App Not Working [10 Methods]
- Fix 1. Restart Your iPhone
- Fix 2. Update iOS
- Fix 3. Force Close and Reopen the Notes App
- Fix 4. Check iCloud Syncing
- Fix 5. Free Up Storage
- Fix 6. Fix iOS 18 Notes App Not Working in One ClickHOT
- Fix 7. Reset Network Settings
- Fix 8. Delete and Reinstall the Notes App
- Fix 9. Check for App Restrictions
- Fix 10. Restore iPhone as Last Resort
Part 1. Why My Notes App Not Working After iOS 18 Update?
The Notes app on iOS 18 may not be working due to a variety of reasons, including bugs, syncing issues, or device-specific problems. Here are some common causes.
1. iOS 18 Software Bugs: iOS 18 may have bugs or glitches, particularly if you are using an early version or beta. These can affect the functionality of built-in apps like Notes. Updates may fix such issues, so it’s important to check for the latest iOS updates.
2. iCloud Syncing Problems: If your Notes are synced with iCloud, there could be syncing issues. Problems connecting to iCloud or syncing notes between devices can cause the Notes app to freeze, crash, or fail to display data properly.
3. Low Device Storage: If your iPhone is running low on storage, it may affect the performance of apps, including Notes. Low storage can lead to app crashes, slowdowns, or failure to open.
4. App or System Settings Conflict: Conflicting settings or restrictions, such as those related to iCloud, email account syncing, or Screen Time restrictions, can interfere with Notes.
5. Network or Connectivity Issues: If Notes relies on cloud-based services (like iCloud or email syncing), any network issues can prevent the app from functioning correctly. Poor Wi-Fi or cellular connections may lead to incomplete syncing or inaccessible notes.
Part 2. How to Fix iOS 18 Notes App Not Working [10 Methods]
When you encounter the Notes app not working on iOS 18, this issue can be solved quickly if you can identify the root cause. However, most of the time, it is difficult to know the specific causes. At this time, you can fix it by trying those possible methods one by one. Maybe it is a little bit tedious, but each method can be done easily. Now let’s begin.
Fix 1. Restart Your iPhone
Restarting your iPhone is a simple yet effective way to fix temporary glitches or app issues. A reboot clears out any minor software bugs or memory issues that might be preventing the Notes app from functioning properly.
Simple Restart: Hold down the Power button and one of the Volume buttons at the same time. Release them when you see the power off slider on your screen. Slide the slider to turn off your iPhone and then hold down the Power button to restart it.

Force Restart: Quickly press and release the Volume Up button, then the Volume Down button, and hold the Power button until the Apple logo appears.
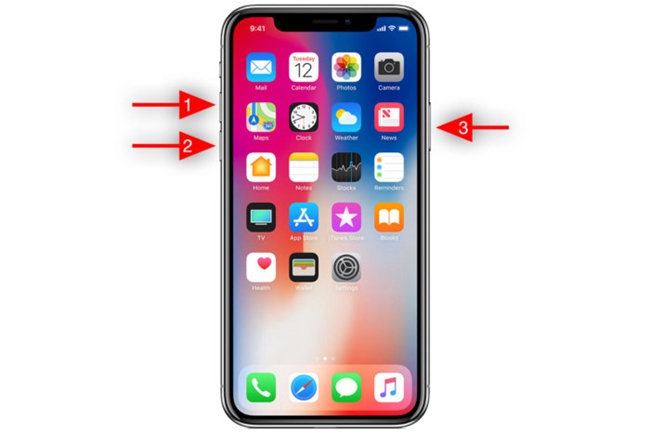
Fix 2. Update iOS
Keeping your iOS updated ensures that your device is running the latest software with bug fixes and improvements. If the Notes app is malfunctioning due to a known bug, an iOS update can often resolve it. This method is particularly helpful if the issue is widespread and acknowledged by Apple.
Fix 3. Force Close and Reopen the Notes App
Force closing the app helps clear any issues with app memory or cache. If the Notes app is frozen or unresponsive, force closing it and reopening it can refresh the app and resolve temporary problems.
Step 1: Swipe up from the bottom to open the Apple Switcher.
Step 2: Swipe up on the Notes app to force it to close.
Step 3: Reopen the app to see if it resolves the issue.
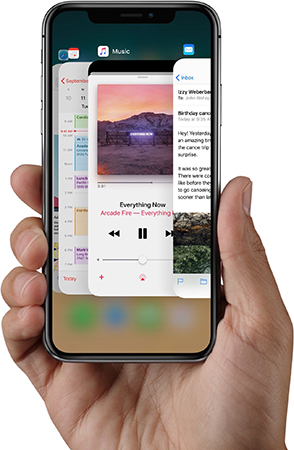
Fix 4. Check iCloud Syncing
If your Notes are stored in iCloud, issues with syncing can cause notes to be missing or the app to freeze. To check it, you just need to go to Settings > Your Name (Apple ID) > iCloud > Notes, and make sure it's toggled on. You can also toggle it off and back on to reset the connection.
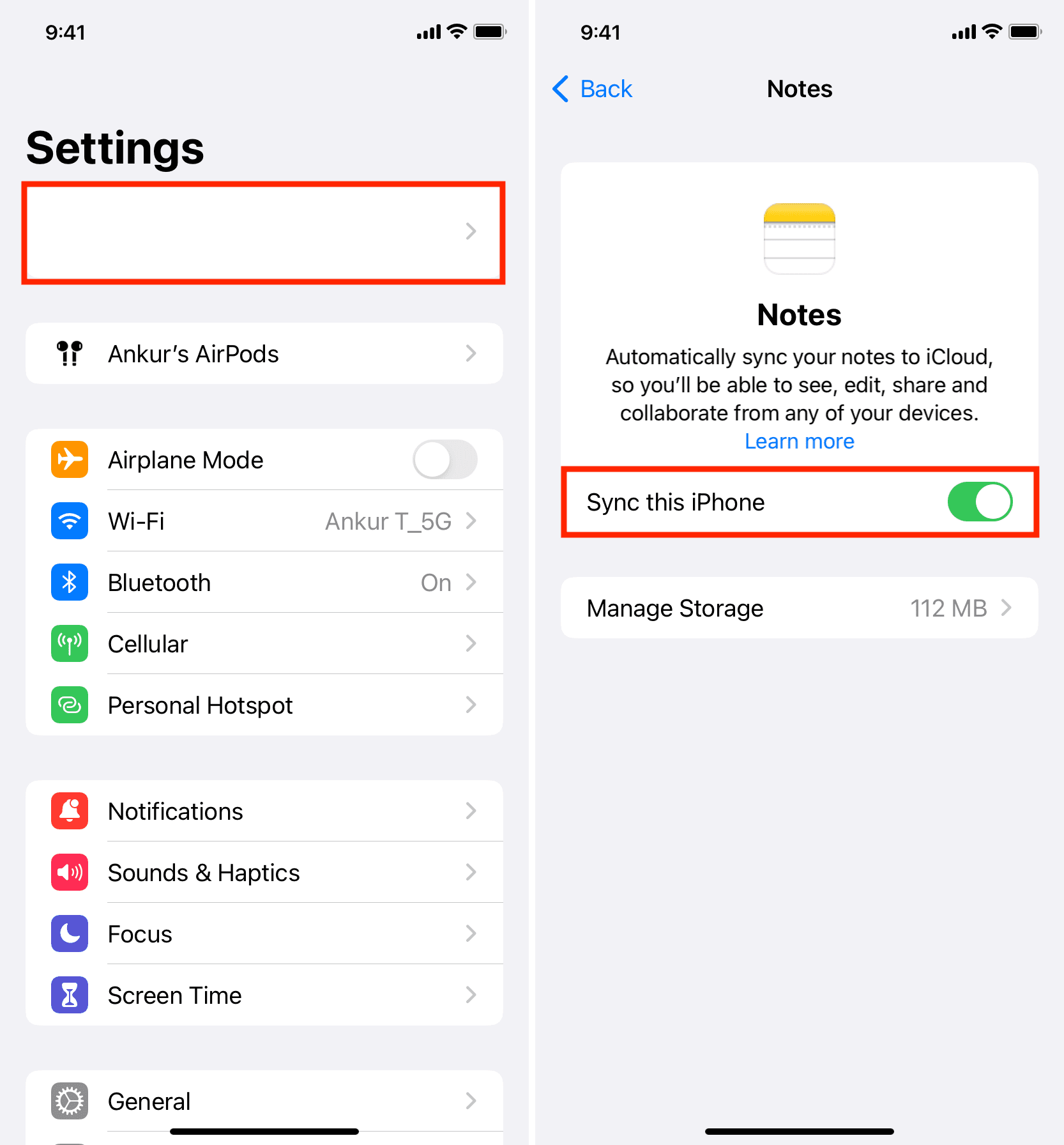
Fix 5. Free Up Storage
Apps like Notes may not work well when your device is low on storage. Freeing up storage can help the app operate smoothly, as it needs space to store notes, attachments, and app data. You can go to Settings > General > iPhone Storage to see how much space is available on your device.
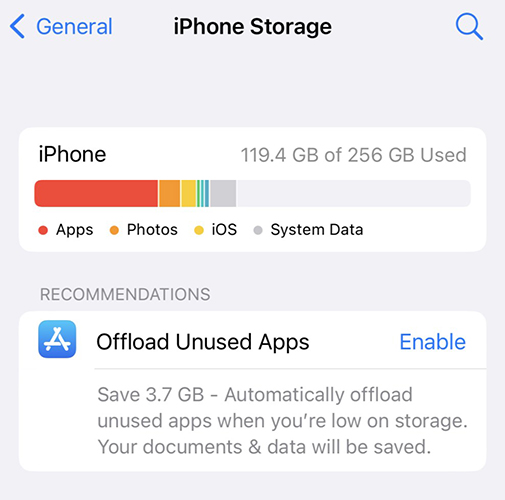
Fix 6. Fix iOS 18 Notes App Not Working in One Click
If the basic solutions above are not helpful for your Notes app problem, TunesKit iOS System Recovery will be recommended here to try to solve this issue in a quick way. It is a professional and effective iOS system repair tool that allows users to fix 150+ iOS issues including the Notes app not working issue.
Key Features of TunesKit iOS System Recovery
- Fix iOS 18 Notes app not working without data loss
- Go back to iOS 17 without iTunes
- Downgrade iOS 18 Beta to iOS 17 without losing data
- Enter or exit recovery mode for free
- Fix all kinds of iOS issues in minutes
- Ensures your device's security throughout the recovery process
How to fix Notes app not working on iOS 18 via TunesKit iOS System Recovery
Step 1Connect iPhone to TunesKit
Get TunesKit iOS System Recovery downloaded first and then install it on your computer. To let your iPhone connect to this software, you need to use a USB cable to connect your iPhone to your PC.
Select iOS System Repair option on the homepage and then click the Start button to continue.

Step 2Select repair mode
For fixing Notes app issues, Standard Repair mode is recommended because this mode will not delete any data of your iPhone. Deep Repair is also helpful and has more powerful repair ability but it will clear all your iPhone data.

Step 3Download firmware package
Once you ensure the iPhone information is correct, you can click the Download button to download a firmware package for your iPhone.

Step 4Start fixing
Finally, click the Repair button to start fixing iPhone issues and wait a minute until it completes.

Fix 7. Reset Network Settings
If Notes relies on cloud-based services (like iCloud or email syncing), any network issues can prevent the app from functioning correctly. Resetting network settings may help: Go to Settings > General > Transfer or Reset iPhone > Reset Network Settings. This will reset WiFi networks and passwords, but may fix sync-related issues.
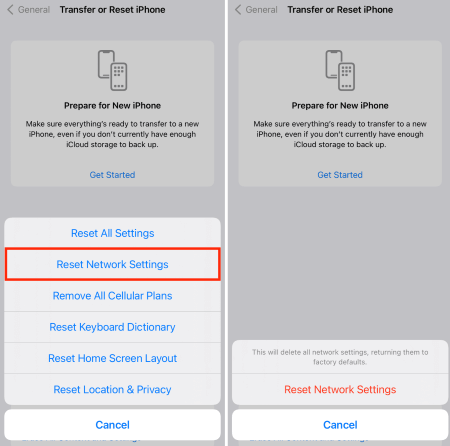
Fix 8. Delete and Reinstall the Notes App
Deleting and reinstalling the Notes app can resolve problems related to corrupted app data. It provides a fresh start by resetting the app without affecting your saved notes, especially if they are synced with iCloud.
Fix 9. Check for App Restrictions
Screen Time and Content Restrictions can hide or disable certain apps, including Notes. Ensuring that the Notes app is not restricted under Screen Time settings allows it to function normally: Go to Settings > Screen Time > Content & Privacy Restrictions to ensure that Notes app isn’t restricted.
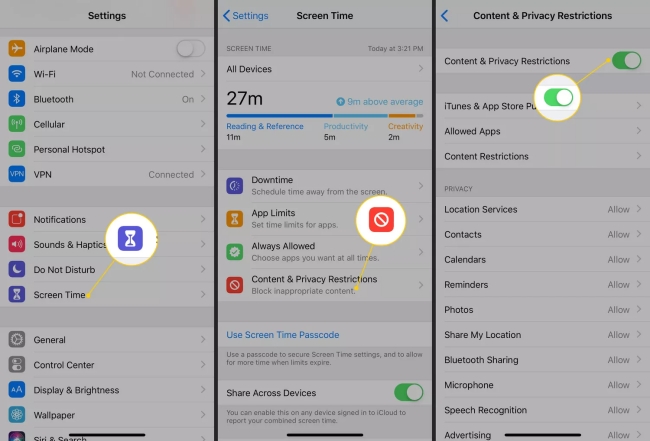
Fix 10. Restore iPhone as Last Resort
If none of the other methods work, restoring your iPhone via iTunes or Finder can fix major software problems. This process reinstalls iOS and provides a clean slate, which can resolve deep-rooted software issues affecting the Notes app. Always back up your data before attempting this method.
Conclusion
Although it seems tedious to fix the Notes app issues on your iPhone, up to 10 methods could be your saver that allows you to get a normal and healthy Notes app. Using TunesKit iOS System Recovery will help you solve the iOS 18 Notes app not working issue quickly without data loss. If the issue still exists, remember to contact Apple Support for help.
