How to Fix iOS 18 Music Haptics Not Working in Settings
Experiencing issues with music haptics on the iOS 18? You're not alone. Many users have reported that haptic feedback within the Settings app has stopped working. While newer software version often comes with its share of bugs, having haptics malfunction can be particularly frustrating, as it affects the tactile experience that many have come to rely on. In this guide, we'll explore several ways to help you fix iOS 18 music haptics not working in the Settings app.
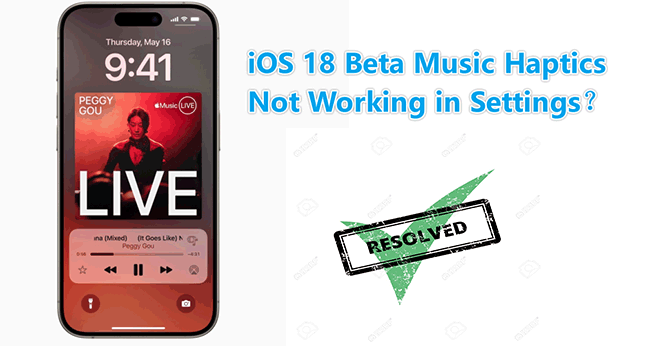
Part 1: What is Music Haptics? & How to enable it on iOS 18 iPhone?
Music Haptics is an innovative feature designed for users who are deaf or hard of hearing, allowing them to experience music on the iPhone in a new way. When this accessibility feature is enabled, the Taptic Engine in the iPhone translates the audio of music into taps, textures, and refined vibrations. Music Haptics works seamlessly with millions of songs in the Apple Music catalog and will be available as an API for developers, enabling them to make music more accessible in their apps.
You can follow these steps to turn on music haptics on your iOS 18 iPhone.
Step 1: Navigate to Settings apps on your iPhone and tap on it.
Step 2: Scroll down and select the Accessibility option.
Step 3: Continue scrolling down and tap on Music Haptics.
Step 4: Flip the switch next to Music Haptics to enable it.
Once Music Haptics is enabled, a new icon will appear on the Now Playing screen in the Music app and on the Lock screen, indicating that Music Haptics is active. You can also tap this icon to toggle Music Haptics on or off.
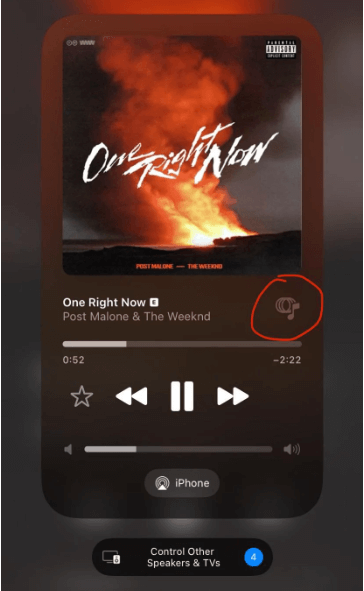
However, some users have reported that the Music Haptics option disappears from the Settings after accessing the Accessibility menu and then backing out. Let's explore how to fix the issue of iOS 18 music haptics not working or not showing in settings.
Part 2: How to Fix iOS 18 Music Haptics Not Working?
Way 1: Restart your iPhone
Sometimes a simple restart can resolve minor software glitches, including music haptics not working issues. Here's how:
Step 1: Press and hold the Power button along with either Volume button.
Step 2: When the "Slide to Power Off" slider appears, drag the slider to shut down your device.
Step 3: Wait patiently for your iPhone to turn off completely. Long press the Power button to turn your iPhone back on.

Way 2: Check accessibility settings
If the music haptics is not enabled under accessibility settings, you might be under the mistaken impression that it doesn't work. Therefore, make sure it is enabled.
Step 1: Open the Settings app, then tap the Accessibility option.
Step 2: Scroll down to find the Music Haptics option, and make sure its toggle switch is on.
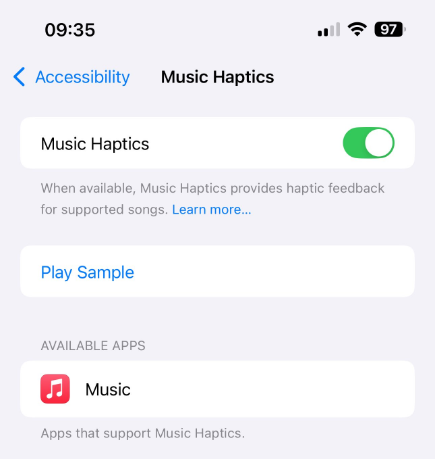
Way 3: Examine iOS version
The music haptics feature is unique to iOS 18 and later, if you're using an older version of iOS or iPadOS, the feature won't be available. Therefore, you can check if there is an update available for the iPhone.
Step 1: Go to Settings > General > Software Update.
Step 2: Your iPhone will automatically check any available update, if it has, just click the Update Now button to update your iPhone to the latest iOS 18 version.
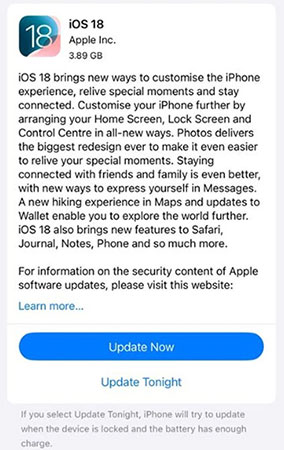
Way 4: Update the Apple Music app to the latest version
If you're using an outdated version of the Apple Music app, it might not be fully compatible with the new Music Haptics feature. Updating the app to the latest version can resolve these compatibility issues. Let's see the specific steps.
Step 1: Launch the App Store app on your iPhone.
Step 2: Tap on the Search icon, and type apple music in the search box.
Step 3: If there is an update available for Apple Music, then click on the Update button to update it to the latest version.
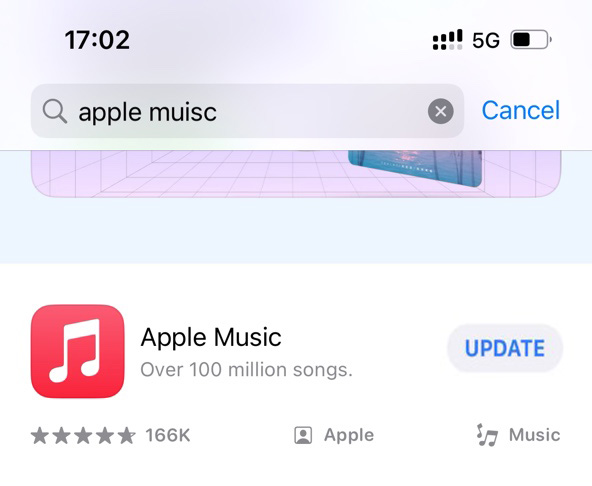
Way 5: Use a specialized tool to fix music haptics not working
If the previous methods don't resolve the issue of iOS 18 Music Haptics not working, there might be an underlying software glitch with your iPhone. In such cases, using a professional repair tool like TunesKit iOS System Recovery is your best bet. It comes with a user-friendly interface, and within simple steps, it can fix various iOS issues with or without data loss, such as the iPhone being stuck in a boot loop, the iPhone not connecting to Wi-Fi after the iOS 17 update, and iOS 18 eye tracking not working, etc. Besides the powerful repair function, it allows your iPhone/iPad to upgrade or downgrade iOS in minutes, enter or exit recovery mode in one click, and factory reset your iDevices without a passcode.
Key Highlights of TunesKit iOS System Recovery
- Fix iOS 18 music haptics not working without data loss
- Get iOS 18 version without developer account
- Downgrade iOS 18 to iOS 17 without jailbreaking
- Reset your iDevices without passcode
- Enter or exit recovery mode for free
- Fix 150+ iOS issues in minutes
Here's the detailed tutorial to fix iOS 18 music haptics not working using TunesKit iOS System Recovery.
Step 1Link your iPhone to your computer
Download and install TunesKit iOS System Recovery on your Windows or Mac computer, then please connect your iOS device with a USB cable and unlock it. Select iOS System Repair on the screen, and the next page, select your issue and hit the Start button to continue.

Step 2Choose a mode to repair
This software has two repair modes, one is Standard Repair, which can easily fix all the problems of your iOS device without losing data, and the other is Deep Repair, which can fix more complicated iOS errors but will lose data. It is recommended that you choose Standard Repair to move on.

Step 3Acquire the suitable firmware package
TunesKit will auto-detect your device’s model and iOS version, simply select the firmware version from the drop-down menu, then click the Download button to begin downloading the firmware package.
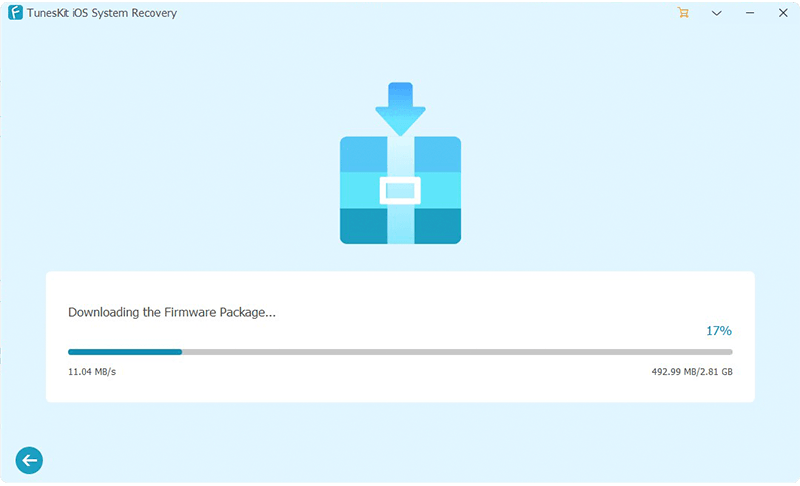
Step 4Fix iOS 18 music haptics not working in Settings without data loss
Once you have finished downloading the firmware package, click on the Repair button. Wait patiently for the repair progress bar to complete. Click the Finish button when the repair process is done. Meanwhile, your iPhone will reboot. And the iOS 18 music haptics not working issue will be fixed.
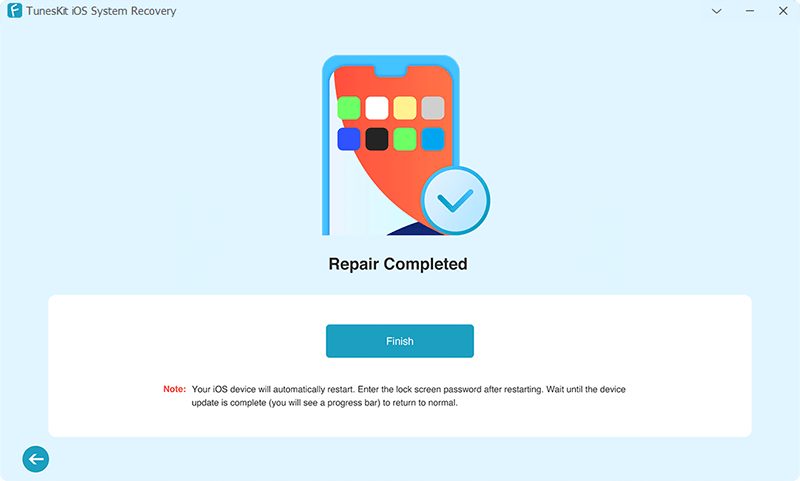
Way 6: Wipe Apple Music cache
Cached data can sometimes become corrupted, causing iOS 18 music haptics not to work in Settings. Wiping the Apple Music cache can help resolve this problem. To do this:
Step 1: Open the Settings app and go to General > iPhone/iPad Storage.
Step 2: Scroll down and tap on Apple Music.
Step 3: Select Offload App and confirm the action.
Step 4: After the app is offloaded, reinstall it from the App Store.

Way 7: Wait for the iOS 18 Official Version
If you are using iOS 18 developer beta, it is not a stable release and is intended for developers to test and prepare their apps for public release. It may contain bugs and issues that could impact your experience.
For a more stable experience, consider waiting for the iOS 18 official version, which will be released soon. The official version will be more polished and have fewer bugs.
If you decide to install the iOS 18 developer beta, be aware of the risks and ensure you back up your device before installation. Additionally, you can report any bugs you encounter to Apple so they can be addressed in future releases.
Part 3: Conclusion
In conclusion, while the iOS 18 Music Haptics feature enhances the music experience for users, encountering issues with it can be frustrating. By systematically following the steps outlined in this article, you can effectively troubleshoot and resolve problems with Music Haptics. From basic fixes like updating your iOS and app versions to clearing the cache and utilizing professional repair tools like TunesKit iOS System Recovery, these solutions have proven useful. If all else fails, waiting for the more stable public iOS verison release may provide a smoother experience. With these tips, you'll be back to enjoying an enriched audio experience in no time.
