How to Fix iOS/iPadOS 18 Beta Math Notes Not Working
Math Notes is a feature designed to help users take and manage mathematical notes effectively. It often includes functionalities such as handwriting recognition, equation solving, and the ability to draw diagrams and graphs. Struggling with the Math Notes feature on your iOS or iPadOS beta? You're not alone. Many users have reported various issues, from the app not functioning at all to difficulties with handwriting recognition. Whether you're a student, mathematician, or simply enjoy using your iPad for calculations, encountering these problems can be frustrating. In this article, we'll provide a full tutorial to help you fix iOS/iPadOS 18 Beta Math Notes not working issue, ensuring you can get back to your work smoothly and efficiently.
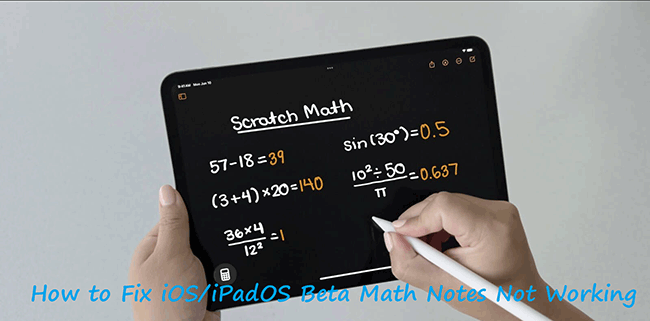
Part 1. Common Issues with Math Notes on iOS/iPadOS 18 Beta
Before diving into the fixes, let's identify some of the most frequent problems users encounter with Math Notes on beta versions:
1. App Crashes: The app unexpectedly closes during use.
2. Syncing Issues: Notes fail to sync across devices.
3. Functionality Glitches: Features such as handwriting recognition or equation solving aren't working correctly.
4. Installation Problems: Trouble downloading or updating the app.
Part 2. 7 Ways to Fix iOS 18/iPadOS 18 Beta Math Notes Not Working
Way 1. Restart Your iPhone/iPad
Occasionally, a simple restart can resolve many minor software issues. Here's how to restart your device:
For iPhones with Face ID or iPad Pro (2018 and later):
Step 1: Simultaneously press and hold the Side button (or the Top button for iPads) and either the Volume Up or Volume Down button until the power off slider appears.
Step 2: Drag the slider to turn off your device.
Step 3: Allow your device to completely shut down, which may take a few seconds.
Step 4: Press and hold the Side button (or the Top button for iPads) again until you see the Apple logo.

For iPhones & iPads with a Home button:
Step 1: Press and hold the Side button (or Top button, depending on your model) until the power off slider appears.
Step 2: Drag the slider to shut down your device.
Step 3: Allow your device to completely shut down.
Step 4: Press and hold the Side button (or Top button) until the Apple logo appears.
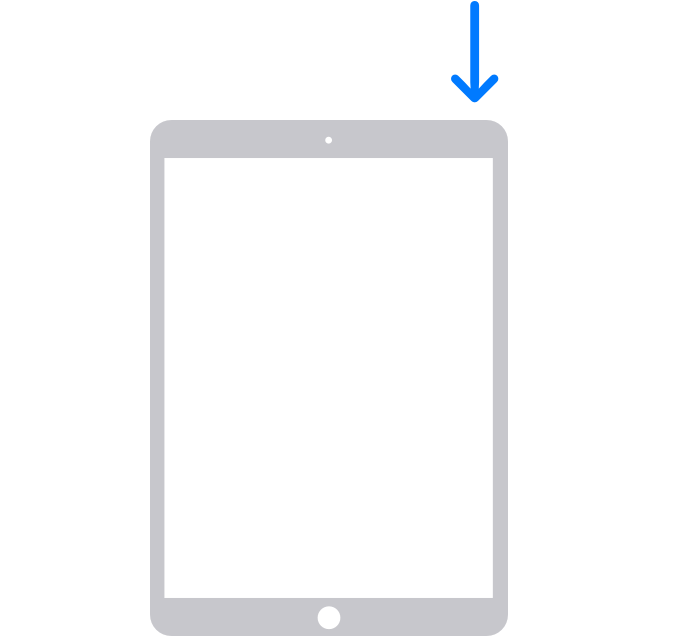
Way 2. Utilize Apple Pencil for Math Notes
The Apple Pencil is a powerful tool for taking math notes on your iPad, providing precision and a natural writing experience. Here's how to make the most of it:
Step 1: First of all, you need to pair your Apple Pencil:
First Generation: Remove the cap and plug the Apple Pencil into your iPad's Lightning connector. Tap the "Pair" button when it appears on the screen.
Second Generation: Attach the Apple Pencil to the magnetic connector on the side of your iPad. The pairing prompt should appear automatically.
Step 2: Then ensure your Apple Pencil is compatible with your iPad model. First-generation Apple Pencils work with older iPad models, while the second generation is designed for newer iPad Pro models.
Step 3: Launch Calculator app on your iPad, then tap the Math Notes feature. Tap on the pencil icon or drawing tool within the app to activate Apple Pencil functionality.
Step 4: Use the Apple Pencil to write mathematical equations and notes. The app may automatically convert your handwriting into typed text. Draw graphs, geometric shapes, and other diagrams directly in your notes.

Way 3. Ensure iOS 18/iPadOS 18 Beta is installed
If you haven't upgraded to iOS/iPadOS 18 Beta, you won't be able to use the Math Notes feature because it's unique to this version, which could lead you to believe that it doesn't work. Therefore, to ensure that iOS 18 or iPadOS 18 beta is installed on your device, follow these steps:
Step 1: Unlock your device and go to the Settings app. Scroll down and tap on General. In the General menu, tap on About. This will display information about your device. Look at the Software Version field. If iOS 18 or iPadOS 18 beta is installed, it will be listed here. It may look something like "iOS 18.0" or "iPadOS 18.0".
Step 2: If iOS 18/iPadOS 18 Beta is not installed, you can open Safari and go to the Apple Beta Software Program website. Sign in with your Apple ID and enroll your device.
Step 3: Follow the on-screen instructions to download the beta profile. Once downloaded, go to Settings > General > Profile and tap on the beta profile to install it.
Step 4: After installing the beta profile, go to Settings > General > Software Update. Your device should now check for updates and display the iOS 18 or iPadOS 18 beta update. Tap Update Now to start the installation process. Follow the on-screen instructions to complete the installation. Your device will restart several times during the process.
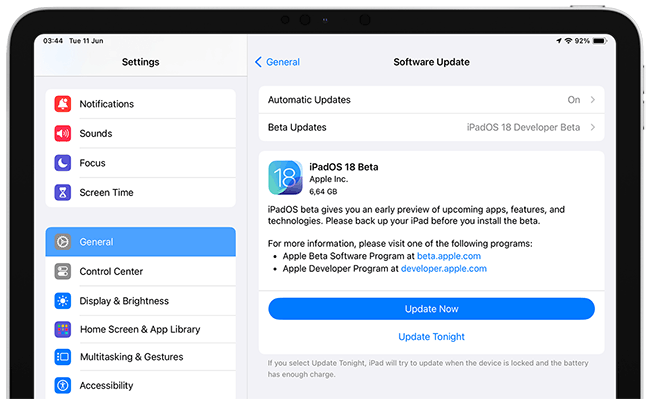
By following these steps, you can ensure that iOS 18 or iPadOS 18 beta is installed on your device, and you can access the latest iOS/iPadOS 18 features and improvements.
Way 4. Update Calculator App
If your Math Notes is not working properly on your iOS or iPadOS 18 Beta, updating the Calculator app might help resolve the issue. Here's a step-by-step guide to update the Calculator app:
Step 1: Unlock your device and tap on the App Store icon to open it.
Step 2: Tap on your profile picture or the user icon in the top right corner of the App Store screen.
Step 3: Scroll down to see the list of apps with available updates. Look for the Calculator app in this list.
Step 4: If an update is available for the Calculator app, you will see an Update button next to it. Tap on this button to start the update process. If you don't see the Calculator app listed, it may already be up to date.
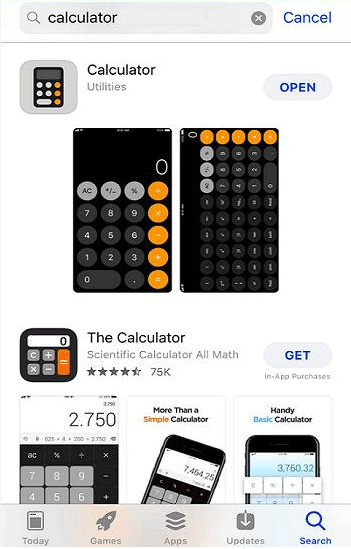
Way 5. Use iOS System Repair tool to fix Math Notes Not Working
If you've tried the above 4 methods and iOS 18/iPadOS 18 Beta Math Notes still doesn't work, then there's a good chance that there's something wrong with your device's system. Then TunesKit iOS System Recovery comes in handy. It can fix various iOS system issues without causing data loss, such as iOS 18 game mode not working, iOS 18 Beta music haptics not working, iOS 18 Beta Shortcuts not working, etc. It comes with a user-friendly interface and it is loved by thousands of users. Besides the powerful system repair feature, it also has the following highlights.
Key Functions of TunesKit iOS System Recovery
- Fix iOS 18/iPadOS 18 Beta Math Notes not working without data loss
- Repair iOS 18 issues like stuck on preparing update, recovery mode
- Downgrade iOS 18 Beta to iOS 17 without losing data
- Enter or exit recovery mode for free
- Restore your iDevices back to normal within minutes
- Reset your device to factory status
Follow these 4 steps to fix iOS 18/iPadOS 18 Beta math notes not working using TunesKit iOS System Recovery.
Step 1Install This Software and Link Your iPhone
Download and install this software on your computer, then run it. Use a lighting-to-USB cable to connect your iPhone/iPad to PC. On the main screen of the software, select iOS System Repair. On the next screen, a number of system issues will be listed, if you can't find a problem with your device, it doesn't matter, just click Start to continue.

Step 2Choose Standard Repair
TunesKit offers two repair modes for you.
Standard Repair: Fixes common issues without data loss.
Deep Repair: Resolves more complex problems but may erase data.
For fixing Math Notes not working on iPhone/iPad issues, start with Standard Repair.

Step 3Download Firmware Package
TunesKit will display the firmware package that matches your device's model and iOS version. Verify the details and click Download to begin downloading the firmware. This may take a few minutes depending on your internet speed.

Step 4Start to Fix iOS/iPadOS 18 Beta Math Notes Not Working
Once the firmware is downloaded, click on Repair. TunesKit will start repairing your device. This process can take several minutes. Ensure your device remains connected and do not use it during the repair process. After the repair is complete, your device will restart automatically. The Math Notes feature in the iOS/iPadOS 18 beta should function well.

Way 6. Ensure a Stable Internet Connection
While Math Notes typically functions without an internet connection, certain features like online integration or cloud syncing may require a stable connection. If you're experiencing issues, follow these steps to check your internet connection:
Step 1: Launch the Settings app on your device.
Step 2: Tap on Wi-Fi and ensure it is turned on and connected to a stable network. If you're using cellular data, tap on Cellular and ensure that cellular data is enabled.
Step 3: If you're using Wi-Fi, try reconnecting to your network by tapping the i icon, then selecting Forget This Network. Reconnect by selecting the network again and entering the password. For cellular data, try toggling the cellular data switch off and then back on again.
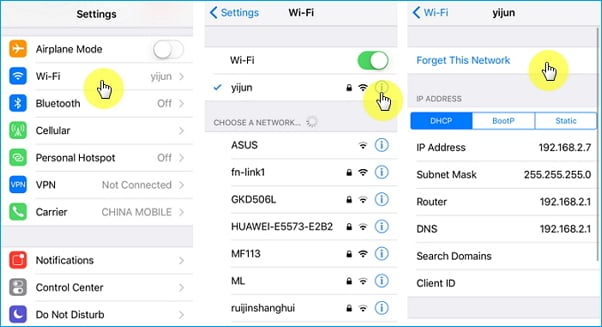
By ensuring a stable internet connection, you can help maintain the functionality of features in Math Notes that depend on online access.
Way 7. Improve Handwriting
Math Notes depends on accurately interpreting your handwritten equations. Clear and consistent handwriting greatly improves the app's ability to recognize symbols. Practicing writing math symbols neatly not only enhances recognition accuracy but also makes your notes clearer and easier to understand for yourself and others.
Additionally, adhere to standard mathematical notation when writing equations. This includes using proper formats for exponents, fractions, and square roots. By maintaining clear and standardized handwriting, you can optimize the performance of Math Notes and ensure your notes are easily comprehensible.
Part 3. Final Words
Experiencing issues with Math Notes not working on the iOS or iPadOS 18 beta can be frustrating, but there are several effective solutions to get your app back on track. By restarting your device, ensuring you have the latest app updates, checking your internet connection, and improving your handwriting, you can quickly resolve this issue. Meanwhile, the TunesKit iOS System Recovery tool offers a comprehensive solution. This powerful software can fix a variety of iOS system issues without data loss, ensuring your Math Notes functions smoothly on the latest beta version. By utilizing TunesKit iOS System Recovery, you can restore the reliability and performance of your device, allowing you to focus on your studies or work without interruption.
