How to Fix iOS 18 Mail App Not Working
With the release of iOS 18, many users are eager to explore the new features and enhancements. However, as with any software version, it's not uncommon to encounter bugs and issues. One such problem that users have reported is the Mail app not working properly. Whether it's crashing, failing to load emails, or not sending messages, a malfunctioning Mail app can be frustrating. Fortunately, there are several ways you can take to resolve this issue and get your Mail app back to normal. Here's a comprehensive guide on how to fix the iOS 18 Mail app not working.

Part 1. Why Is My Mail App Not Working After Updating to iOS 18?
Updating to a latest version of iOS can sometimes cause apps to malfunction due to bugs or incompatibility issues. Here are some common reasons why your Mail app might not be working after updating to iOS 18:
1. Compatibility Issues
When a new iOS version is released, third-party app developers might not have had enough time to update their apps for full compatibility. Even built-in apps like Mail can experience compatibility issues due to underlying changes in the iOS framework.
2. Network Issues
Network settings and configurations can be disrupted during an update, leading to connectivity issues that affect apps relying on the internet, like Mail.
3. Mail App Settings
The iOS update might reset or alter some settings in the Mail app, causing it to behave unexpectedly.
4. Background App Refresh Settings
Background App Refresh allows apps to update content in the background. If this setting is disabled for the Mail app, it might not function properly.
Part 2. How to Fix iOS 18 Mail App Not Working?
Knowing the possible reasons why the iOS 18 Mail app not working, here are 6 proven ways to fix it.
Fix 1. Force Close and Reopen the Mail App
Force closing the Mail app and reopening it can refresh the app.
Step 1: Swipe up from the bottom of the screen (or double-click the home button) to open the app switcher.
Step 2: Find the Mail app and swipe it up to close it.
Step 3: Reopen the Mail app from the home screen.
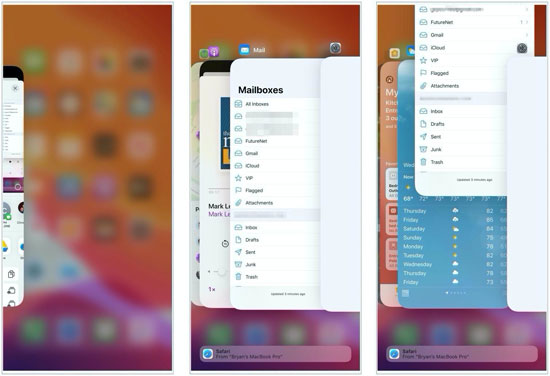
Fix 2. Restart Your Device
A simple restart can sometimes fix minor issues, including the iOS 18 Mail app not working. Here's how:
Step 1: Press and hold the power button and either the volume up or down button until the "slide to power off" slider appears.
Step 2: Slide it to turn off your device.
Step 3: Wait a few seconds, then press and hold the power button again until you see the Apple logo.
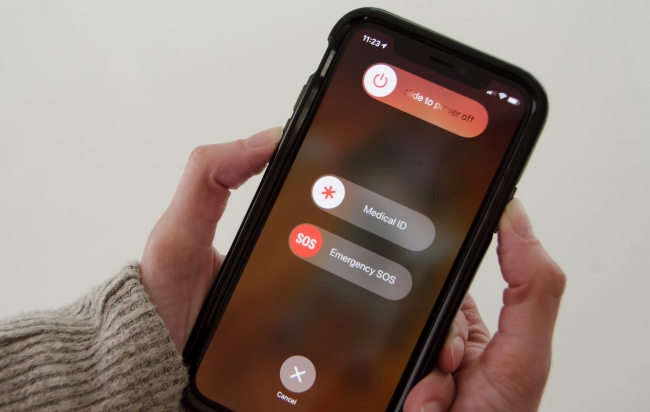
Fix 3. Reset Network Settings
Network issues can sometimes cause the Mail app to malfunction.
Step 1: Go to Settings > General > Transfer or Reset iPhone > Reset > Reset Network Settings.
Step 2: Enter your passcode and confirm the reset.
Step 3: Reconnect to your Wi-Fi network and check if the Mail app works.
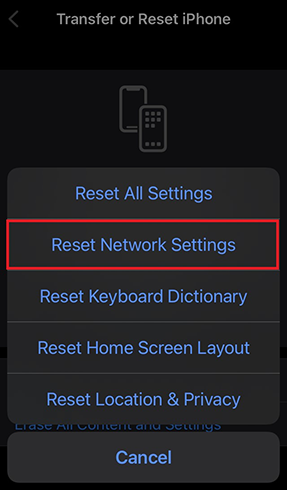
Fix 4. Reset Mail Settings
Sometimes resetting the Mail app settings can resolve issues.
Step 1: Go to Settings > Mail > Accounts.
Step 2: Remove your email account(s) by tapping on the account and then "Delete Account".
Step 3: Restart your device.
Step 4: Add your email account(s) back by going to Settings > Mail > Accounts > Add Account.
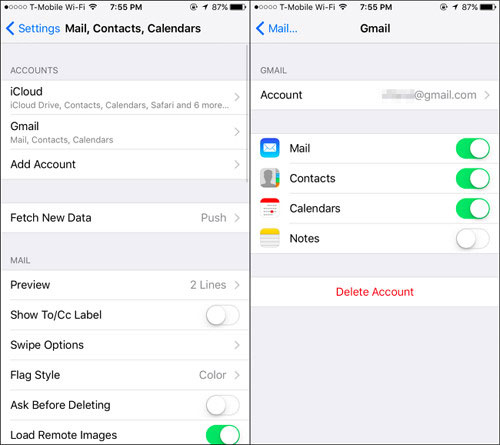
Fix 5. Reinstall the Mail App
The iOS 18 Mail app still not working after trying the above methods? Try reinstalling the Mail app to fix this issue.
Step 1: Press and hold the Mail app icon until it starts wiggling.
Step 2: Tap the "X" button to delete the app.
Step 3: Go to the App Store, search for the Mail app, and reinstall it.
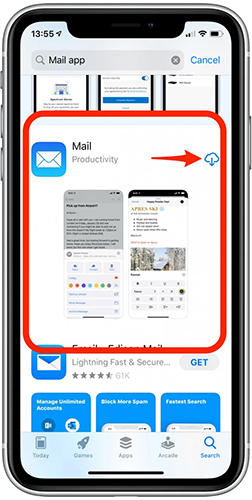
Fix 6. Downgrade iOS 18 to iOS 17
Since the iOS 18 version is still in the early stage, it comes with many bugs. That's what's causing the Mail app to not work, trying to downgrade iOS 18 to the more stable iOS 17 version might solve the problem. Then you may want to ask, which tool is available for one-click downgrading? No need to look around for a way to downgrade iOS, with TunesKit iOS System Recovery, you can do it in one click. It is not only an omnipotent iOS system repair tool but also helps you to upgrade and downgrade your iOS system easily. It comes with a clear interface that makes it easy for even non-tech-savvy users to get started. Sounds great, right? Here are the other highlights of this software that you can't miss!
Key Features of TunesKit iOS System Recovery
- Fix iOS 18 Mail app not working without data loss
- Repair iOS 18 issues like stuck on preparing update, recovery mode
- Downgrade iOS 18 to iOS 17 without losing data
- Restore your iPhone/iPad/iPod touch back to normal with ease
- One-click to enter or exit recovery mode
Before performing an iOS downgrade, back up your device data to iCloud or your computer, as the downgrade system will erase all data.
Without further delay, let’s see how to fix the iOS 18 mail app not working using TunesKit iOS System Recovery.
Step 1Connect Your iPhone
Download and install this software on your Windows or Mac computer, then launch it. Use a lighting-to-USB cable to connect your iPhone to your computer. Select the Upgrade/Downgrade iOS option on the main interface. Then on the next page, just select the iOS Downgrade option to continue.
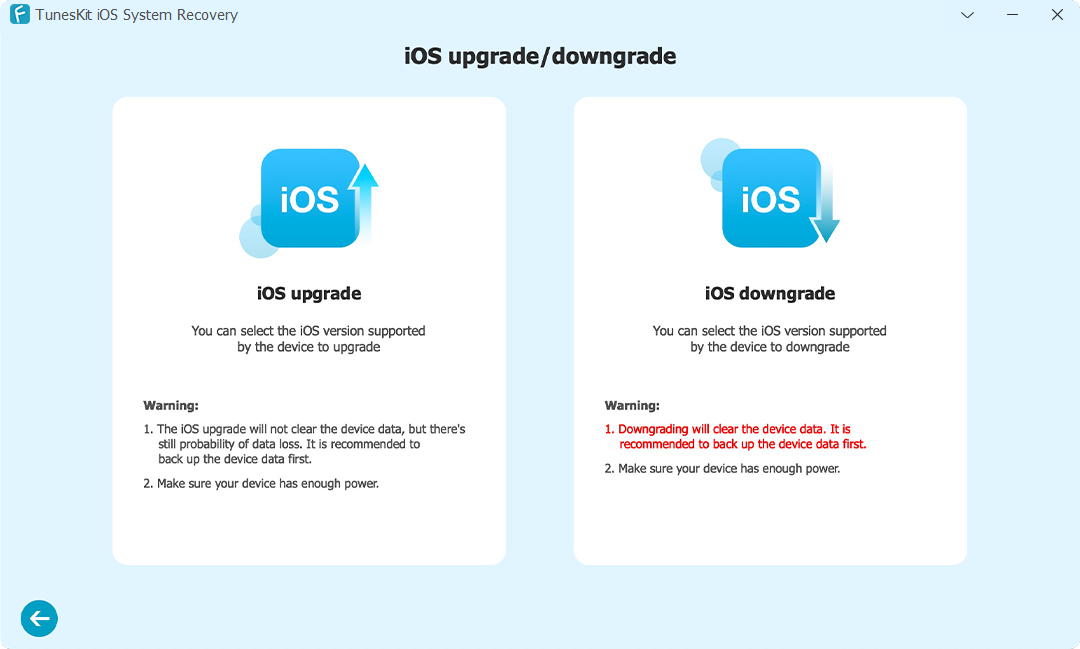
Step 2Retrieve The Downgrade Firmware Package
TunesKit will automatically detect your current iOS version and device model. Select the appropriate firmware version from the drop-down menu. Then hit the Download button to start downloading the downgrade firmware package. Wait for the download process to complete.
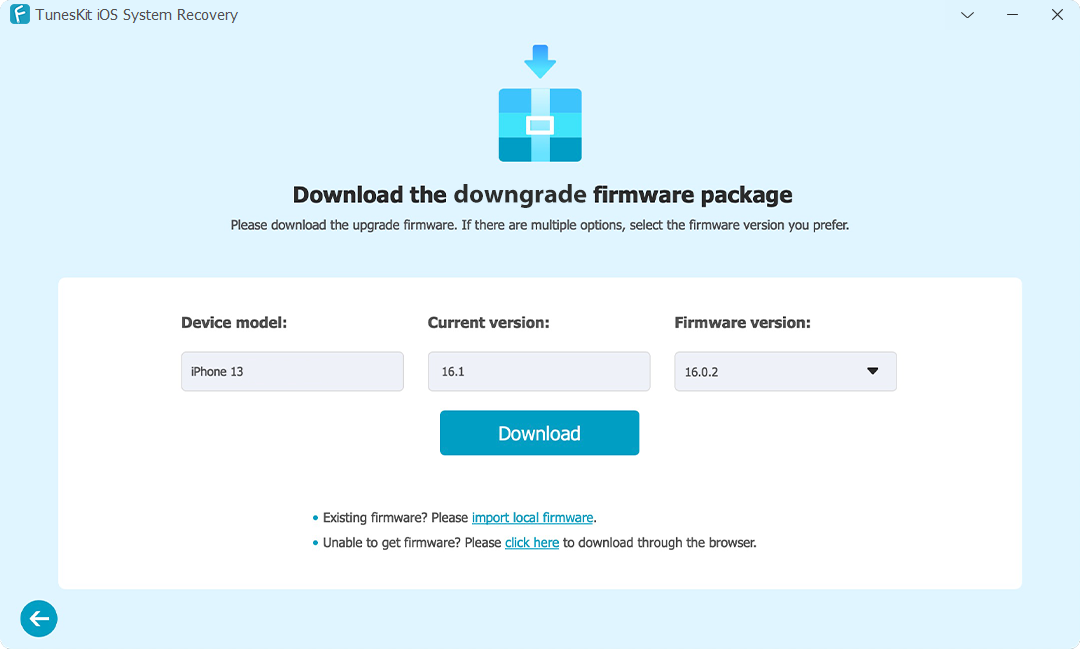
Step 3Download iOS 18 to iOS 17 With Ease
After successfully downloading the firmware package, click on the Start Downgrade button, the software will start downgrading your device from iOS 18 to iOS 17. This process may take some time, so ensure your device stays connected and does not interrupt the process. Once the process is complete, your device will restart, and your device will be running on iOS 17. Run the Mail app to see if it's working properly.
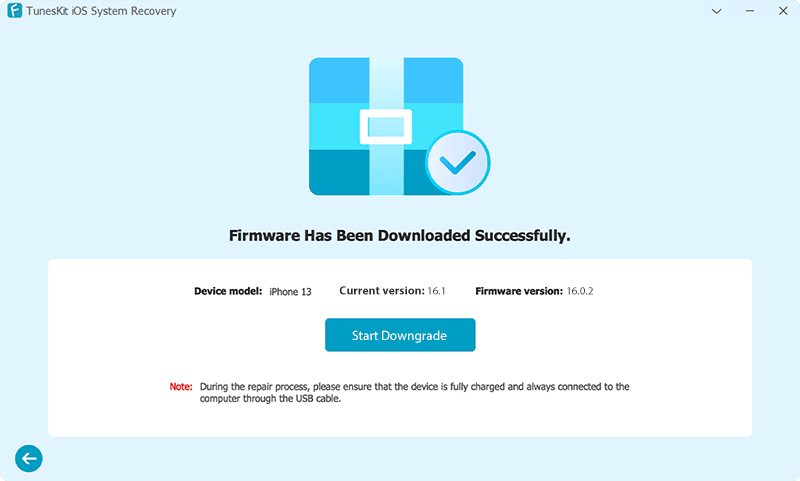
Part 3. Closing Thoughts
The iOS 18 Mail app not working issue can be irritating, but with these effective solutions, you can resolve the problem and get back to managing your emails efficiently. From simple solutions like reopening the mail app to using advanced tools like TunesKit iOS System Recovery to downgrade iOS 18 to iOS 17, there are multiple ways to address and fix the issue. Stay patient, stay informed, and enjoy exploring the new features of iOS 18.
