How to Fix iOS 18 Live Wallpaper Not Working
iOS 18 is now available for Apple users. You may try to change a live wallpaper on your device but it is not working after the iOS 18 update. Or you experienced it when the iOS 18 beta was released. In this post, we will list the solutions about how to fix iOS 18 live wallpaper not working along with the reason why this issue happened.

Part 1. Why is Live Wallpaper Not Working on iOS 18?
1. Live Photo Issues: Live wallpapers need to be set from a Live Photo, not a regular photo. If the photo you're trying to use is a still image or the Live part of the photo is disabled, the live wallpaper feature won't work.
2. Software Glitch: iOS 18 could have a bug or temporary glitch causing the live wallpaper feature to malfunction. Bugs in new iOS versions are common and typically get patched in subsequent updates.
3. Haptic/3D Touch Settings: Live wallpapers require Haptic Touch (or 3D Touch on older devices). If these features are turned off or set too high in sensitivity settings, live wallpapers may not work.
4. Incorrect Wallpaper Settings: Sometimes the wallpaper might not be set up correctly.
5. System Performance: If the iPhone is running too many apps or facing performance issues, it might disable certain features like live wallpapers to preserve system resources.
Part 2. How to Fix iOS 18 Live Wallpaper Not Working
Based on the reasons listed in part 1, we summarize 6 basic solutions to help you solve the problem of live wallpaper not working on iOS 18.
Fix 1. Check If Live Photos are Enabled
It is necessary to set a live photo for live wallpapers. To determine if your photo is a live photo or not, follow these instructions.
Step 1: Go to your Photos gallery.
Step 2: Find the photo you want and tap on it.
Step 3: Check if there is a Live icon/word. If not, you can select a live photo and try to set it as a live wallpaper.

Fix 2. Check 3D/Haptic Touch
If it is the settings of 3D/Haptic Touch that makes live wallpaper not work, you can solve this problem simply by setting it correctly.
Step 1: Go to the Settings app on your device.
Step 2: Navigate to Accessibility > Touch > 3D/Haptic Touch to make sure this feature is enabled.
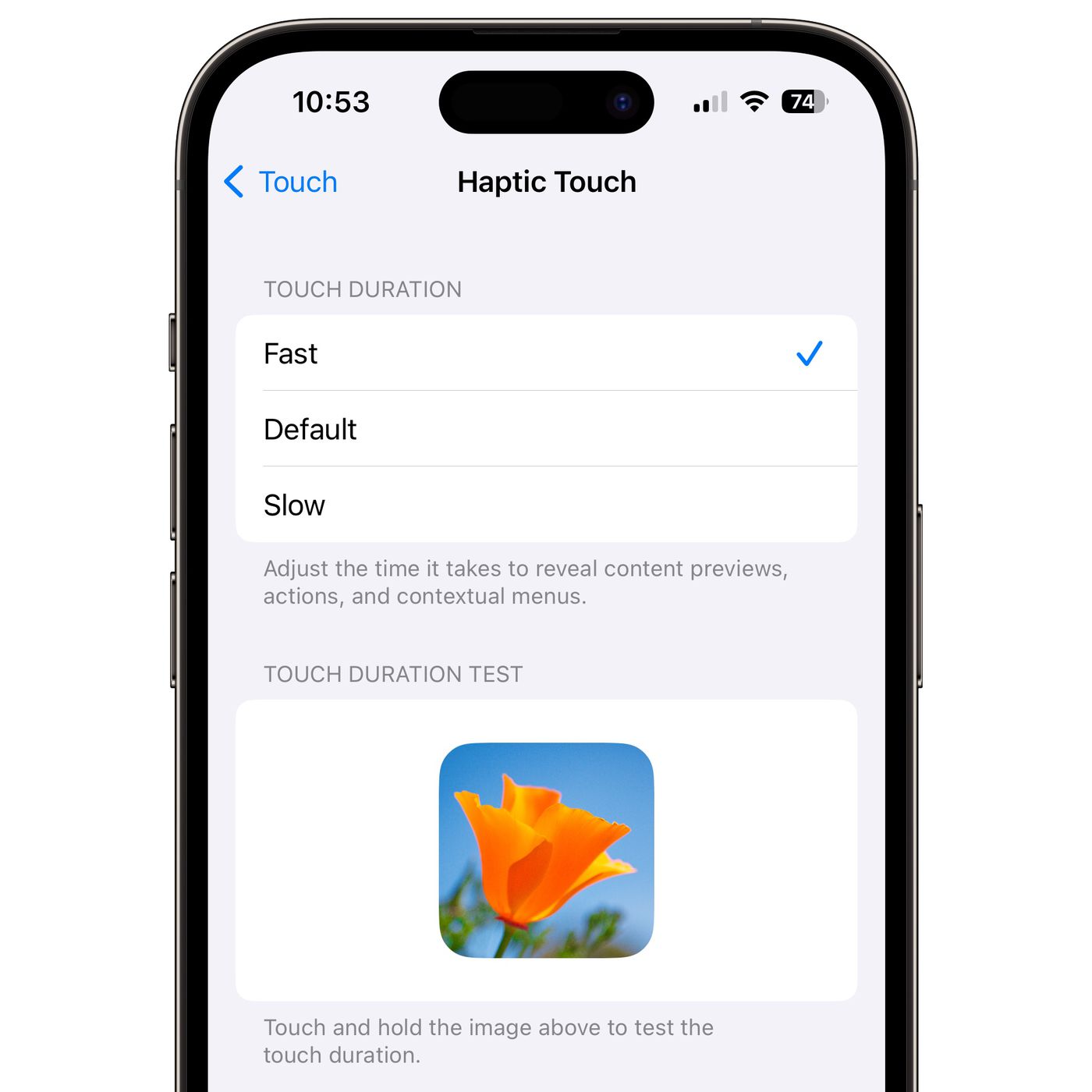
Fix 3. Set Live Wallpaper Correctly
Double-check if you're setting the live wallpaper correctly:
Step 1. Go to Settings > Wallpaper > Add New Wallpaper.
Step 2. Select Live Photos to choose a live photo from the live photos album.
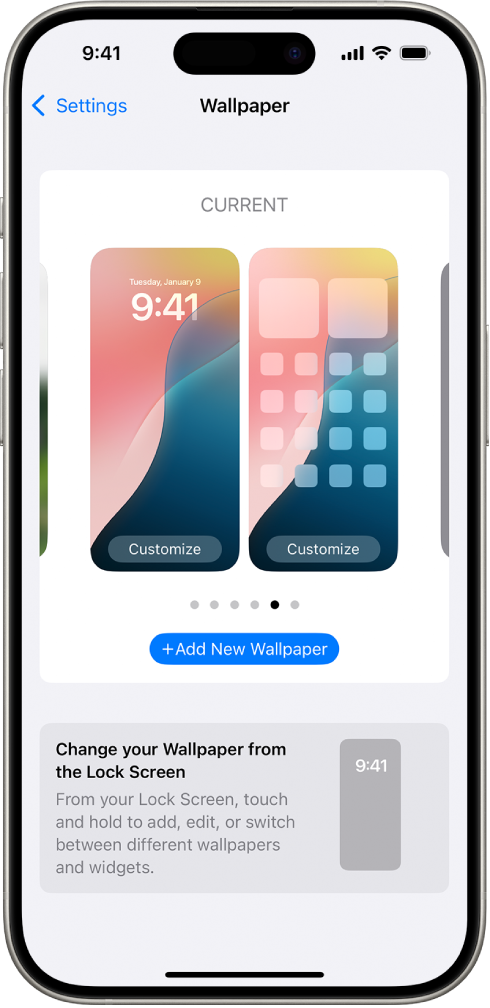
Fix 4. Restart Your Device
Many sudden problems are caused by excessive operating pressure. Restarting your device can release your device’s background and make it possible to normalize your live wallpaper.
Step 1: To restart your iPhone, you should power off it first: Hold down the Volume Up/ Down button and the power button at the same time until the power off icon appears.
Step 2: Swipe right the power off icon to power off your iPhone.
Step 3: Keep your iPhone's side button down until the Apple logo appears on the screen. Re-customize your live wallpaper.

Fix 5. Low Power Mode
If your device is in Low Power Mode, live wallpapers may not work.
Step 1: Go to Settings app.
Step 2: Find the Battery option and check the Low Power Mode switch. If the switch is turned on, you should turn it off.
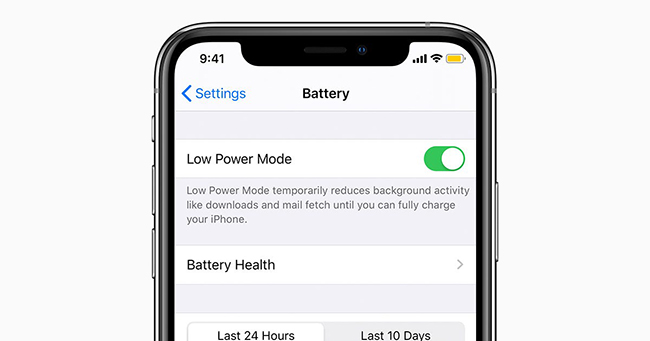
Fix 6. Reset All Settings
If none of the above steps work, resetting all settings can help, which method won’t delete your data, but will reset things like Wi-Fi passwords and wallpaper settings.
Step 1: Enter the Settings app on your iPhone.
Step 2: Go to General > Transfer or Reset iPhone > Reset > Reset All Settings to reset the settings you set before.

Part 3. One Click to Fix iOS 18 Live Wallpaper Not Working
If you need a more efficient way to fix the annoying problem, you can try to use TunesKit iOS System Recovery, a professional iOS system problem repair tool. This software works for most of iOS-related problems including iOS live wallpaper not working. Apart from fixing system issues, TunesKit iOS System Recovery allows users to upgrade or downgrade iOS to other versions like iOS 18 to iOS 17, and iOS 16 to iOS 17.
Key Features of TunesKit iOS System Recovery
- Fix iOS 18 live wallpaper not working without data loss
- Go back to iOS 17 without iTunes
- Downgrade iOS 18 Beta to iOS 17 without losing data
- Enter or exit recovery mode for free
- Fix all kinds of iOS issues in minutes
- Ensures your device's security throughout the recovery process
How to fix live wallpaper not working on iOS 18
Step 1Connect devices
First of all, download and install TunesKit iOS System Recovery on your PC. Open it, then connect your iPhone to your PC via a USB cable. You should click the iOS System Repair button after connecting, followed by the Start button.

Step 2Select repair mode
On this page, you have two options: Standard Repair and Deep Repair. You can try Standard Repair first, which mode won’t clear your iPhone data. If the mode doesn’t solve this issue, you can try Deep Repair which will clear your data so you should back up your data in advance before you start this mode.

Step 3Get firmware package
Now you enter a new window like this. You can see the information about yourr iPhone and you should check it. Click the Download button to start downloading firmware.

Step 4Start fixing iOS 18 live wallpaper not working
Click the Repair button to start the repair process. When the screen prompts that the process finishes, you can try to set your live wallpaper again.

Conclusion
In a word, when you have the problem of iOS 18 live wallpaper not working , you can first check the related settings that may affect live wallpaper work. If the settings are normal, you can try to restart your device and reset all settings on your device. To solve it more efficiently, TunesKit iOS System Recovery is a better choice.
