iOS 18 Flashlight Not Working? Fixed!
Is your flashlight not working on the iOS 18? Some users have found that the iPhone flashlight won't open, and even the icon for the flashlight has turned gray. This common issue can be frustrating, but there are several effective solutions to get your flashlight back in action. Read on to discover how to fix iOS 18 flashlight not working issue.
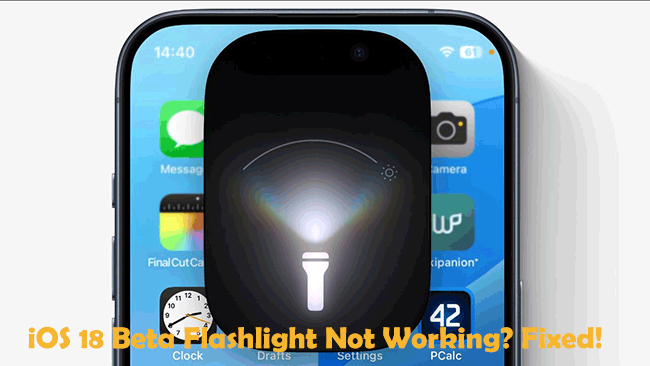
Part 1: Why My iOS 18 Flashlight Won't Work?
Here are some common reasons why the flashlight doesn't work on iPhones running iOS 18:
1. Software Bugs: The latest version of iOS often contain bugs that can affect the functionality of system features, including the flashlight.
2. Control Center Glitches: Sometimes, the flashlight option in the Control Center might not respond due to temporary software glitches.
3. Hardware Problems: The flashlight might not work due to a hardware issue with the camera flash.
4. Low Power Mode: Low Power Mode might limit certain functionalities to save battery life, which could affect the flashlight.
5. Overheating: If the iPhone is too hot, the flashlight might be disabled to prevent further heating.
Part 2: One-stop Solution to Fix iOS 18 Flashlight Not Working
Generally, iOS 18 flashlight not working is the result of a software glitch. TunesKit iOS System Recovery offers a quick, one-stop solution to fix this issue without the risk of data loss. This user-friendly tool can address common iOS glitches efficiently, getting your device back to optimal performance in no time. Sounds powerful, right? It also comes with a powerful downgrade feature, enabling downgrade iOS 18 to previous version that is still signing by Apple.
Key Highlights of TunesKit iOS System Recovery
- Fix any iOS 18 bugs in one click
- Downgrade iOS 18 to previous version without iTunes
- Fix the flashlight issue without losing data
- Reset your iDevices without passcode
- Enter or exit recovery mode for free
- Fix 150+ iOS issues with or without data loss in minutes
Here's how to fix iOS 18 flashlight not working using TunesKit iOS System Recovery.
Step 1Connect your iPhone to PC
Download and install TunesKit iOS System Recovery on your Windows or Mac computer, then open it. Connect your iPhone to your computer using a USB cable. Choose iOS System Repair on the main interface, and in the next page, a lot of iOS problems are on the list, if your problem isn't on the list, no worries, simply click the Start button to continue.

Step 2Choose a mode to repair
TunesKit offers two repair options: Standard Repair and Deep Repair. Select Standard Repair to fix common iOS issues without data loss. (Deep Repair will erase all data, so use it only if Deep Repair doesn’t work).

Step 3Acquire the suitable firmware package
TunesKit will detect your device model and iOS version automatically. Verify the device information and click the Download button to download the firmware package.
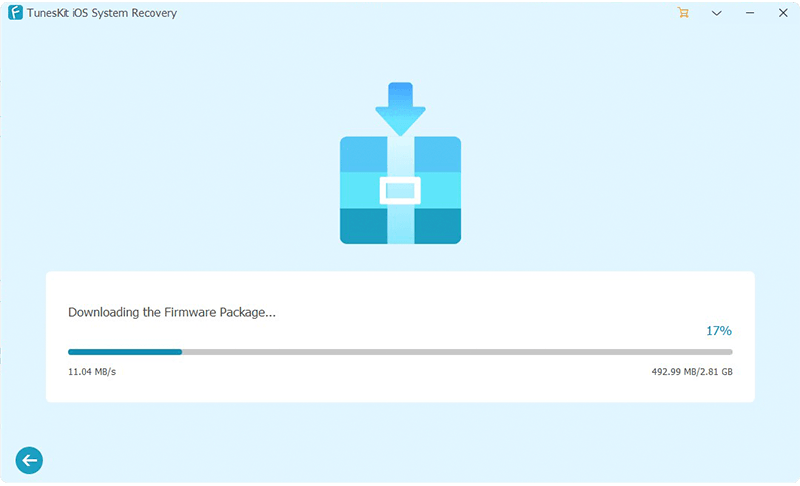
Step 4Fix iOS 18 flashlight not working without data loss
After the firmware package is downloaded, click the Repair button to start the system recovery process. Wait for the process to complete. Do not disconnect your iPhone during the repair process. Once the repair process is complete, your iPhone will restart automatically. Check if the flashlight issue is resolved.
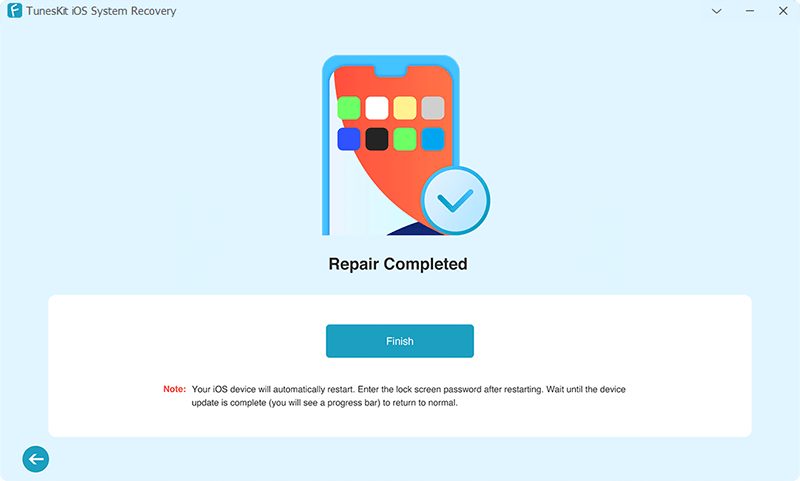
Part 3: Other Proven Solutions
If you've updated your phone to iOS 18 and want to try out the new flashlight feature, only to find that it doesn't work, it's possible that your iPhone model isn't compatible. The new flashlight interface requires adaptive True Tone flash hardware, which is only found on the iPhone 14 Pro and 15 Pro. If your iPhone flashlight simply doesn't work on iOS 18, then try the following proven solutions.
Solution 1: Restart Your iPhone
Restarting your iPhone can fix minor software bugs causing the flashlight issue in iOS 18. It can refresh your system and keep your data intact. The steps are simple, see together!
Step 1: Press and hold the Side and one of the volume buttons until the power off slider appears.
Step 2: Drag the slider to turn off your iPhone.
Step 3: After the device turns off, press and hold the Side button again until you see the Apple logo.
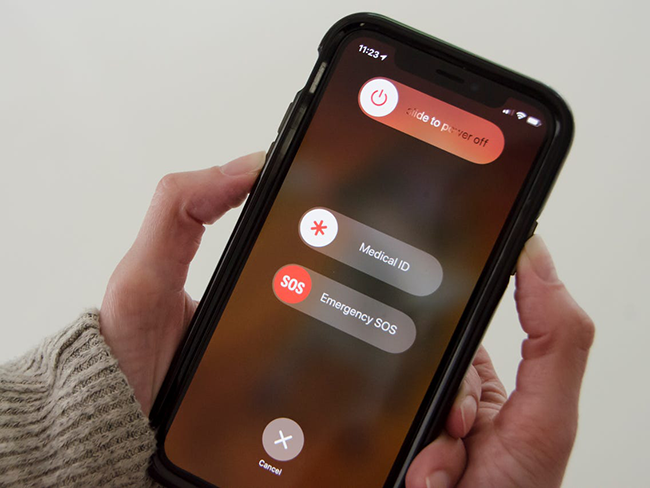
Solution 2: Close the Camera App
Since both the camera's flash and the flashlight use the same bulb, if your iPhone flashlight isn't turning on, you need to make sure the Camera app is closed to prevent any operational conflicts.
Therefore, if the Camera app is open in the background, make sure to force quit it. From the Home screen, swipe up to bring up the app switcher, then swipe up on the Camera app to close it.
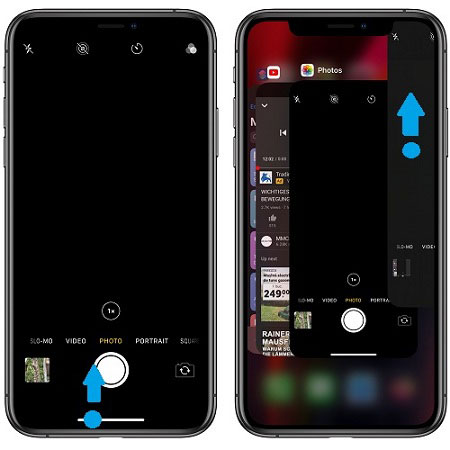
Solution 3: Cool down your iPhone
Sometimes when your iPhone overheats, it's common for the flashlight to not turn on. You might think the flashlight is broken, but it's actually a protective mode. If your device exceeds a certain temperature limit, the iPhone flashlight will automatically shut off until the phone cools down.
At this time, it is not recommended to continue using the overheated iPhone. Place the iPhone in a cool, dry place, avoiding direct sunlight. Allow the device's temperature to naturally decrease before attempting to use the flashlight again.
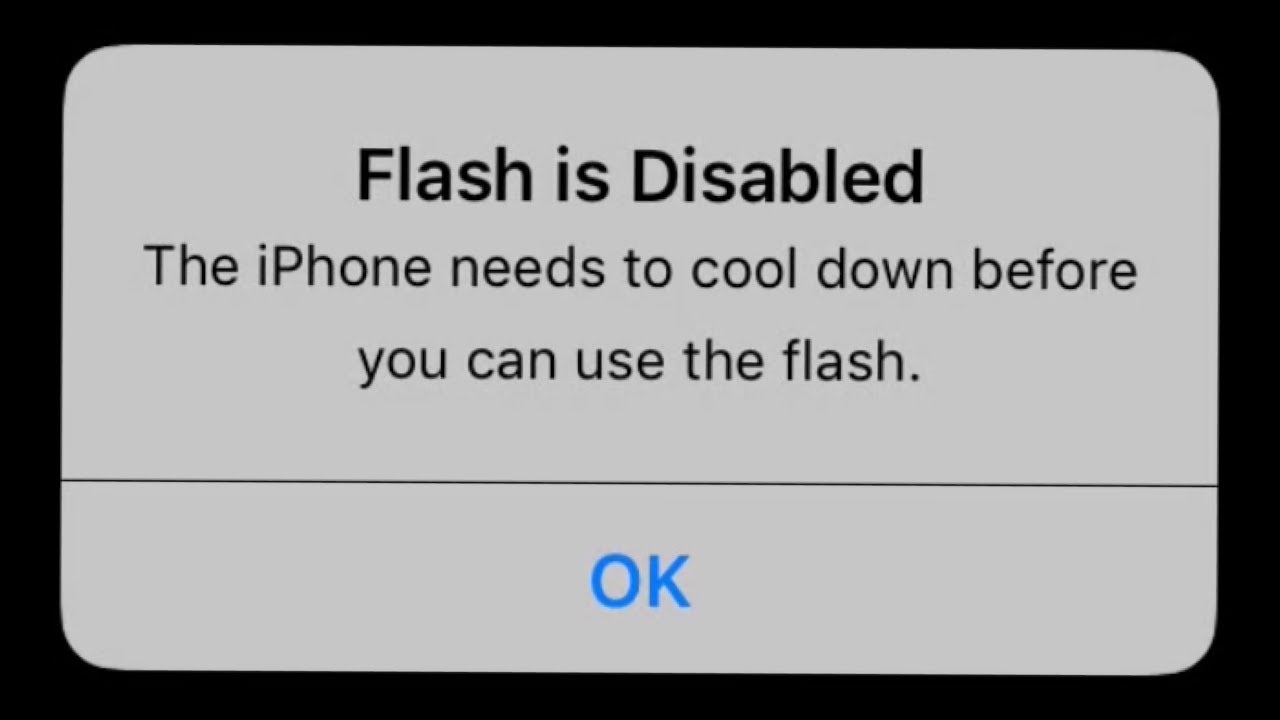
Solution 4: Reset All Settings
The reason why your iPhone flashlight isn't working might be due to incompatibility between your previous settings and the new iOS 18. You can try resetting all settings on your iPhone to the default settings to resolve the flashlight issue. Resetting all settings can resolve software issues without erasing your data, here's how.
Step 1: Go to Settings > General > Transfer or Reset iPhone.
Step 2: Tap the Reset option, then tap Reset All Settings from the pop-up box.
Step 3: Enter your passcode and confirm.

Solution 5: Restore iPhone via iTunes
When your iPhone flashlight isn't working, you can also fix the issue through iTunes. This process will revert your device to a previous state, potentially resolving the flashlight issue. However, this method will erase all existing data on your iPhone, so it's recommended to back up your important data before proceeding with the following steps.
Step 1: Use a USB cable to connect your iPhone to your computer. Wait for iTunes to detect your iPhone, then click on the iPhone icon.
Step 2: On a Windows computer, select the "Summary" tab. On a Mac, the iPhone general information will be displayed directly. Click the "Restore iPhone" button.
Step 3: iTunes will ask for confirmation to restore the iPhone to factory default settings. Click "Restore" and wait for iTunes to complete the restoration process. Once done, the issue with the iPhone flashlight not turning on should be resolved.
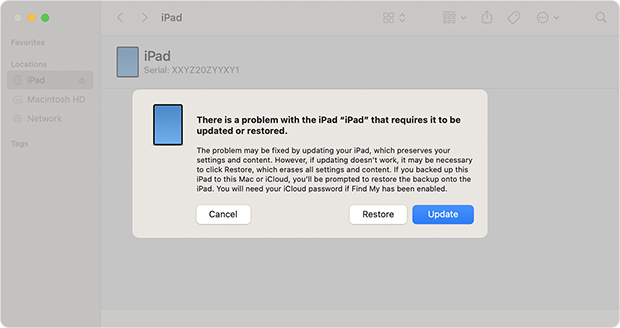
Part 4: Conclusion
If your flashlight isn't working on iOS 18, you're not alone. Fortunately, there are several solutions to get it back in working order. From simple ways like restarting your device and ensuring the Camera app is closed, to more involved procedures like resetting all settings or restoring through iTunes, these methods can help resolve the issue. However, TunesKit iOS System Recovery offers a reliable, one-stop solution. This powerful tool can fix common iOS issues, including a malfunctioning flashlight, without risking data loss. With it, you can quickly restore your iPhone's functionality and enjoy a seamless experience on iOS 18.
