iOS 18 Eye Tracking Not Working? [Fixed]
With every new iOS update, Apple comes up with amazing features to enhance the usability of the devices. Eye Tracking is one of the most prominent and talked features of the iOS 18 that empowers you to control the credentials of iOS devices through eyes.
This guide is all about educating you about the iOS 18 eye tracking, and we'll also reveal how to fix the iOS 18 eye tracking not working issue.
![]()
Part 1. What Is iOS 18 Eye Tracking and How to Use It?
Eye tracking in iOS 18 enables you to control the iPhone or iPad by looking at the mobile device. This amazing feature relies upon the front facing camera following the movement of your eyes, allowing you to choose the items from the iOS device without needing to touch the screen. People who don't want to use their hands for all the operations on the iOS device can benefit from this remarkable feature.
How to Turn on iPhone Eye Tracking in iOS 18?
Turning on and using the eye tracking feature is fairly simple, as you can see in the guide listed below, to know how to use eye tracking in iOS 18. Before that, please make sure you've downloaded the iOS 18 first.
Step 1: After launching the iOS device Settings, you'll need to visit the Accessibility option before selecting the Eye Tracking icon.
![]()
Step 2: Move the iOS device 45 cm away from it and turn on the Eye Tracking feature. Upon appearing on the ten coloring dots, you'll need to stare at them.
![]()
Step 3: Tap the Yes button when the AssistiveTouch Menu Customization dialog appears. You can now start reducing the jittery movements by using the SMOOTHING slider. Switching on the Eye tracking feature means you've also successfully turned on the Dwell Control. Now, a gray dot cursor appears on the screen, and upon seeing this cursor, you can perform several operations on your iOS device.
![]()
Part 2. How to Fix iOS 18 Eye Tracking Not Working or Showing in Settings
If your eye tracking feature is not showing up in settings or not working, we've covered you with 4 useful tips below. Check them one by one and your problem will be solved immediately.
Tip 1. Check iOS Compatibility
One major and main reason behind the iOS 18 eye tracking not working issue is the compatibility issue. It might happen that the iPhone you're using doesn't support the iOS 18 update.
For example, the iOS 18 update is only compatible with iPhone models from the iPhone XR or iPhone X to iPhone 15 series. You can open the Settings app on your iOS device, and go to General > About to look for your model and iOS version.
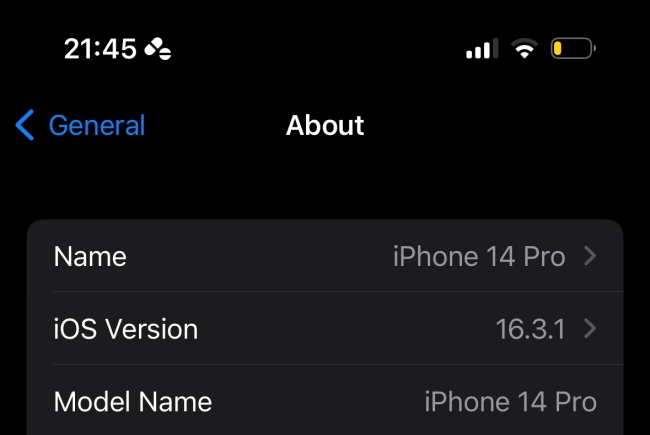
Learn More: Which iPhone Models Are Compatible with iOS 18?
Tip 2. Update iPhone
If you haven't updated the iOS device and didn't install the iOS 18 update, facing the iOS 18 eye tracking not working issue will be evident. Installing the most recent iOS version is therefore the first thing you should do whenever this problem arises.
Step 1: After visiting the iOS device Settings, you'll need to select the Software Update icon.
Step 2: Click the Download and Install option to upgrade the iPhone to the most recent version of iOS.
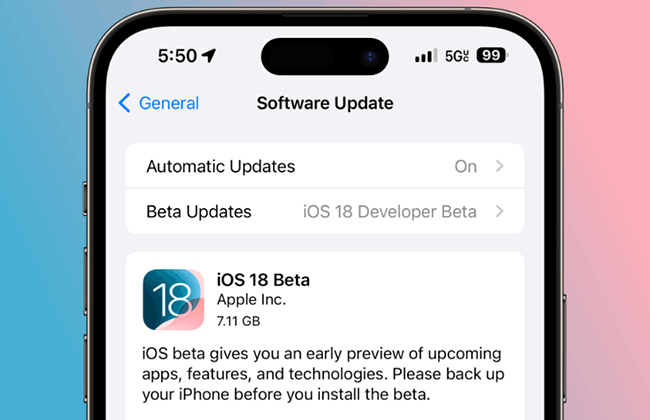
Learn More: How to Download and Install iOS 18 for Free
Tip 3. Check App Permissions
If the apps you're currently using don't have the permission to use the eye tracking, you might face difficulty in controlling the iOS device operations through eye tracking. By checking the App permissions and granting the permission to the preferred apps to use eye tracking, you can surely fix the issue.
Step 1: Launch the Settings on the iOS and select Privacy & Security afterwards.
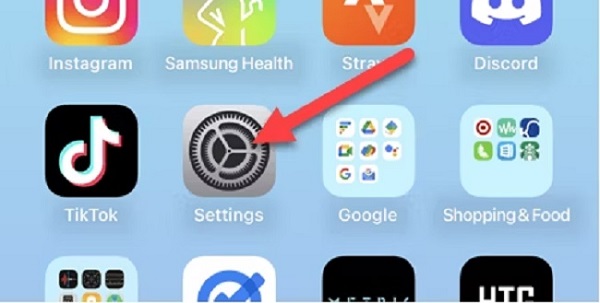
Step 2: Check all the apps to see whether eye tracking is enabled for all these apps or not. You turn on the access to all the apps to use the Eye Tracking feature.
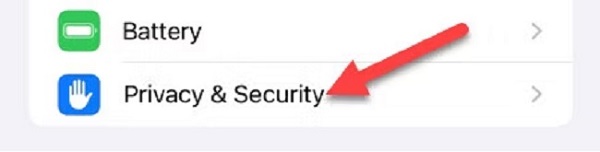
Tip 4. Use TunesKit iOS System Recovery to Fix iOS 18 Eye Tracking Not Working Issue
Since some software bugs could also cause the iOS 18 eye tracking not showing issue, repairing the iPhone device through TunesKit iOS System Recovery is most recommended. With the 150+ iOS device issues solved, Tuneskit iOS System Recovery doesn't bother causing even the slightest data loss.
Whether the software bugs are minor or major, Tuneskit iOS System Recovery will only take a few moments restoring an iOS device dismantling all the software bugs. The latest iOS 18 issues it can tackle include iOS 18 stuck on preparing update, downgrade iOS 18 to iOS 17, iOS 18 not showing up on your device, etc.
Key Functions of TunesKit iOS System Recovery
- Fix iOS 18 eye tracking not working without data loss
- Repair iOS 18 issues like stuck on preparing update
- Downgrade iOS 18 to iOS 17 without losing data
- Enter or exit recovery mode for free
- Fix all kinds of iOS issues in minutes
Here's the step by step guide to restore iPhone through Tuneskit iOS System Recovery
Step 1Launch Tuneskit iOS System Recovery
After installing the Tuneskit iOS System Recovery on the PC, start the program and hit iOS System Repair option. Tap on the Start button after connecting the iPhone to the computer.

Step 2Choose Repair Mode
Click on the Standard Repair mode and hit the Next button afterwards to fix the issue you're currently dealing with. Selecting the Deep Repair option is also possible, but doing so will prompt data loss.

Step 3Download Firmware Package
Once you successfully verify that the information appearing on the screen is related to your iOS device, you can tap on the Download button to download the latest firmware package.

Step 4Repair iOS 18 Eys Tracking Issue
Press the Repair button to initiate repairing the iPhone. If you've maintained the fast internet connection, the whole process will only take a few moments before completing the task.

Part 3. FAQs Related to iOS 18 Eye Tracking
Feel confused about this eye tracking feature? Here are several frequently asked questions and answers that you may need.
1. Does the iPad have eye tracking?
Yes, eye tracking is available on iOS 18 and iPadOS 18. In other words, if your iPad or iPhone is capable of installing the latest iOS 18 version, you will be able to use the eye tracking feature.
2. Why does eye tracking not show up in Settings?
If your iOS device isn't compatible with the eye tracking feature, it won't show up. And if this feature is available but you didn't install the new iOS 18 version, you also won't be able to see the iOS 18 eye tracking feature on the screen.
3. Why is the eye tracking not working after turning it on?
Despite turning on the eye tracking feature, if it still doesn't work, you'll need to make sure that the front facing camera is unobstructed and clean. Recalibrating the eye tracking after visiting the Accessibility and Eye tracking option is also recommended. You can also fix this issue by restarting the iOS device, or using the professional TunesKit iOS System Recovery tool.
Part 4: Conclusion
While the emergence of the iOS 18 eye tracking features has helped users perform multiple operations through their eyes, several users have complained about struggling with the feature not working. This post, apart from helping you to learn how to operate the eye tracking features also enables you to fix the issues while using the eye tracking feature. TunesKit iOS System Recovery is the best way to fix any software bugs preventing you from using eye tracking, and it doesn't prompt data loss.
