What Is Distraction Control in Safari and How to Use It?
Apple's latest iOS 18 Beta 5 introduces a novel feature in Safari called "Distraction Control." This feature is designed to help users maintain focus while browsing the web, providing a more streamlined and less distracting experience. Whether you're studying, working, or just want a more immersive reading experience, Distraction Control aims to minimize interruptions by filtering out non-essential elements and reducing visual clutter.
The feature can be activated directly within Safari, offering users the ability to customize their browsing environment according to their needs. In this article, we focus on the following questions: What is distraction control in Safari, and how is it used? What to do if Distraction Control is not working on iPhone & iPad? Scroll down to get the answers.
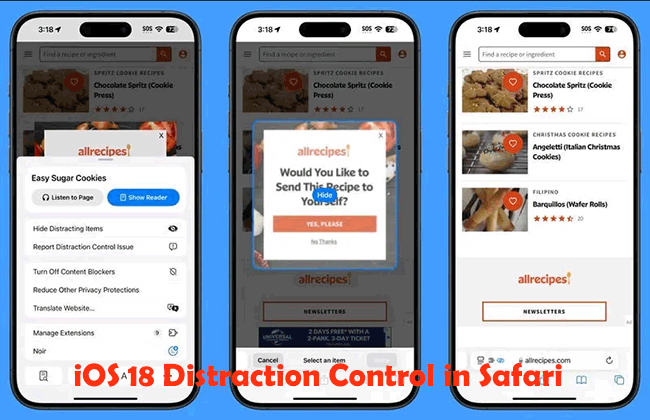
Part 1. What is Distraction Control in Safari?
Distraction Control in Safari is a feature introduced in iOS 18 Beta 5 aimed at improving focus and reducing interruptions while browsing the web. It provides users with tools to customize their browsing environment to minimize distractions. Here’s what it typically includes:
Ad Blocking: Users can block advertisements that might be distracting or intrusive, allowing for a cleaner browsing experience. However, it will not permanently remove ads and other content that update frequently.
Pop-up Blocking: This feature prevents pop-up windows and overlays that can interrupt workflow or reading.
Media Control: It can disable certain types of media, such as auto-playing videos or audio, which can be distracting while reading or working.
Content Filtering: Users can filter out content that is not essential to their current task, helping to keep their focus on the main content of the page.
Overall, Distraction Control is designed to create a more streamlined and less disruptive web browsing experience, especially useful for those who need to concentrate or avoid interruptions during online activities.
Part 2. How to use Distraction Control to hide distracting items?
Knowing what distraction control is, can't you wait to experience this new feature in iOS 18 Beta 5? Here are the exact steps.
Step 1: Launch the Safari app on your iOS device. Tap the "aA" or a search icon located in the address bar on the left side.
Step 2: In the drop-down menu, choose the Hide Distracting Items option.

Step 3: On the main website view, select the items you want to hide. A perimeter will appear around each selected item with the word "Hide" in the center.
Step 4: Tap "Hide" to remove the selected items from view. The chosen items will disappear, providing a more focused browsing experience.
Step 5: If you want to show hidden items, just tap the menu at the bottom left and select Show Hidden Items.
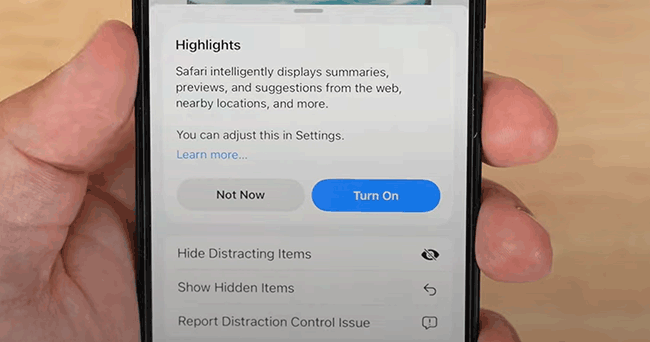
Part 3. What to do if Distraction Control is not working on iPhone & iPad?
Isn't this distraction control feature amazing and useful? But you may encounter the problem that the distraction control is not working, what should you do? You can use a professional iOS system repair tool, TunesKit iOS System Recovery, to help you solve this problem in one click. Since iOS 18 Beta 5 has just been released, there are some bugs such as crashes, stuck, black screen spinning, etc. These software glitches can cause distraction control not to work in the Safari browser. Now, with this tool, you can fix these iOS 18 Beta bugs without data loss.
Key Functions of TunesKit iOS System Recovery
- Fix iOS 18 Distraction Control in Safari not working without data loss
- Update to the latest iOS 18 Beta version without developer account
- Downgrade iOS 18 Beta to iOS 17 with ease
- Enter or exit recovery mode for free
- Fix all kinds of iOS issues in minutes
See the detailed tutorial to fix the distraction control not working on iPhone & iPad.
Step 1Install TunesKit iOS System Repair Tool
Download and install the latest version of TunesKit iOS System Recovery for your computer (available for both Windows and Mac). Use a USB cable to connect your iPhone/iPad to the computer. Select iOS System Repair on the main interface. Hit the Start button to continue.

Step 2Select the Appropriate Mode
You'll be presented with two modes: Standard Repair and Deep Repair. For minor issues like Distraction Control not working, Standard Repair is usually sufficient. It helps to fix issues without data loss.

Step 3Download Firmware Package
TunesKit will prompt you to download the appropriate firmware for your device. Ensure you select the correct device model and iOS version. Click Download to begin the process. The software will fetch the necessary firmware.

Step 4Start to Fix the Issue
Once the firmware download is complete, click Repair to start the repair process. TunesKit will begin fixing system issues on your device, including software-related problems that might be affecting Distraction Control. The repair process may take some time. Ensure that your device remains connected throughout. Once the process is complete, your device will restart. Check if Distraction Control is now working.

Part 4. FAQs about Distraction Control in iOS 18
1. Is Distraction Control an ad blocker?
Distraction Control is not an ad blocker, it does not hide dynamic elements such as ads on the page. Users can use this feature to temporarily hide ads, but when the ad is refreshed it will show up again, this feature is mainly for static page elements.
2. How does Distraction Control handle those pesky GDPR cookie requests?
Theoretically, users can also use Distraction Control to hide the GDPR cookie license request dialog. If the user chooses to block these requests, the site will simply tell you that the request has been closed without responding to you. Depending on the legal requirements in different jurisdictions, websites will have to act on this information.
3. Is Distraction Control available on all websites?
Distraction Control should work on most websites, but its effectiveness may vary depending on the site's design and content. Some sites may have elements that are not fully affected by the feature.
4. Can Distraction Control be used in conjunction with other content blockers?
Yes, you can use Distraction Control alongside other content blockers, but be aware that there might be overlapping functionalities. Adjust settings to ensure they work harmoniously.
Part 5. Conclusion
Well, the above is all about all about the new iOS 18 feature distraction control. I believe you have a basic understanding of this new feature, if the distraction control doesn't work on iPhone or iPad, or the iOS 18 Beta version is unstable and affects the user experience, and you want to downgrade to the previous version, simply choose this multi-functional tool, TunesKit iOS System Recovery, which is a must-have tool for Apple users. It is a perfect assistant for you to solve all kinds of iOS problems.
