iOS 18 Control Center Bugs Always Appear? Fix It Now!
Are you having problems with iOS 18 Control Center? Many users have reported problems such as crashes, unresponsive controls, and missing features. These issues can arise from software bugs, app conflicts, or storage limitations. In this post, we will list some effective methods to help you fix a series of iOS 18 Control Center bugs along with some useful information. Stay informed and resolve your iOS 18 Control Center issues with these helpful tips!

Part 1. What’s New in iOS 18 Control Center
iOS 18 introduced several updates to the Control Center, enhancing usability and customization. Here are some key features:
1. Customizable Controls: Users can now tap and hold on icons to access customization options directly. You can add or remove controls like Screen Recording, Flashlight, and more, tailoring the Control Center to your needs.
2. Multiple Screens: The previous Control Center has only a single screen but in iOS 18, you can set up multiple screens as you want. Up to 15 different screens can be supported.
3. Home Controls: Enhanced HomeKit support allows you to manage smart home devices more efficiently. You can control lights, thermostats, and cameras with quick access to essential functions.
4. Shortcuts Integration: You can now add your most-used Shortcuts to the Control Center, allowing for quick access to automations, like sending a message or adjusting device settings with a single tap.
Part 2. Video Tutorial: How to Customize iOS 18 Control Center
To let you feel the update of iOS 18 Control Center, we bring a video tutorial to customize the Control Center in iOS 18.
Part 3. How to Fix iOS 18 Control Center Bugs
If you find your Control Center always crashes when you are adding controls after iOS 18 update or other bugs in the Control Center, you can try to use these solutions to the issues you met. Here we summarize effective methods for you.
Fix 1. Restart Your iPhone
Sometimes, a simple restart can fix glitches or temporary bugs with the Control Center.
Step 1: Press and hold the Side button and Volume Up/Down button until the power off slider appears, then swipe the slider to power off.
Step 2: Press and hold the Side button until the Apple logo lightens on your iPhone screen.

Fix 2. Reset Control Center Settings
If your customizations in Control Center aren’t working properly, resetting or reconfiguring them may resolve the issue.
Step 1: Go to Settings > Control Center.
Step 2: Remove and re-add controls by tapping the - or + buttons next to each control.
Step 3: Exit the settings and try accessing the Control Center again.
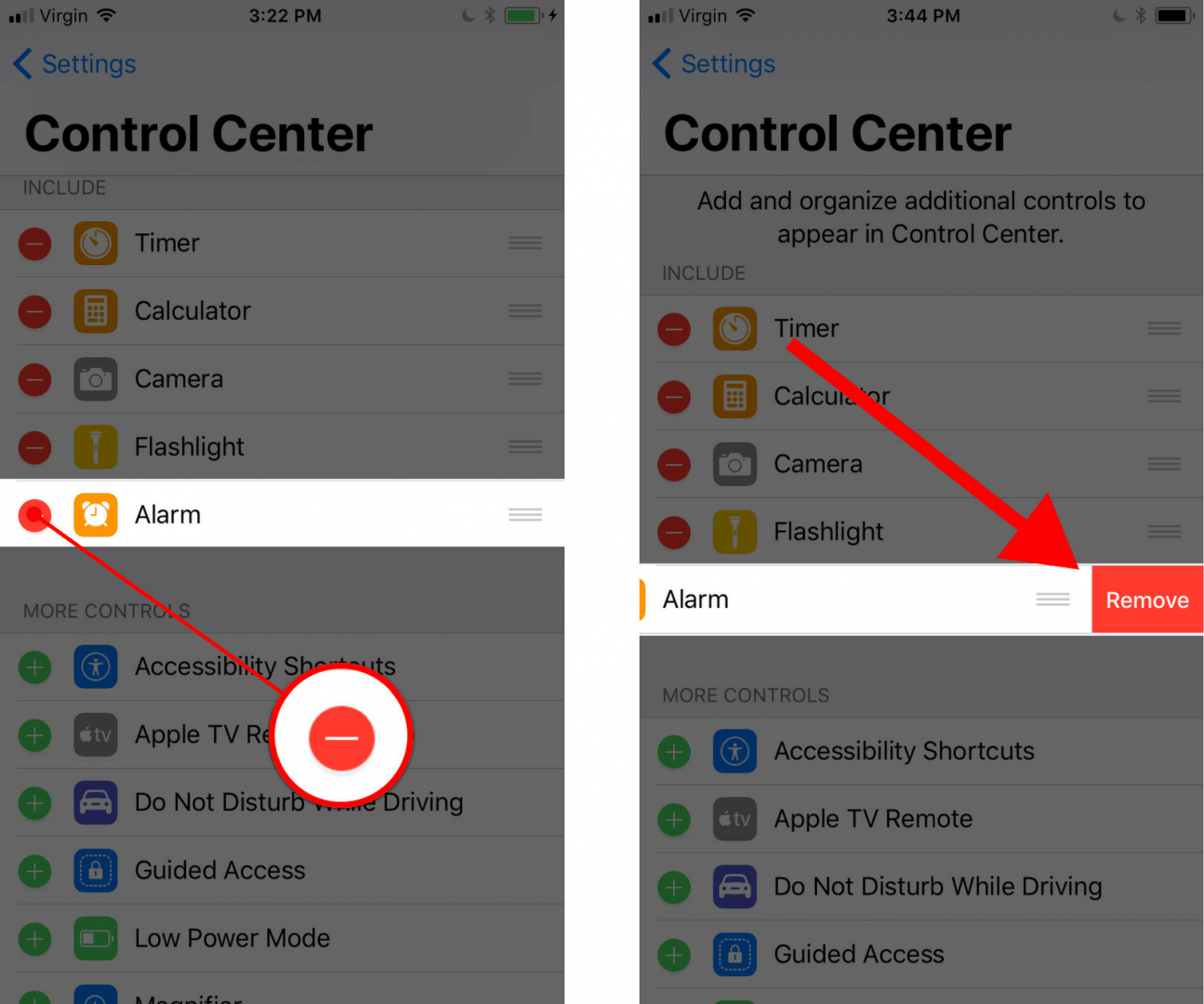
Fix 3. Check App Conflicts
Some apps or settings might conflict with the Control Center's operation. You can temporarily uninstall apps you suspect might interfere with the Control Center to make it normal. In addition, disabling Background App Refresh on your iPhone is also a good way.
Step 1: Go to your Settings app.
Step 2: Select General > Background App Refresh to turn it off temporarily to check if the issue resolved.
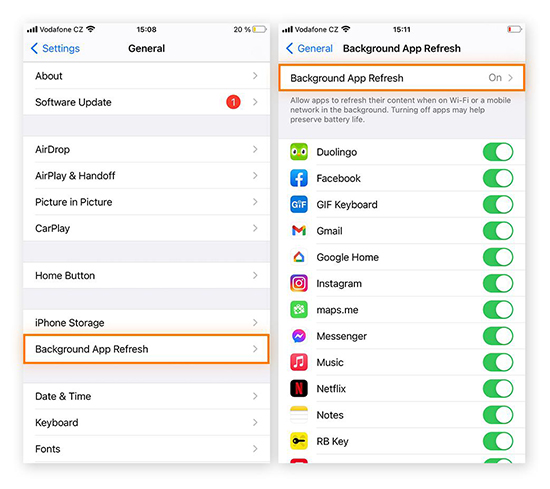
Fix 4. Reset All Settings
If the problem persists, resetting all settings might fix it without erasing your data.
Step 1: Go to Settings app.
Step 2: Go to General > Transfer or Reset iPhone > Reset > Reset All Settings. This will reset WiFi passwords, network settings, and other preferences but won’t delete personal data.

Fix 5. Disable and Re-enable Control Center Access
Sometimes bugs arise from Control Center’s accessibility settings. Try turning these options on and off.
Step 1: Go to Settings > Control Center.
Step 2: Disable Access Within Apps and then restart your iPhone.
Step 3: After restarting, go back and re-enable that option to see if the bug resolved.
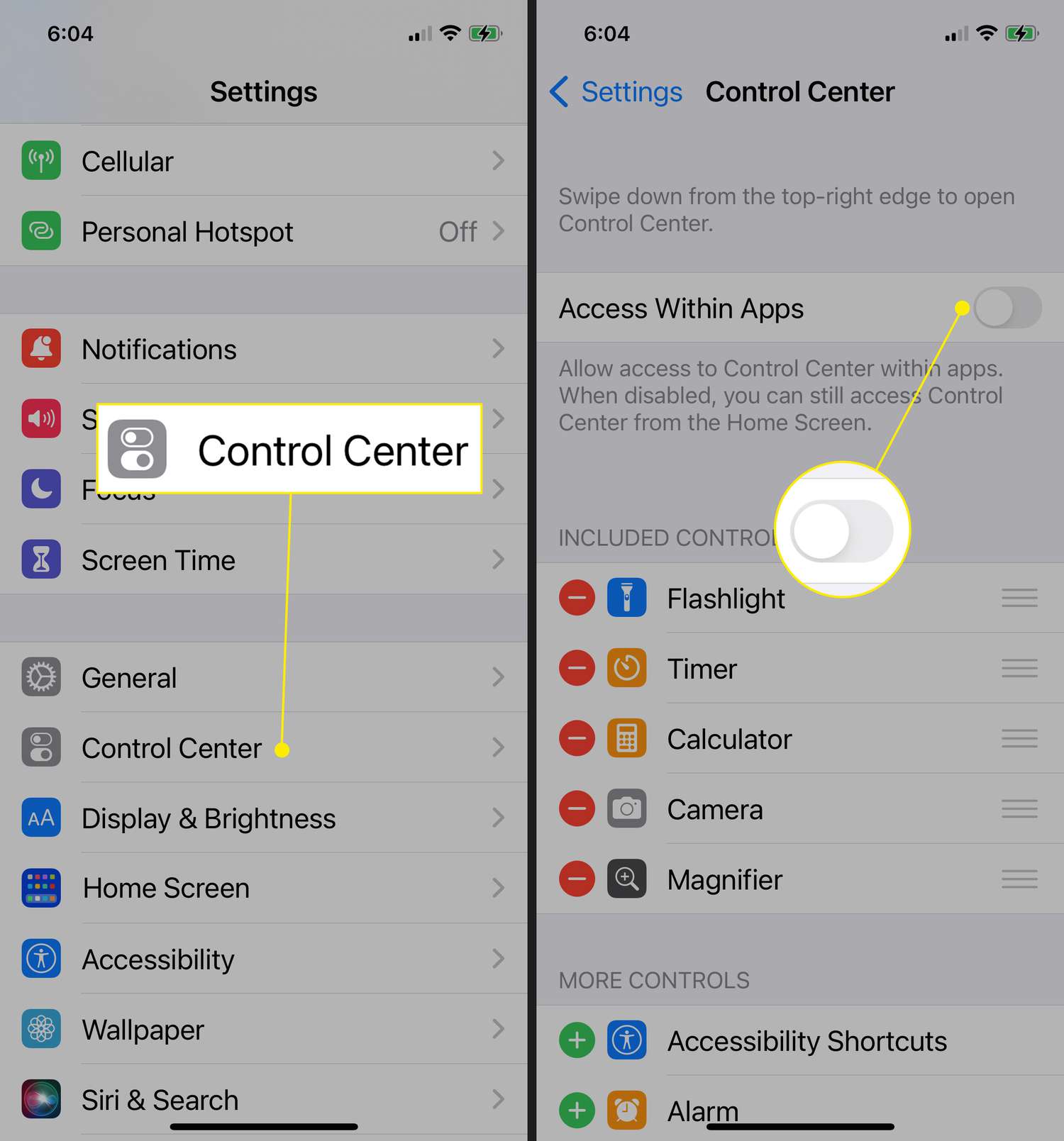
Fix 6. Restore from Backup or Factory Reset
If none of the above fixes work, you might need to restore your device.
Step 1: First, back up your device via iCloud or iTunes.
Step 2: Go to Settings > General > Transfer or Reset iPhone > Erase All Content and Settings. After the reset, you can restore from the backup during setup to check if the bug persists.
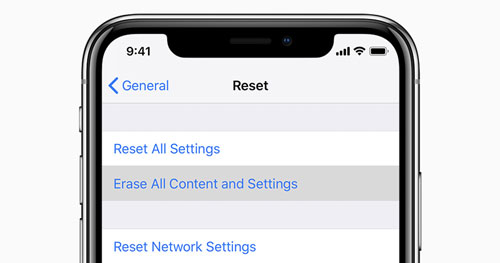
Part 4. Fix iOS 18 Control Center Bugs in One Click
Don’t want the hassle of trying different solutions to fix your Control Center bugs? We also give you a one-click and simple plan: using a third-party iOS repair tool. One such useful tool is TunesKit iOS System Recovery, which allows users to repair Control Center bugs no matter what reasons it happened in just one click. For other features, you can fix the white screen, black screen, stuck on the Apple logo, etc. Issues on your iPhone with this comprehensive recovery tool.
Key Features of TunesKit iOS System Recovery
- Fix iOS 18 Control Center bugs without data loss
- Go back to iOS 17 without iTunes
- Downgrade iOS 18 Beta to iOS 17 without losing data
- Enter or exit recovery mode for free
- Fix all kinds of iOS issues in minutes
- Ensures your device's security throughout the recovery process
How to fix iOS 18 Control Center via TunesKit iOS System Recovery
Step 1Connect your mobile device to your PC
Download and install the TunesKit software on your computer and then open it. After that, you should connect your device to your computer via a USB cable. After the connection is done, click the iOS System Repair option from the options on the homepage. Click the Start button to start the repair process.

Step 2Decide repair mode
On this new window, you need to make a decision about which repair mode you want to use. Your device's data will be protected in Standard Repair mode and completely erased in Deep Repair mode. You can select a suitable one according to the prompts on this page.

Step 3Get firmware package
Check the information about your device and then click the Download button to get firmware package.

Step 4Fix iOS 18 Control Center bugs
Click the Repair button to start fixing the bugs. During this process, please make sure the connection between your device and PC is OK.

Conclusion
iOS 18 brings us a lot of new useful features but at the same time, it may be in some trouble somehow. It is a common situation when we get a new system version. For iOS 18 Control Center bugs, you can refer to the solutions listed in this post to fix them. By following steps such as restarting your device, resetting Control Center settings, and checking for app conflicts, most issues can be resolved quickly. For more persistent problems, advanced solutions like a factory reset may be required. For all problems, TunesKit iOS System Recovery will always work. If you need the easiest solution, it would be the best choice.
