4 Tips to Fix iOS 18 Call Recording Not Working on iPhone
Call recording wasn't available by default on iOS devices as Apple permitted iOS users to record the calls, but using the third-party app was important. With the iOS 18 update, the call recording feature is also becoming the default feature of iOS devices. It helps iPhone users record calls by notifying the receivers that their calls are being recorded.
If you want to learn more about the iOS 18 call recording, how to enable it, and what to do when it doesn't work, dive into the post to get all the relevant information.
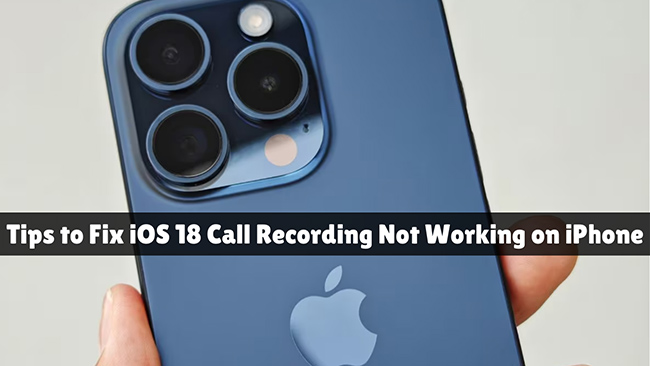
Part 1. What Is iOS 18 Call Recording and How to Enable It?
In iOS 18, Apple will allow users to record their calls directly from the Phone app, without installing any 3rd-party recording apps. Then it will transcribe the calls to the Notes app and summaried by Apple AI. This feature is considered to be a game changer for iOS device users. Upon installing the iOS 18 update, you can use it when you decide to dial a call to someone.
Fortunately, you don't need to go for the iOS 18 call recording enable operation, as it appears automatically on the call window after installing the iOS 18 update. You can click the Record button, which starts the recording process and informs the call receiver that you're recording the call. A timer shows the recording time, and when you are finished recording the phone call, the audio will be moved into the Notes app. This way, you'll be able to read the minutes of the call recording without doing much.
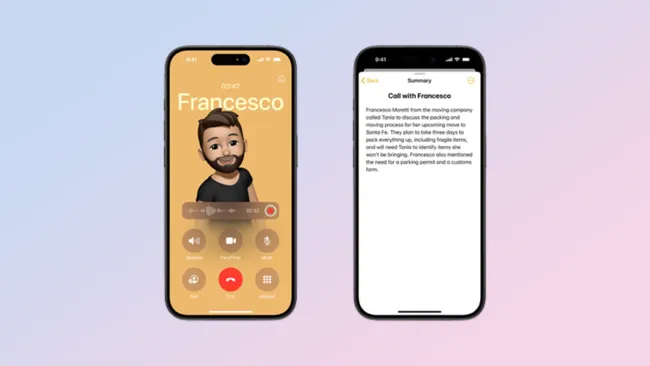
Part 2. How to Fix iOS 18 Call Recording Not Working on iPhone
If you find that the call recording feature not showing or working properly, it may be caused by software bugs in iOS 18. You can try the following tips to fix it immediately or wait for the full release of iOS 18 later this autumn.
Tip 1. Restart iPhone
When software bugs attack the iOS system, issues like iOS 18 call recording not working could become evident. So restarting the iPhone might help you resolve the issue. Here is a simple guide for you.
Restart iPhone X and Later:
Before turning off the slider, press and hold the Side button or Volume on the iPhone. Slide the iPhone's slider to the right to turn it off. Press and hold the Side button of the iPhone until Apple appears if you want to turn it on again.
Restart iPhone 6, 7,8, and SE:
Press and hold the iPhone's Side button and turn off the device by pushing the power off slider to the right side. To turn the device on, press and hold the Side button one more.
Restart iPhone SE, 5, and Earlier:
You can access the power off slider by holding down the iPhone's Top button. Turn the slider to the right side and wait for 30 seconds. After turning off the device, you can turn it on again by pressing and holding the Top button Apple logo.

Tip 2. Update iPhone
If you're struggling with the iOS 18 call recording not working issue, it might have happened that you forgot to install the new iOS update. It is only available for the iPhone 15 Pro, iPhone 15 Pro Max and later. Thus, you'll need to install the iOS update in the first place to begin using the feature. The follow are quick steps you can take.
Step 1: Launch the Settings app on your iPhone, and then press the General button and choose the Software Update icon. Make sure that your device is plugged into power and connected to the internet with WiFi.
Step 2: If there are several software update option available, choose the iOS 18 update and tap Update Now. Wait until the process is done.
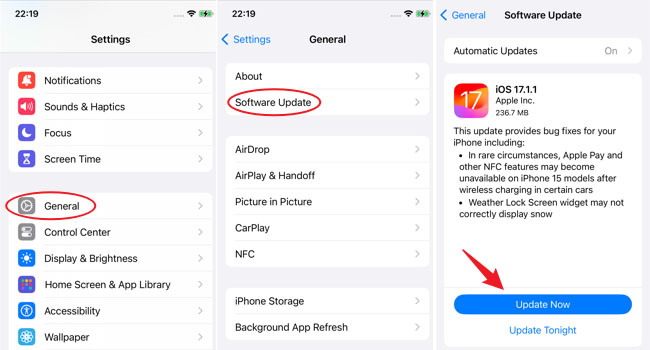
Tip 3. Use TunesKit iOS System Recovery - The Best iOS Problem-Solving Tool
Since a software bug might end up causing issues like iOS 18 call recording not working, repairing the iPhone through quality third-party tools like TunesKit iOS System Recovery becomes essential.
One of the best things about TunesKit iOS System Recovery, aside from its ability to remove over 150 software flaws, is that it doesn't cause any data loss. It prompts the highest success rate and blesses you with a fast iOS device repair speed, provided you've got a fast internet connection.
Key Functions of TunesKit iOS System Recovery
- Fix iOS 18 call recording not working without data loss
- Repair iOS 18 issues like stuck on preparing update
- Downgrade iOS 18 to iOS 17 without losing data
- Enter or exit recovery mode for free
- Fix all kinds of iOS issues in minutes
Here's the detailed guide below to repair iPhones via TunesKit iOS System Recovery.
Step 1Launch TunesKit iOS System Recovery
To install the application on your PC, launch TunesKit iOS System Recovery and follow the setup instructions. Use a USB cable to connect your iOS device to the computer. The next step is to select the Start icon by pressing the iOS System Repair button.

Step 2Choose Repair Mode
In this phase, you need to choose the Standard Repair mode from the main window, as doing so will not cause data loss. Unfortunately, choosing the Deep repair will indeed prompt significant data loss. After selecting Standard Repair, you must press the Next icon to proceed.

Step 3Download Firmware Package
You must confirm that the data on the screen pertains to your device during this phase. Once verified, you have to click the Download option in order to start the firmware package download.

Step 4Start to Repair Call Recording Not Working
Tap on the Repair icon. If you've got a stable and fast internet connection, the TunesKit iOS System Recovery will restart your device quickly, allowing you to fix your issue.

Tip 4. Contact Apple Support
If nothing works and you cannot use the call recording feature, contacting Apple support could help you fix the issue. After reaching the official website of the support you can inform them of the scenario you're currently dealing with.

Part 3. FAQs Related to iOS 18 Call Recording
Now check the hot questions and short answer below. Hope you will have a better understanding of Apple's call recording feature in iOS 18.
1. How does iOS 18 call recording feature works?
When a user dials a call on the Phone app, a new recording option will pop up. After pressing the Record button, you'll let the other person know you're recording the call. The duration of the call will also be displayed on the screen.
2. Where are transcripts of calls stored in iOS 18?
Conversation transcripts are located in the Notes app on an iOS device, where you can store the call recording indefinitely. You can also delete the recorded calls from there whenever you like.
3. What language does iOS 18 call recording support?
This feature supports recording calls in various languages, including Japanese, German, French, Spanish, English, Cantonese, and Mandarin Chinese.
Part 4. Summary
The news of the iOS 18 call recording feature would always break the internet and did exactly that. We have listed all the relevant information regarding the newly introduced call recording feature on iOS devices and how to access that feature on iOS devices.
If you encounter the iOS 18 call recording not working error for unknown reasons, we've listed breathtaking ways to help you eliminate this unwanted scenario. TunesKit iOS System Recovery remains the best tool for fixing issues like call recording on iPhone as it lets you dismantle 150+ software bugs quickly.
