iOS 18 Bugs & Solutions [25 Bugs Updated Sep 2025]
Apple tends to release new big iOS updates every year, and the hype around these iOS updates is breathtaking. Some people enjoy the presence of the mesmerizing iOS 18 features, but a lot of people often complain about the iOS 18 bugs.
The public version of iOS 18 is finally released on Sep 16, 2024, making your iPhone more personal and capable than ever. Are you ready to use new iOS 18? If you regret installing iOS 18 because of the issues, don't worry. This post will introduce all the potential problems along with their solutions.

Part 1. iOS 18 Bugs Related to System [20 Bugs]
Till now, many users are complaining about the released iOS 18 glitches. Since there are so many problems, and we category them into two parts. In this part, all the listed bugs are related to the iPhone operating systems, along with their solutions.
- 1. iOS 18 Not Showing up
- 2. iOS 18 Stuck on Preparing Update
- 3. iOS 18 Stuck in Recovery Mode
- 4. iPhone Overheating
- 5. iPhone Laggy
- 6. WiFi Not Working
- 7. Your Apple ID is Not Eligible
- 8. iPhone Running Slow
- 9. Apps Crashing
- 10. Battery Drain
- 11. iOS 18 Notifications Not Showing
- 12. iOS 18 Eye Tracking Not Working
- 13. iOS 18 Siri Not Working
- 14. iOS 18 Update Paused
- 15. iPhone Keeps Restarting
- 16. Satellite Messages Not Showing up
- 17. iOS 18 Flashlight Not Working
- 18. iOS 18 Bluetooth Not Working
- 19. iOS 18 Unable to Install Update
- 20. iOS 18 Volume Low
1. iOS 18 Update Not Showing up
After it's released, various people have claimed that they were unable to locate the iOS 18 update in the settings. Generally, updating the new iOS update by visiting the Software Update and installing it from there must be enough to fix.
If you don't have enough amount of space or have a poor internet connection, you won't be able to get iOS 18 update. Or, if your model isn't supported by iOS 18, and it will not be showing up in Settings. Now look at the solutions given below to solve the issue.

Solutions:
- 1. Check your iPhone compatibility, and make sure it has enough space and strong internet connection.
- 2. Use iTunes on your Windows or Finder on your Mac to get iOS 18 update.
- 3. Use TunesKit iOS System Recovery to upgrade to the latest iOS 18.
See More Solutions: How to Fix iOS 18 Not Showing Up?
2. iOS 18 Stuck on Preparing Update
If you encounter issues while installing the iOS 18 update, such as getting stuck on preparing update, it could turn your fascination with installing the update into anger and frustration.
These types of iOS 18 Beta issues are fairly common, and Apple tends to struggle with them every year. Since many people are trying to install the iOS 18 version, this could be the main reason behind the issue you're dealing with.
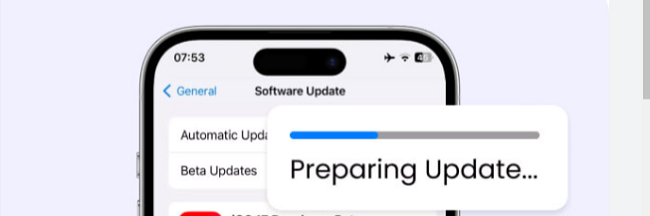
Solutions:
- 1. Restart your internet router, as internet issues can cause this annoying problem.
- 2. Check the internet speed and connection might also assist you in dismantling this issue.
- 3. Access Apple system status to check whether the servers are down. If yes, wait for a while.
See More Solutions: How to Fix iOS 18 Stuck on Preparing Update?
3. iOS 18 Stuck in Recovery Mode
iOS 18 stuck on recovery mode is also one of the major iOS 18 problems. If you're installing the iOS update from the unverified sources, these updates could get corrupted pretty quickly causing the whole chaos. If the installation of the iOS 18 version is stopped, this type of issue may also occur.
Moreover, if the iOS device goes into recovery mode but gets stuck during the installation process, it might be due to the iOS 18 issue not enabling the mobile device to boot normally. You can try the following solutions for these types of iOS 18 Beta glitches.
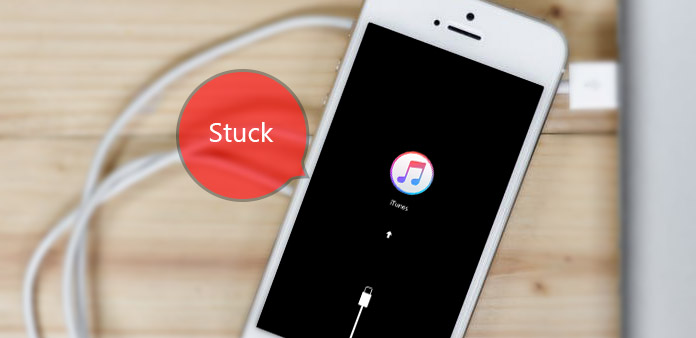
Solutions:
- 1. Force restart the iOS device to fix the deplorable issue you're currently dealing with.
- 2. Perform the restore via iTunes could also help you to fix this iOS 18 Beta bug.
- 3. Update the iPhone through iTunes to avoid iOS 18 stuck in recovery mode problem.
See More Solutions: iPhone Stuck in Recovery Mode After iOS 18 Update? Fixed!
4. iPhone Overheating
After installing the iOS 18, several users have complained that their iOS devices got overheated. Many things can cause this problem, such as iOS system bugs, too many apps running in the background, or a long time usage of the system, etc. You can solve this issue by looking at the solutions below.
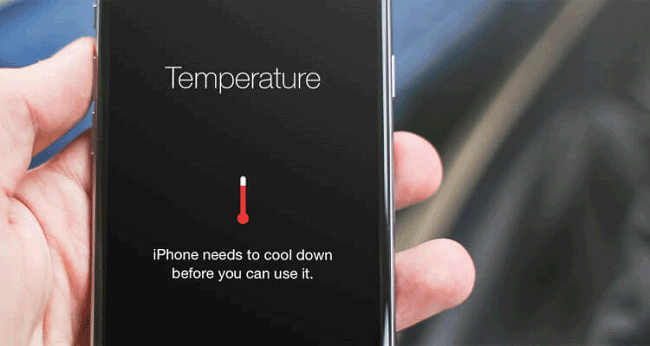
Solutions:
- 1. Restart your iOS device to fix some simple iOS system glitches.
- 2. Remove your iOS device's back case, so it is easier to dissipate heat.
- 3. Don't use the iOS device in direct light to avoid becoming too hot.
See More Solutions: How to Fix Overheating iPhone Issue
5. iPhone Laggy
iPhone becoming laggy or sluggish after the iOS 18 update is also common. If you open too many applications on your device, or your iPhone is exposed to some extreme whether, such problem will arise. Another reason is that the device has some iOS system bugs. Fortunately, you can fix this issue courtesy of the solutions below.
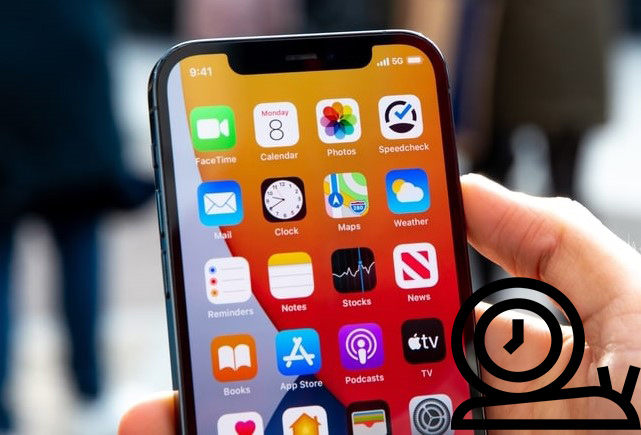
Solutions:
- 1. Restart the iOS device to repair some unknow system errors.
- 2. Close your apps running in the background or turn off Background App Refresh feature.
- 3. Removing the iPhone's back case could help you to fix the issue.
See More Solutions: Why Is My iPhone Laggy and 6 Quick Fixes
6. WiFi Not Working
WiFi not working is also one of the most annoying iOS 18 Beta problems, and it has frustrated hundreds of users around the globe. The problem usually happens after an iOS update, due to iOS glitches. Sometimes, the wrong network settings can also cause the issue. Now, this issue could be solved by looking at the solutions given below.
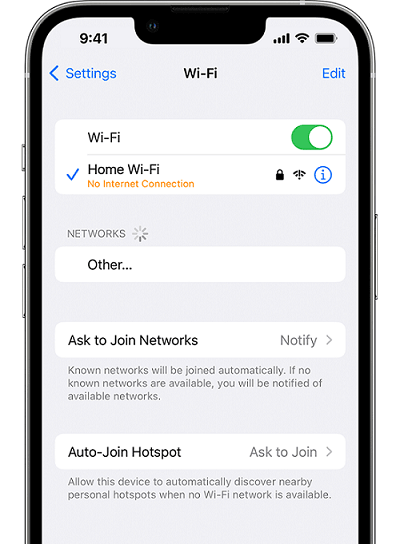
Solutions:
- 1. Restart your iOS device to solve the WiFi not working issue after iOS 18 update.
- 2. Reset the network settings, so all the settings will return to the default.
- 3. Update your device DNS on your iOS device and the problem may be fixed.
See More Solutions: How to Fix Wi-Fi Not Working After the iOS 18 Update
7. Your Apple ID is Not Eligible
Some users have complained about encountering the "Your Apple ID is not eligible to use this applcation at this time" issue upon logging in with develop.apple.com. This annoying issue could be solved thanks to the following solutions.
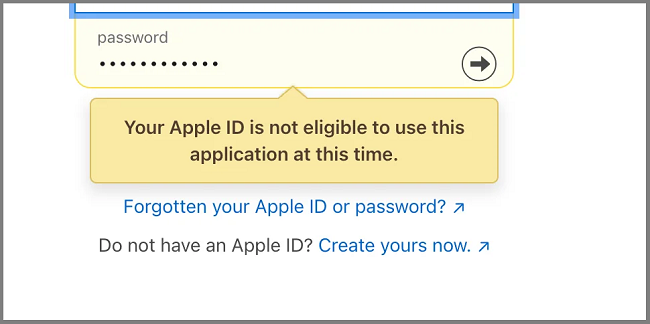
Solutions:
- 1. Clearing all the data of Safari browser might enable you to fix the issue.
- 2. Update browser and device and try again to log in Apple Developer website.
- 3. Use TunesKit iOS System Recovery to upgrade to iOS 18 without Developer Account.
See More Solutions: How to Fix "Your Apple ID is Not Eligible to Use This Application at This Time?"
8. iPhone Running Slow
After installing the iOS 18, your iPhone could run or operate slowly as the background processes index the optimizing settings and new files. You can wait for two days, and if the problem still persists after that, you can perform a factory reset or restart the iPhone device.
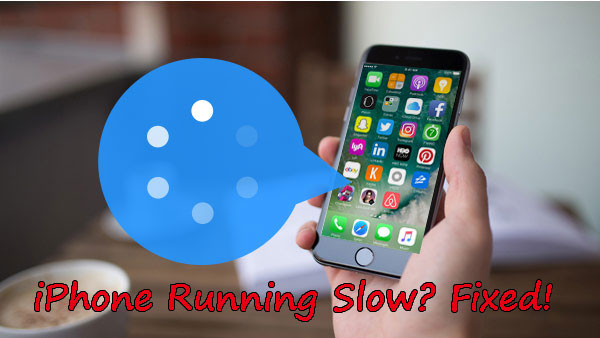
Solutions:
- 1. Force restart your iPhone and it will remove all those that have occupied system resource.
- 2. Reset all settings on your device, and all stored data on the device will be cleared.
- 3. Turn off some unnecessary features such as Background App Refresh, Auto Update Apps, etc.
See More Solutions: iPhone Running Slow? Here are Fixes!
9. Apps Crashing
Incompatibility with the iOS 18 bug can lead you to face app crashes frequently. You must ensure that all the apps are updated or installed to your latest version. If this also doesn't solve the issue, you can delete or uninstall the problematic app, or contacting the app developer's support might also help you resolve the annoying issue.
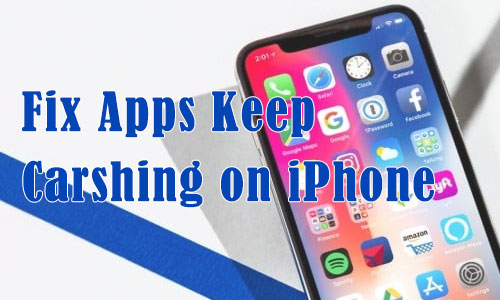
Solutions:
- 1. Ensure all installed apps are up to date to resolve compatibility issues.
- 2. Quit the problematic app and then relaunch it.
- 3. Reinstall or remove app caches to solve the iOS 18 Beta bug.
See More Solutions: How to Fix Apps Keep Crashing on iPhone
10. Battery Drain
The battery drain issue is one of the main iOS 18 Beta bugs. Many iOS users reported that their battery quickly drained after updating to iOS 18 due to its high battery consumption. To fix this issue you can assess the app consuming the excessive battery. Turning off the background app refresh, enabling the low power mode, and lowering screen brightness might also enable to dismantle the battery drain issues.
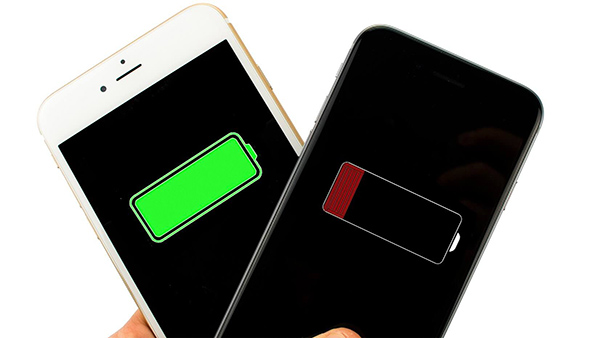
Solutions:
- 1. Disable irrelevant background app refresh to optimize iOS device battery usage.
- 2. Remove unnecessary system services and quit unused apps in the background.
- 3. Turn on the Low Power mode to save more power on your iPhone.
See More Solutions: Top 10 Solutions to Fix iOS 18 Battery Drain Issue
11. iOS 18 Notifications Not Showing
Many users reported that the lock screen is not showing notifications after updating to the latest iOS 18. This problem arises since Beta 1 and is continuing with public version, according to a user in Reddit. It would be frustrating if you miss some important information due to the loss of those alerts or reminders. Since the software is still in the early development stage, so it is not stable yet. You can try the following solutions to fix the issue by yourself.
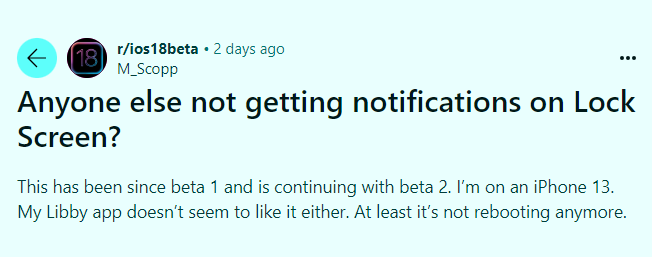
Solutions:
- 1. Try disable the notifications, or turn them to banner or stack, and then back.
- 2. Make sure that the Allow Notifications option is enabled.
- 3. Restart your iPhone to fix some software-related glitches with lock screen notifications.
See More Solutions: How to Fix Notifications Not Working on iPhone
12. iOS 18 Eye Tracking Not Working
The eye tracking in iOS 18 allows you to control your iOS device by looking at it, without touching your phone. This is absolutely a new way for users to intertact with their devices. After enabling the feature from Settings > Accessibility > Eye Tracking, you will be able use it freely. However, some users reported that eye tracking fails immediately. The workarounds given below may help you solve the issue effectively.
![]()
Solutions:
- 1. Reset your iPhone to the factory settings and then reset the eye tracking feature.
- 2. Restart your device, which is the simplest way to fix some software bug.
- 3. Use TunesKit iOS System Recovery to fix iOS 18 eye tracking not working in clicks.
See More Solutions: iOS 18 Eye Tracking Not Working? [Fixed]
13. iOS 18 Siri Not Working
Apple Intelligence will be available in iOS 18 on iPhone 15 Pro, iPhone 15 Pro Max, and Siri AI is one of them. Now communicating with Siri is more natural than ever. However, some users found that the "Hey Siri" is no longer working and cannot get a response. They happened after they updated to iOS Beta 3. If you have the same problem, you can try the following methods here.
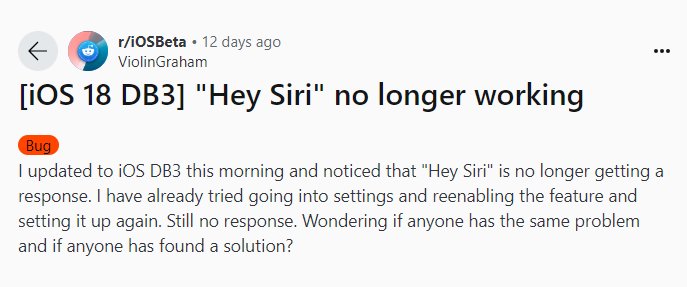
Solutions:
- 1. Try again and hold down the Side Button to invoke Siri. It may start to work after that.
- 2. If the problem is caused by an iOS minor bug, you can restart your iPhone to fix it.
- 3. Use a professional iOS repair tool like TunesKit iOS System Recovery to fix Siri not working easily.
See More Solutions: iOS 18 Siri AI Not Working? 4 Solutions!
14. iOS 18 Update Paused
To experience the new features and improvements of iOS 18, you can choose to update the iOS to the public version. However, many users complained that the downloading process was not as smooth as expected. One issue is that the update is paused due to some errors. To quickly solve the problem, please try the useful tips below.
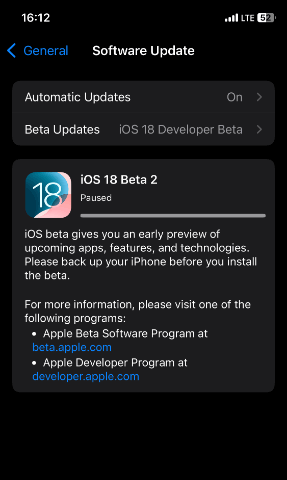
Solutions:
- 1. Switch off Beta updates, and turn off your iPhone for a few minutes. Then turn on the device and Beta updates. Try to update it again now.
- 2. Force restart your iPhone to fix the update issue caused by software glitches.
- 3. Reset network settings to set it to factory settings and reconnect to WiFi.
See More Solutions: How to Fix iOS 18 Update Paused?
15. iPhone Keeps Restarting
Many iOS users reported that their iPhone keeps restarting after updating to the iOS 18. It is just like a time bomb because the phone will crash, shut down, and restart every few minutes of use. Thus, it would prevent users from accessing the device successfully. The problem is probably caused by the software bugs. And you can try the solutions below to get it fixed.
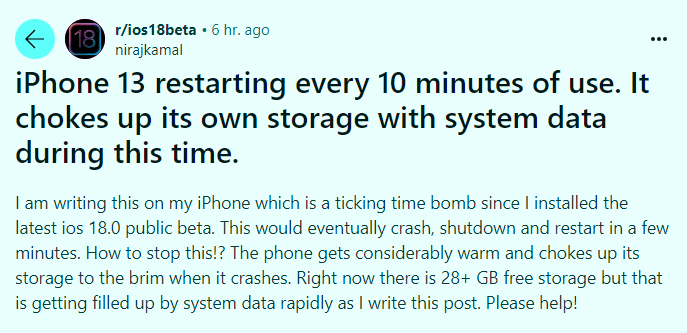
Solutions:
- 1. Trying to uninstall the apps that have live activities could solve your problem.
- 2. Downgrade from iOS 18 to iOS 17 or wait for a new stable version to come out.
- 3. Erase and reset all content on your iPhone, but remember to back up your important data in advance.
See More Solutions: How to Fix iPhone Keeps Restarting After iOS 18 Update?
16. Satellite Messages Not Showing up
With the incoming of iOS 18, iPhone 14 and later users can send and receive messages via satellite when out of cellular range. This feature automatically connects to the nearest satellite when you're in the Messages app and SOS Mode, allowing you to send texts, emojis, and tapbacks over iMessage and SMS. If you failed to send messages via satellite or the satellite message did not show up, you can try the following ways to resolve it.
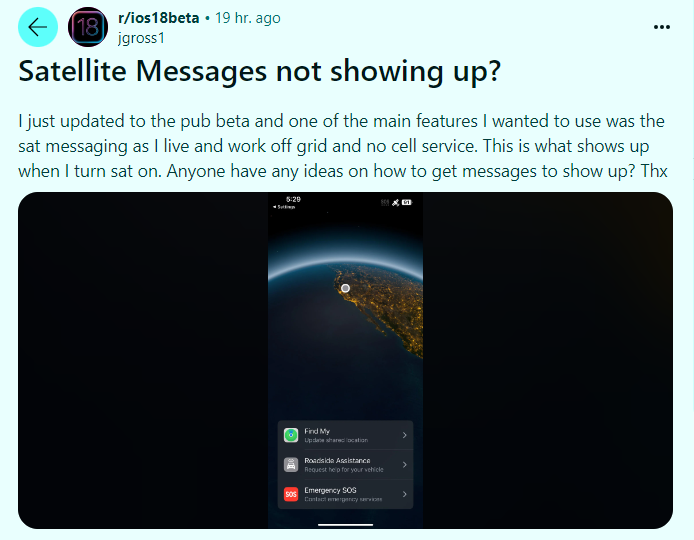
Solutions:
- 1. Make sure your carrier has activated the capability and you're in the satellite coverage.
- 2. Check your network. Messages via satellite is only available when you don't have cellular data and WiFi simultaneously.
- 3. Reset your network settings and go back to the default, which may solve the issue.
See More Solutions: Top 5 Methods to Fix iOS 18 Messages via Satellite Not Working
17. iOS 18 Flashlight Not Working
Some users complained that the flashlight suddenly stopped working after updating to the iOS 18. It would be very inconvenient and annoying, especially when you need it to light in dark situations. The reasons vary. It may be caused by the software bugs, control center glitches, or the incompatibility between the previous settings and the new iOS version. You can try the following solutions to get the issue fixed by yourself. If not, check more solutions in the post below.
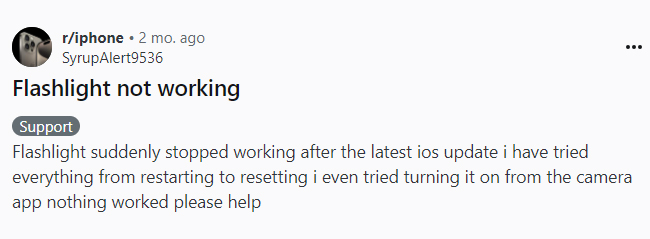
Solutions:
- 1. Press and hold the Power button and Voume button to restart your iPhone.
- 2. Reset all settings by going to Settings > General > Transfer or Reset iPhone > Reset > Reset All Settings.
- 3. Force quit your Camera app to prevent any operation conflicts.
See More Solutions: How to Fix iOS 18 Flashlight Not Working
18. iOS 18 Bluetooth Not Working
Bluetooth issues have been reported by users with the iOS 18, including disconnections, poor audio qualaity, and connection failures. This disrupts seamless device connections and causes inconvenient to users. The problem can be caused by software glitches, device compatibility, or incorrect networking settings, etc. If you're also bothered by the Bluetooth connectivity issue, here's how to fix it.
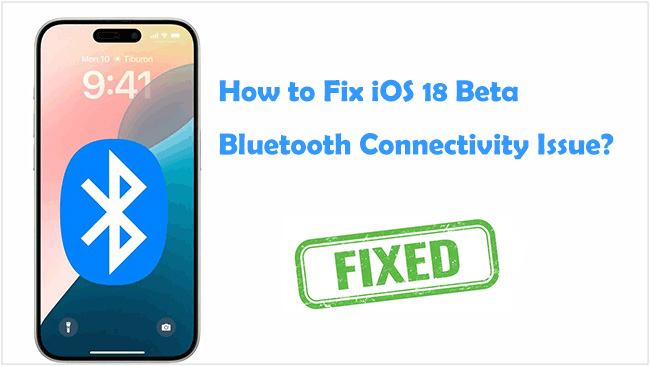
Solutions:
- 1. Turn Bluetooth off and on in your iPhone's settings to fix minor glitches.
- 2. Remove and reconnect the problematic Bluetooth device in settings for a fresh connection.
- 3. Restart both your iPhone and the Bluetooth device to clear temporary issues.
See More Solutions: How to Fix iOS 18 Bluetooth Connectivity Issue
19. iOS 18 Unable to Install Update
By updating to the latest iOS 18, you can enjoy all the new features in a stable way. Yet, it is possible that you may encounter some errors during the updating. One issue is that it is unable to install update successfully. It might be due to insufficient storage space, low battery, or software bugs, etc. To quickly fix it, you can check the following tips below or try TunesKit iOS System Recovery to upgrade it to iOS 18 in one click.

Solutions:
- 1. Check your device compatibility to see whether your device is iOS 18 supported or not.
- 2. Charge your phone and turn off the Low Power mode on your device.
- 3. Go to Settings > General > iPhone Storage to check your device storage and free up some if you don't have enough space left.
See More Solutions: How to Fix iOS 18 Unable to Install Update
20. iOS 18 Volume Low
Many people claim that their iPhone volume becomes low after updating to iOS 18. This can be quite common, because the software can always include some unexpected bugs and quirks. If there is something wrong with your volume settings, the problem will also appear. You can't hear the voice clearly due to the low volume, yet you can repair it by yourself with the following fixes.
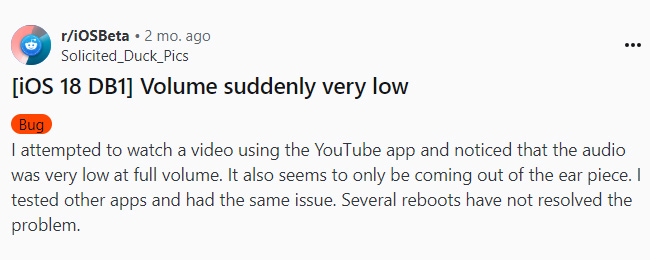
Solutions:
- 1. Check your your device's volume settings and make sure it is increased to the maximum.
- 2. Disable your iPhone's Silent mode and turn off the Do Not Disturb mode.
- 3. Toggle the listen for Hey Siri off, and turn it on again.
See More Solutions: How to Fix iOS 18 Volume Low
Part 2. iOS 18 Bugs Related to Apps [5 Bugs]
The second part here are all iOS 18 known bugs that are related to the Apps, no matter they are built-in apps or third-party apps. Now take a close look at them and get your problems solved instantly.
1. iOS 18 Shortcuts Not Working
After installing the iOS 18, you may discover that the iOS 18 shortcuts aren't working properly, which is one of the most frustrating iOS 18 glitches. Fortunately, you don't need to worry about this type of iOS 18 bug as you dive into the solutions below to get rid of this annoying issue.
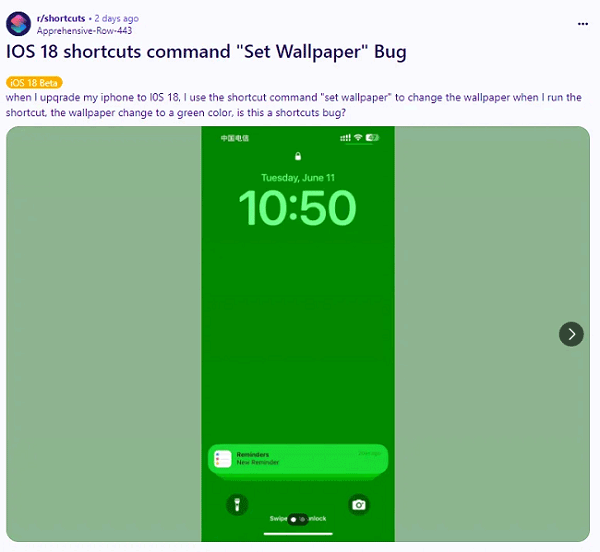
Solutions:
- 1. Try recreating the shortcuts, which might help you get rid of the whole situation you're currently in.
- 2. Since a software issue could make the Shortcuts disappear, restarting the iPhone device could be helpful in fixing these annoying issues.
- 3. Resolve this iOS 18 bug by re-enabling the automation, ensuring that you can use the iOS 18 shortcuts without any fuss.
See More Solutions: Top 6 Ways to Fix iOS 18 Shortcuts Not Working
2. iOS 18 Music Haptics Not Working
Multiple users have reported the issue of the iOS 18 music haptic not working after installing it. Unfortunately, music haptic also does not appear in the settings, which could make the scenes annoying and deplorable.
This implies that the iOS 18 has not tuned the music haptics feature in the newly introduced vera version yet. Although this type of iOS 18 Beta problem isn't acceptable, you aren't alone in struggling with it. You can creep below to explore some solutions to fix the issue.
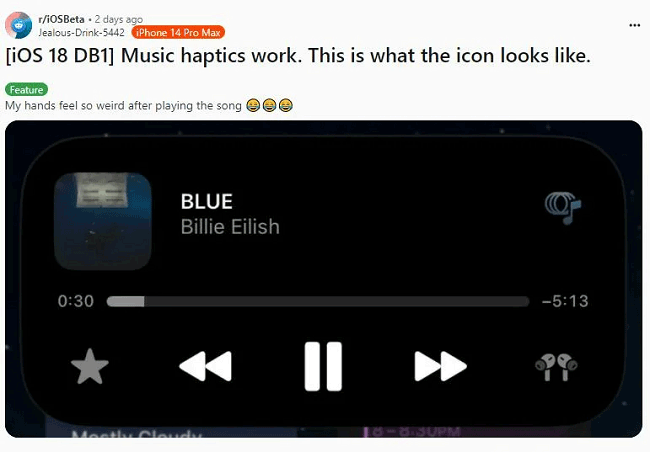
Solutions:
- 1. The first thing you need to do is to update your Apple Music app.
- 2. Clearing the Apple music cache could also make the music haptic work appropriately.
- 3. Check your Settings > Accessibility option and make sure the Music Haptics switch is toggled on.
See More Solutions: How to Fix iOS 18 Music Haptics Not Working
3. iOS 18 Math Notes Not Working
The iOS 18 update will introduce a new feature called Math Notes, allowing users to type or write simple math problems in a note, with the Notes app solving them in real time. A lot of users have shown the disappointments over using the Math Notes app after installing the iOS 18. Since this type of an issue is annoying, you can get rid of this unwanted issue by looking at the solutions below.
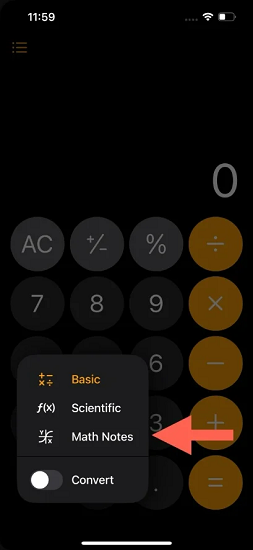
Solutions:
- 1. Using the Apple pencil for Math Notes might help you to fix the issue.
- 2. Checking the internet connection could be instrumental in getting rid of the issue.
- 3. Updating the apps on the iPad or iPhone will also help the issue.
See More Solutions: How to Fix iOS/iPadOS 18 Math Notes Not Working
4. iOS 18 Mail App Not Working
Many users reported that the Mail app cannot work properly after updating to iOS 18. One typical one is that it keeps saying "connecting" instead of getting mail, and keeps asking for passwords to IMAP. Other problems are that it cannot send emails, or the app keeps crashing. Usually, the Mail app not working issue is caused by software bugs or incompatiblity problem. To resolve it, you can try the solutions below.
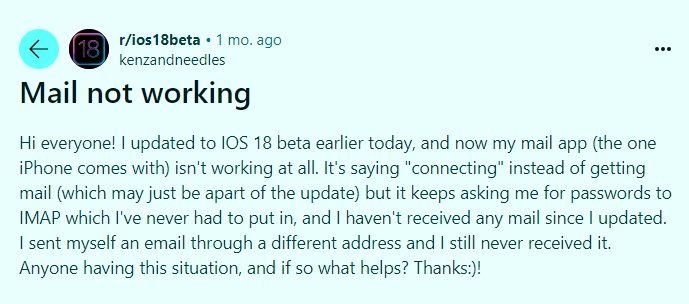
Solutions:
- 1. Restart your iPhone by long pressing the Power button and Voume button.
- 2. Go to Settings > General > Transfer or Reset iPhone > Reset > Reset Network Settings to reset network settings.
- 3. Uninstall the Mail app and reinstall it again to fix the issue.
See More Solutions: How to Fix iOS 18 Mail App Not Working
5. iOS 18 Call Recording Not Showing
Recording calls on iPhone is finally possible in iOS 18. Users can now record a live call directly from the Phone app, without any third-party apps. Then it will be transcribed to the Notes app and summaried by Apple Intelligence. However, some people said that there was a bug for call recording. Sometimes the icon appears very rarely, and it disappears after the call is connected. If your call recording feature is not working, please try the solutions here.
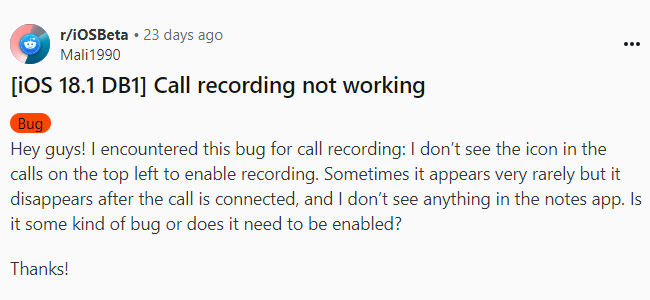
Solutions:
- 1. Reinstall the Phone app and Notes app, and try again. Your problem may be solved.
- 2. Restart your iPhone by pressing and holding the the Side button or Volume.
- 3. Update your device to the latest iOS 18 version to solve some simple software glitches.
See More Solutions: How to Fix iOS 18 Call Recording Not Working on iPhone
Part 3. All-in-One Tool to Fix Any iOS 18 Bugs - TunesKit iOS System Recovery
Whether you're struggling with the iOS 18 bugs preventing you from performing some operations on the iOS device or you're dealing with different iOS bugs on an iPhone, TunesKit iOS System Recovery is the ultimate solution to your problems. It is a highly repeated third party iOS problem solving tool that enables you to get rid of the 150+ iOS bugs in one click.
Fixing many software bugs is one thing, but getting rid of all the issues without prompting data loss is one of the best attributes of the TunesKit iOS System Recovery. Apart from solving software bugs, TunesKit iOS System Recovery is also capable of upgrading or downgrading iOS.
TunesKit iOS System Recovery Key Features:
- Fix 150+ iOS issues, including boot loop, Apple logo, black screen, etc.
- One press to enter or exit recovery mode for free
- Upgrade or downgrade the iOS with ease
- Come up with the 100% success rate & No data loss
- Support the latest iOS 18 version
Follow the detailed guide below to get rid of software bugs through TunesKit iOS System Recovery.
Step 1Open TunesKit iOS System Recovery
To begin with, please download and install the TunesKit iOS System Recovery on the PC and then connect the mobile device to the desktop computer. After selecting the iOS System Repair option, you need to choose the Standard Mode, as heading this way doesn't cause data loss. Choosing Deep Repair Mode, on the other hand, means you'll lose some important data stored on the iPhone.

Step 2Download Firmware Package
In this phase, you need to check your iOS device information. After confirming that the details are about your iPhone, you can tap the Download button to initiate downloading the appropriate firmware package.

Step 3Fix Any iOS Bugs Without Data Loss
After entering all the necessary parameters, you need to choose the Repair button to initiate repairing the iOS device. Remember, if you want a smooth restoring process, you need to ensure that the internet connection you're using is fast and stable.

Part 4. FAQs Related to iOS 18 Bugs
The following are some hot questions from our users. Check the short answers to them, and you may get a better understanding about iOS 18.
1. Is iOS 18 stable?
Not really. Many iPhone users reported that they encountered some problems after updating to iOS 18, such as WiFi or cellular data becomes unresponsive, even some that were fixed in iOS 17. These issues are typically resolved in future updates.
2. Should I upgrade to iOS 18?
The iOS 18 version is just released, it may be buggy or unstable. You can wait for some time until most of the iOS bugs have been fixed by Apple. If you have a secondary iPhone, you can upgrade to iOS 18 now and try the new features.
3. Why can't I get iOS 18?
The first reason is that your iPhone may have not enough storage for the new iOS 18. You can go to Settings > General > iPhone Storage to have a check. Next, go to Settings > General > About to verify your phone model, as iOS 18 is available for iPhone Xs and later. Apple routinely phases out support for older iPhones as they can't handle new features over time.
4. How to downgrade iOS 18 to iOS 17?
To downgrade from the iOS 18, the easiest way is to use TunesKit iOS System Recovery. It helps you to get back to iOS 17 in just 3 steps. Connect iPhone and install the program on your computer, select the Upgrade/Downgrade iOS option, and then click iOS Downgrade. Done!
Part 5. Summary
Struggling with the iOS 18 bugs isn't a good sight, and dealing with these types of issues can prevent you from exploring the mesmerizing features of the new iOS update. We have listed the 25 most common iOS 18 issues, and apart from mentioning the credentials of these bugs we've also highlighted the amazing solution solving these issues.
Opting for the TunesKit iOS System Repair software remains the most pinnacle and efficient way to dismantle the iOS 150 bugs, prompting the highest success rate. Apart from supporting the Mac and Windows, it doesn't cause data loss courtesy of the Standard Repair Mode. Share your experience with us while using iOS 18 or TunesKit!
