How to Fix iOS 18 Bluetooth Connectivity Issue
I'm experiencing intermittent issues with playing music on a Bluetooth speaker using iOS 18, especially when I'm using my iPhone or something is happening on the screen.
--From Reddit
Perhaps you are in a similar situation to the above Reddit user. With the release of iOS 18, some users have reported issues with Bluetooth devices disconnecting, poor audio quality, or complete failure to connect. While newer versions are expected to have bugs, there are methods you can take to mitigate these issues and improve your Bluetooth experience. In this article, we'll guide you through 6 methods to fix the iOS 18 Bluetooth connectivity issue. Scroll down to get the answer!
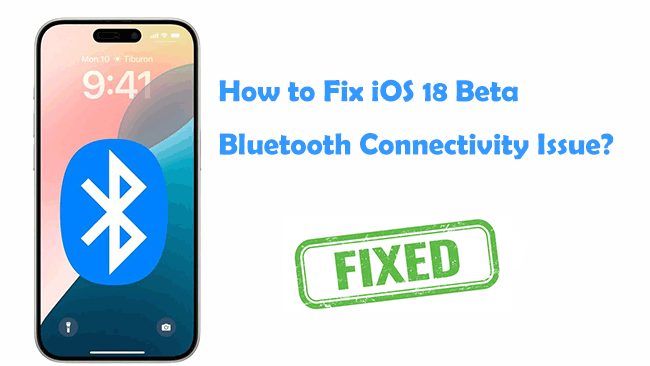
Part 1: Why Is My iOS 18 Bluetooth Not Working?
Bluetooth connectivity issues in iOS 18 can be caused by several factors:
1. Software Bugs: As newer versions are still in development, they often contain bugs and stability issues that can affect Bluetooth connectivity.
2. Interference: Other electronic devices, Wi-Fi networks, and even microwave ovens can interfere with Bluetooth signals, causing interruptions.
3. Device Compatibility: The Bluetooth device you are using may not be fully compatible with the iOS 18, leading to connectivity issues.
4. Background Processes: Intensive background processes or apps running on your iPhone can sometimes cause Bluetooth to cut out, especially if they are using a lot of system resources.
5. Battery Optimization Settings: Battery optimization features may affect Bluetooth performance, especially if your device has a low battery life.
6. Network Settings: Incorrect or corrupted network settings can also lead to Bluetooth connectivity problems.
7. Firmware Issues: The firmware of your Bluetooth device may need an update to ensure compatibility with the latest iOS 18.
Part 2: How to Fix iOS 18 Bluetooth Connectivity Issue?
After updating to iOS 18, is an unstable Bluetooth connection preventing you from playing full music or affecting your movie-watching experience? Don't worry, here are 6 ways to fix the problem.
Way 1: Restart Bluetooth
The first simple way to resolve Bluetooth connectivity issues is to restart the Bluetooth feature on your iPhone. Follow these steps:
Step 1: Go to Settings > Bluetooth.
Step 2: Toggle the Bluetooth switch off, wait a few seconds, and then toggle it back on.
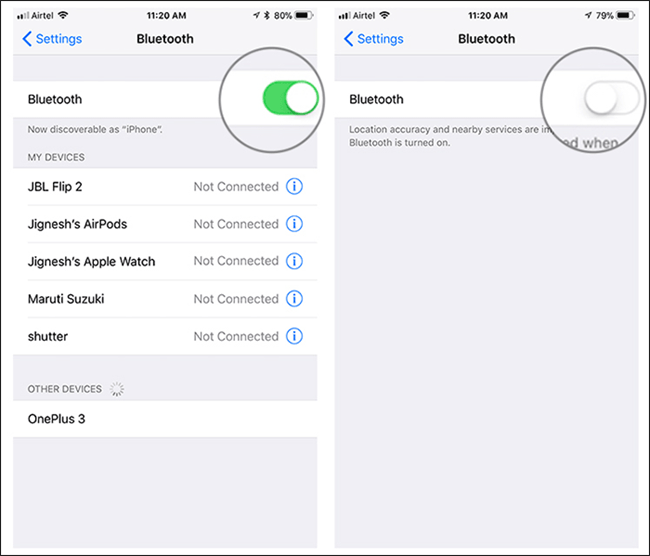
Way 2: Reboot Your iPhone
Sometimes, leaving your iPhone on for too long can lead to performance degradation, restarting your iPhone can help resolve minor software glitches and boost the speed at which your phone is running, so restart your iPhone to see if that fixes the iOS 18 Bluetooth connectivity issue.
Press and hold the power and one of the volume buttons at the same time until the option to slide to power off appears, slide the slider to the right, and wait for it to close completely. Then press the power button again to restart your phone.

Way 3: Forget and re-pair the Bluetooth
Performing a forget-this-device and re-pairing the Bluetooth device helps resolve iOS 18 Bluetooth connectivity issues. Here's what to do:
Step 1: Go to Settings > Bluetooth.
Step 2: Find the problematic device in the list, tap the "i" icon next to it, and select Forget This Device.
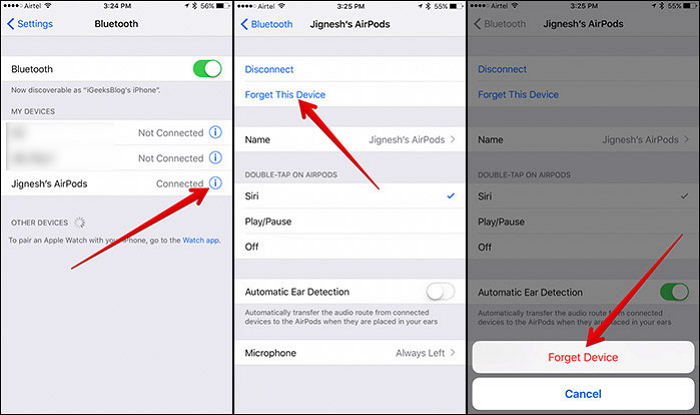
Step 3: Turn off Bluetooth, wait a few seconds, and turn it back on.
Step 4: Try pairing the device again.
Way 4: Reset Network Settings
Sometimes, incorrect network settings can also cause Bluetooth connections to not work. Resetting the network settings can help to fix the Bluetooth connection error after iOS 18 update. Note that this will reset Wi-Fi networks and passwords, cellular settings, and VPN and APN settings. See the specific steps together.
Step 1: Launch the Settings app, and tap General > Transfer or Reset iPhone.
Step 2: Tap the Reset option, and select Reset Network Settings in the pop-up box.
Step 3: Enter your lock screen passcode and screen time passcode to confirm the reset operation.
Step 4: Your iPhone/iPad will reboot, you need to reconnect to the network. Then check if the Bluetooth connection is well.

Way 5: Reset All Settings
This way can reset all settings to their defaults without deleting data, which helps to fix software-related Bluetooth problems. Here's how:
Step 1: Open the Settings app on your iPhone, tap General, and scroll down to find the Transfer or Reset iPhone option.
Step 2: Tap Reset, and choose Reset All Settings from the list.
Step 3: Follow the prompt to confirm the reset, and then your iPhone will reboot. Check if the Bluetooth not working after the iOS 18 update issue is resolved.

Way 6: Fix iOS 18 Bluetooth Connectivity Issue in One-click
If you have tried the above methods and the Bluetooth connection is still unstable or not working, then it might be the bugs and glitches inside the iOS 18 version, it will come with many bugs and glitches. You need a professional iOS system repair tool to solve this problem. TunesKit iOS System Recovery is such software, which can help you solve all kinds of iOS errors without causing data loss. For instance, the iOS 18 battery drain issue, the iOS 18 flashlight not working, and the iOS 18 call recording not working on iPhone, etc. Let's see what other advantages it has.
Key Highlights of TunesKit iOS System Recovery
- Fix iOS 18 Bluetooth connectivity without data loss
- Upgrade your iOS version with ease
- Downgrade iOS 18 to iOS 17 without jailbreaking
- Reset your iDevices without passcode
- Enter or exit recovery mode for free
- Fix 150+ iOS issues with or without data loss in minutes
Step 1Connect your iPhone to your computer
Download and install TunesKit iOS System Recovery on your Windows or Mac computer, and run it on your PC. Use a USB cable to connect your iPhone to the computer. Select the iOS System Repair option, and click the Start button to proceed.

Step 2Choose a mode to repair
Standard Repair is designed to resolve common issues like Bluetooth connectivity problems without affecting your data. Deep Repair fixes more complex iOS bugs but wipes data. Simply choose the Standard Repair to begin.

Step 3Get the appropriate firmware package
Follow the on-screen instructions to put your iPhone into Recovery Mode or DFU Mode if it's not detected. The software will show you the available firmware version. Click Download to get the latest firmware package.
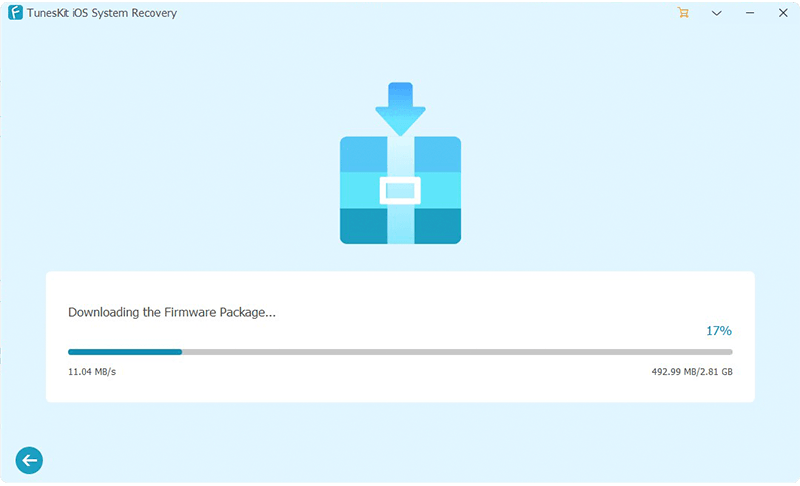
Step 4Fix iOS 18 Bluetooth connectivity issue without data loss
Once the firmware is downloaded, click Repair to start the process. TunesKit will begin fixing any system issues that might be causing the Bluetooth connectivity problem. Wait for the repair process to complete. Your iPhone will restart automatically. Check that the issue of Bluetooth not working has been resolved.
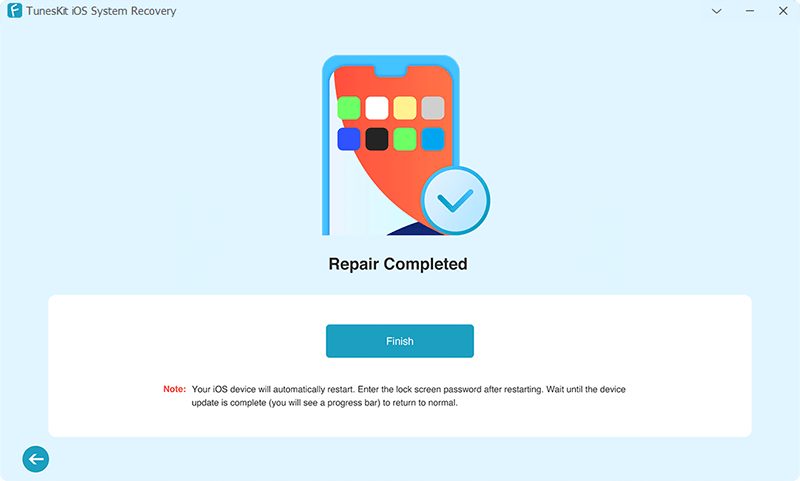
Part 3: Conclusion
Dealing with Bluetooth connectivity issues on iOS 18 can be challenging, but with the methods of the article, you can usually solve this problem. If the common methods don't work, opt for TunesKit iOS System Recovery, which is a one-click fix for all sorts of system errors that occur after updating to iOS 18. If you have any other ways you can solve this problem, feel free to leave them in the comments section below.
