[Can't Miss] How to Fix iOS 18 Beta Black Screen
At Apple's WWDC, Apple released iOS 18 Beta. After releasing multiple iOS 18 Beta versions, iOS 18 Beta has been perfected. iOS 18 Beta not only brings new features such as Apple Intelligence and distraction control but also fixes the existing system bugs. However, some users have reported that their iPhone black screen after iOS 18 Beta update. And it won't turn on. I believe you have also encountered this similar problem. Don't worry, this article will give detailed solutions to fix iOS 18 Beta black screen.

Part 1. Why is my iPhone black screen after iOS 18 Beta update?
An iOS 18 Beta update might get stuck on a black screen for several reasons, below is a list of all the possible reasons.
1. Software Bugs: Since iOS 18 Beta versions are still in development, they often contain bugs and glitches that can lead to issues like a black screen during the update process.
2. Incomplete Installation: If the update process is interrupted due to a weak internet connection, low battery, or a system crash, it may result in a black screen.
3. Incompatible Apps or Settings: Outdated apps or incompatible settings may cause conflicts during the update, leading to a black screen.
4. Insufficient Storage: If your device lacks enough free space for the update, it may cause the installation to hang or fail, leaving your screen black.
5. Hardware Issues: In rare cases, hardware malfunctions, such as a faulty screen or internal components, can cause display problems during or after the update.
6. Corrupted System Files: Pre-existing issues with system files or a previous faulty update can result in problems during the new installation, leading to a black screen.
Part 2. How to fix iOS 18 Beta black screen?
Here are the 6 effective ways to fix iOS 18 Beta black screen issue. Try these methods one by one.
Fix 1. Charge your iPhone
Sometimes, a low battery can cause your device to get stuck on a black screen.
You can plug your iPhone into a charger and let it charge for at least 30 minutes. While charging, check if the iPhone turns on automatically. If it does, the black screen issue may be caused by a lack of power.
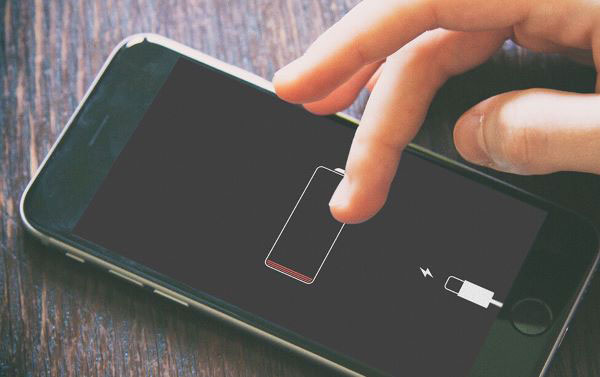
Fix 2. Force restart your iPhone
If you still have a black screen after charging your iPhone, then you can force restart your iPhone. Here are specific steps to force a reboot for iPhone running iOS 18 Beta.
Step 1: Quickly press and release the Volume Up button.
Step 2: Do the same for the Volume Down key.
Step 3: Finally, press and hold the Side button until you see the Apple logo.
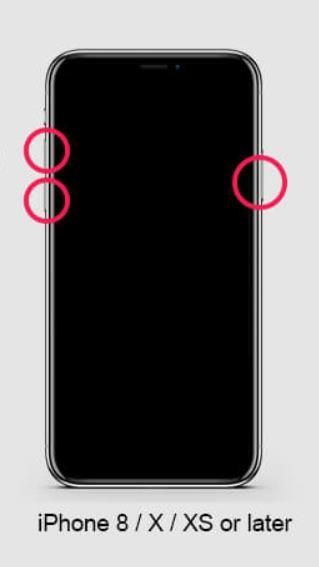
Fix 3. Fix iOS 18 Beta stuck on black screen without data loss
Since iOS 18 Beta is not an official version, it will have some software bugs causing iPhone black screen problem. You can use a reliable and efficient iOS system repair tool, TunesKit iOS System Recovery, to fix this problem in one click. It helps you to fix a wide variety of iOS errors such as iOS 18.1 type to Siri not working, iOS 18 eye tracking not working, iOS 18 Beta stuck on loading screen, etc. It has a simple and intuitive interface and a very high repair success rate, which is loved by thousands of users. Let's see what else it offers.
Key Highlights of TunesKit iOS System Recovery
- Fix iOS 18 Beta stuck on black screen without data loss
- Upgrade to the latest iOS 18 Beta without developer account
- Downgrade iOS 18 Beta to iOS 17 with ease
- Restore your iPhone/iPad/iPod touch back to normal with ease
- Reset your device to factory status
Follow these 4 steps to fix iOS 18 Beta black screen using TunesKit iOS System Recovery.
Step 1Connect your iPhone to PC
Install TunesKit iOS System Recovery on your computer, then launch this recovery tool. Connect your iPhone to your computer with a USB cable. Select iOS System Repair on the main interface. On the next page, some device problems are listed, if your problem is not on the list, don't worry, click Start to continue.

Step 2Select a repair mode
Here are two repair modes to help you fix iOS 18 Beta black screen, Standard Repair can fix your iPhone without losing data, Deep Repair can fix more iOS errors but will erase device data. It is recommended that you choose Standard Repair to get started.

Step 3Download the firmware package
This software will automatically recognize your device model, select the appropriate firmware version from the drop-down menu, and click the Download button to start downloading the firmware version.

Step 4Fix iOS 18 Beta black screen without data loss
Wait patiently for the firmware package to finish downloading and then click on the Repair button, it will automatically start fixing the iOS 18 Beta black screen issue after the update, after the fix is done, your iPhone will reboot and then you will be able to use your iPhone normally.

Fix 4. Restore your iPhone via iTunes
You can also restore your iPhone via iTunes to fix the iOS 18 Beta black screen issue.
Step 1: Make sure you have installed the latest iTunes on your PC. Then open iTunes. Connect your iPhone to computer using a lighting-to-USB cable.
Step 2: Put your iPhone into recovery mode. You can press and release the Volume Up button, then Volume Down. Hold the Side button until the Recovery Mode screen appears.
Step 3: Once your iPhone is in Recovery Mode, iTunes will detect the device and prompt you with an option to "Restore" it. Click on the "Restore" button and follow the on-screen instructions to reinstall iOS 18. This process will reinstall the operating system and may resolve the black screen issue.
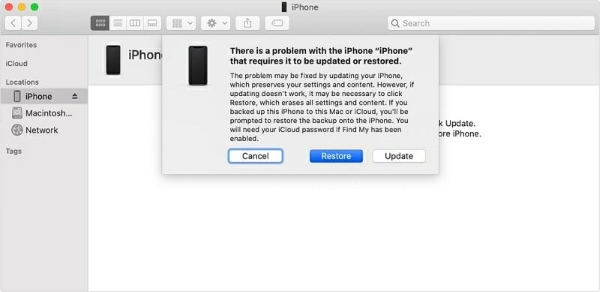
Fix 5. Restore iPhone via DFU mode
If Recovery Mode doesn't work, you can try restoring your iPhone using DFU (Device Firmware Update) mode. This process reinstalls the firmware and the iOS without loading the current OS, which can fix deeper issues. However, DFU mode will erase all data on your device, so it's essential to have a backup if you wish to restore your data later.
Here's how to restore iPhone via DFU mode to fix iOS 18 Beta black screen issue:
Step 1: Use a Lightning cable to connect your iPhone to a computer running iTunes (or Finder on macOS Catalina and later).
Step 2: Set your iPhone to DFU mode.
- Quickly press and release the Volume Up button.
- Do the same for the Volume Down key.
- Press and hold the Side button until the screen goes black, then immediately press and hold both the Side button and Volume Down button for 5 seconds.
- After 5 seconds, release the Side button but continue holding the Volume Down button for another 10 seconds.
- If done correctly, the screen will remain black, and iTunes/Finder will detect your iPhone in DFU mode.
Step 3: Once your iPhone is in DFU mode, a message will appear in iTunes/Finder saying that it has detected a device in Recovery Mode.
Step 4: Click "Restore iPhone" to begin the process of wiping your device and reinstalling the latest version of iOS. Follow the on-screen instructions to complete the restoration process. After the restoration is complete, your iPhone will restart. You can set it up as a new device or restore from a backup.
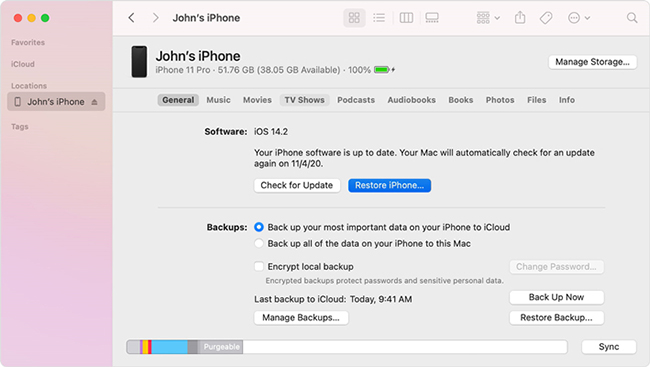
Fix 6. Contact Apple Support
If none of the above methods work, there may be a hardware issue, or the software problem is too complex for user-level fixes. Contact Apple Support or visit an Apple Store for professional assistance.

Part 3. Conclusion
After reading this article, you should know how to fix iOS 18 Beta black screen problem. Using TunesKit iOS System Recovery can help you solve this problem in one click and without data loss . Click the download button to try it now. If you have any other better methods, please leave them in the comments section below.
