How to Fix iOS 18 Not Showing Notifications
The iOS 18 brings us new features in advance, but there are also a number of issues, including the fact that the iOS 18 is not showing notifications in the notification center or on the lock screen. In addition to the unstable new iOS system version, there are many other possible reasons for this problem, such as the notification switch is not turned on, the corresponding app is not authorized to be notified, network problems, etc. We bring possible causes and related solutions, hoping to solve the problem of iOS 18 not showing notifications for you.
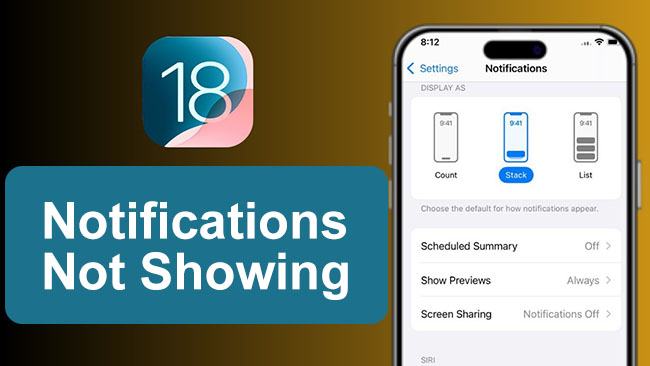
Part 1. Why is iOS 18 Not Showing Notifications?
1. Software Bugs: Beta versions are meant for testing, and they often contain bugs. Notification issues could be a result of unpolished code or incomplete features in the beta release.
2. App Compatibility: Apps might not be fully optimized for iOS 18 yet. If an app hasn't been updated to be compatible with the latest beta, it might not send notifications properly.
3. Notification Settings: The relevant notification settings are not turned on. Whether the notification center or specific apps notification settings, if the features are not turned on, the notification will not be shown as you expect.
4. Focus Mode or Do Not Disturb: If your device is on Focus Mode or Do Not Disturb, the notification will be blocked.
5. Network Issues: If your device is experiencing network problems, it might not be able to receive notifications, especially those that rely on a constant internet connection.
Part 2. How to Fix iOS 18 Not Showing Notifications
There are 8 methods to make the notifications show normally on your device. Every device has different problems so you can try these solutions until you get the correct one for your device.
Fix 1. Use One-Click iOS System Recovery Tool
The most convenient and efficient method is to use a special repair tool to recover the system problems of iOS devices. TunesKit iOS System Recovery is a useful iOS system repair tool that allows users to fix 150+ iOS issues including iPhone no notifications, iOS 18 Siri not working, black screen, etc. in one click without any data loss. This software now is available for the latest iOS version including iOS 18 and users can get it on Mac and Windows PC.
Key Highlights of TunesKit iOS System Recovery
- Fix iOS 18 not showing notifications without data loss
- Repair iOS 18 issues like stuck on preparing update, recovery mode
- Downgrade iOS 18 to iOS 17 without losing data
- Restore your iPhone/iPad/iPod touch back to normal with ease
- Reset your device to factory status without passcode
- Enter or exit recovery mode for free
Now you can follow the tutorial to fix iOS 18 not showing notifications effectively.
Step 1Connect iPhone to computer
The first thing you should do is to download TunesKit iOS System Recovery on your computer. After opening the software, you should use a USB cable to link your iPhone to your computer. Click iOS System Repair on the homepage and then click the Start button to continue the repair process.

Step 2Choose repair mode
You should select Standard Repair as the repair mode for your purpose. Standard Repair mode can help you fix your iOS problems without any data loss while if you choose Deep Repair mode, your data will be cleaned so remember to back up data if you choose that mode.

Step 3Get firmware package
You will see the information about your iPhone on this page. Check the information and then click the Download button to start downloading the firmware package.

Step 4Start fixing iOS 18 not showing notifications
After the firmware download is finished, click the Repair button to start fix the problems on your iPhone. Keep connecting your iPhone and computer until the repair process finishes. Your iPhone will restart automatically after repair. Check if the problem of iOS 18 not showing notifications has been fixed.

Fix 2. Check Notification Center Settings
Notification center decides if you can get notifications on your lock screen. If the switch of the notification center is grey, you will receive no notifications on your lock screen. Here is the way to enable it.
Step 1: Go to the Settings app on your iPhone.
Step 2: Find Face ID & Passcode.
Step 3: Scroll down and find the Notification Center switch and turn it green to enable this feature.
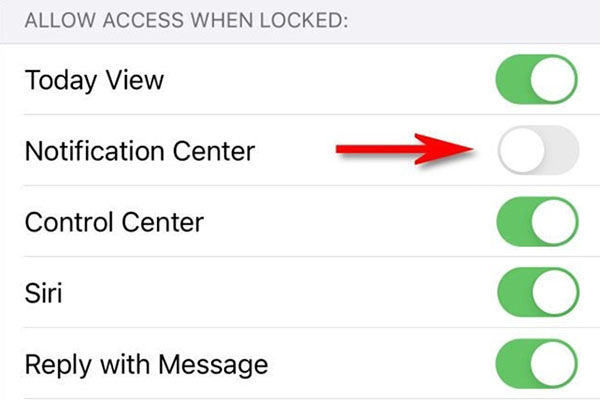
Fix 3. Check App-Specific Settings
If your problem is that you cannot get notifications from certain apps, you should check the notification settings of those apps. Referring to the steps here.
Step 1: Go to Settings app > Notifications on your iPhone.
Step 2: Scroll down until you find the app you want to get notifications. Enter it.
Step 3: Tap on the switch next to Allow Notification to turn it green and enable the notifications of this app.
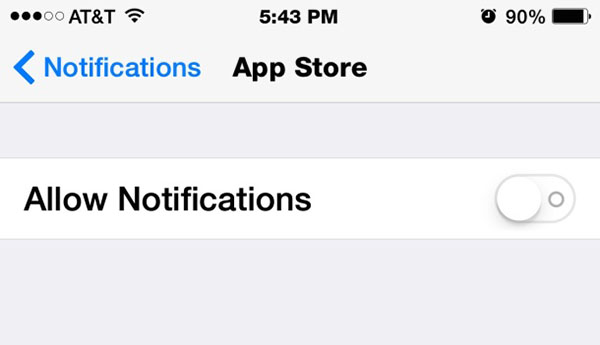
Fix 4. Enable Lock Screen Alert
Whether App notifications will appear on lock screen or not is also up to the Lock Screen feature. If the Lock Screen switch is turned off, notification will not be shown on lock screen. How to turn on it? Look at here.
Step 1: Navigate to Settings app > Notifications.
Step 2: Scroll down and tap on the app you cannot receive notifications.
Step 3: Check the Lock Screen option.
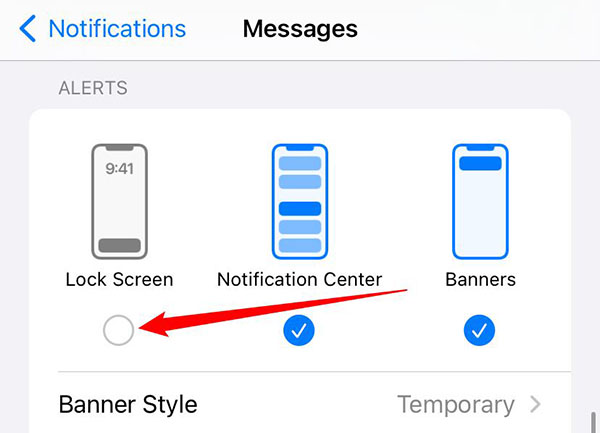
Fix 5. Reinstall the Affected App
If the above methods are not working, you can try to uninstall and then reinstall the app from the App Store app on your iPhone.
Step 1: Go to Settings app > General > iPhone Storage.
Step 2: Tap on the Search icon and look for the name of your target app.
Step 3: Tap on the Offload App button. After uninstall, tap on the Reinstall App button to reinstall the app on your iPhone.
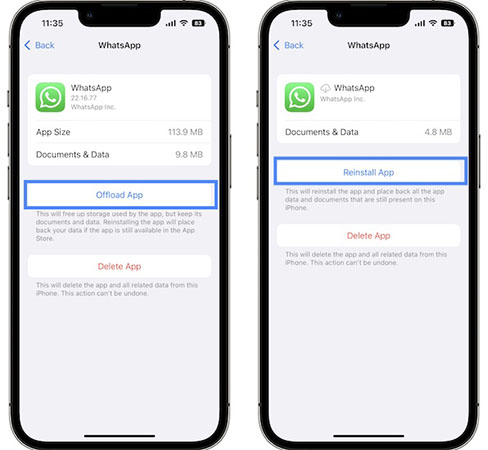
Fix 6. Turn Off Focus Mode or Do Not Disturb
If your iPhone is on Focus mode and Do Not Disturb, your notifications will be blocked so you cannot receive them. Turning off them will make your notification normal.
Step 1: Make Control Center appear from the top right of your iPhone screen.
Step 2: Tap on the Focus icon.
Step 3: Tap on Do Not Disturb to make the moon icon grey.
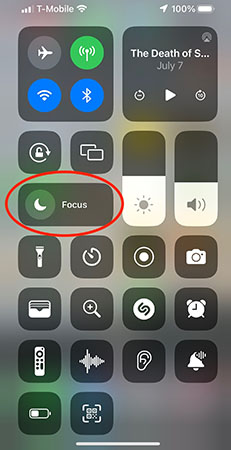
Fix 7. Reset Network Settings
Most apps need a stable network to get notifications in time. If you check the network is connected, you can try to reset the network settings.
Step 1: Open the Settings app on your iPhone.
Step 2: Go to General > Transfer or Reset iPhone > Reset > Reset Network Settings if your iPhone is iOS 15 or later.
Step 3: Go to General > Reset > Reset Network Settings if your iPhone is iOS 14 or earlier.
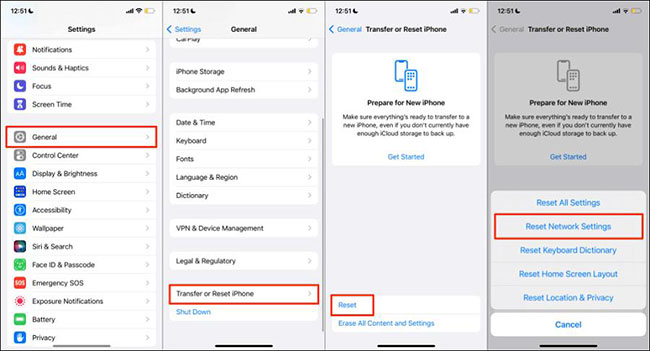
Fix 8. Restart Your iPhone
Sometimes a simple restart can resolve notification issues. You just need to turn your iPhone off first and the power on it again.
Step 1: Press either Volume Up or Volume Down button and also press the Side button at the same time until the power off slider appears.
Step 2: Drag the power off slider to turn your iPhone off.
Step 3: After that, press the side button until you see the Apple logo on the screen.

Conclusion
Receiving no notifications on iPhone is an anxious thing but there are many ways to solve this issue which ways include checking notification settings, resetting network settings, restarting iPhone and even downgrading iOS. TunesKit iOS System Recovery is a good option to solve iOS 18 not showing notifications by repairing iPhone system and downgrading iOS in simple steps.
