How to Fix iOS 18 Beta Autocorrect Not Working?
Autocorrect is an essential feature that enhances typing efficiency and accuracy on iOS devices. However, with the release of iOS 18 beta, some users have reported issues with autocorrect not functioning as expected. This can lead to frustrating typing experiences, where common typos go uncorrected and unusual word suggestions appear frequently. If you're facing these challenges, you're not alone. In this article, we'll explore various methods to fix iOS 18 beta autocorrect not working issue, ensuring your typing remains smooth and hassle-free.
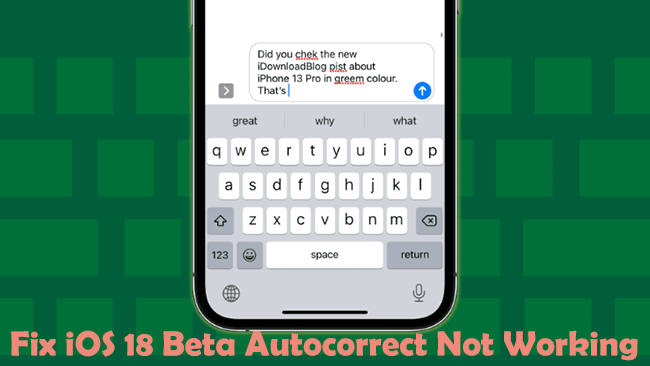
- Part 1. Why Does My Autocorrect Not Work after iOS 18 Beta Update?
- Part 2. How to Fix iOS 18 Beta AutoCorrect Not Working?
- Fix 1. Restart or Force Restart Your iPhone
- Fix 2. Ensure AutoCorrect Is Enable
- Fix 3. Reset Keyboard Dictionary
- Fix 4. Redownload the Languages in Settings App
- Fix 5. Remove Third-Party Keyboards
- Fix 6. Update to the Latest Beta Version
- Fix 7. [100% Work] Fix iOS 18 Beta AutoCorrect Not Working in MinutesHOT
- Part 3. Conclusion
Part 1. Why Does My Autocorrect Not Work after iOS 18 Beta Update?
Experiencing autocorrect issues after updating to iOS 18 beta can be frustrating, especially if you're accustomed to the convenience of this feature. Several factors could contribute to autocorrect not working as expected:
1. Software Bugs: Beta versions often come with bugs that haven't been fully resolved. These bugs can affect various functionalities, including autocorrect.
2. Incomplete Installation: If the update process was interrupted or incomplete, it might result in some features not functioning correctly.
3. Settings Reset: Updating to a new iOS version can sometimes reset certain settings. Autocorrect settings might have been altered during the update.
4. Keyboard Glitches: The keyboard itself might have glitches or compatibility issues with the new iOS version.
5. App Conflicts: Third-party keyboard apps or other apps that interact with the keyboard could conflict with the autocorrect function in the iOS 18 beta.
Part 2. How to Fix iOS 18 Beta AutoCorrect Not Working?
There are several ways you can take to fix iOS 18 Beta autocorrect not working, you can try them one by one to get your autocorrect function back on the track.
Fix 1. Restart or Force Restart Your iPhone
Sometimes a simple restart can resolve minor glitches and bugs, including the autocorrect feature stop working issue. You can press and hold the power button and the volume up or down button on the side of your iPhone at the same time until the slide to power off slider appears, slide to the right to power off, wait for a few seconds and press the power button again to turn on your iPhone.
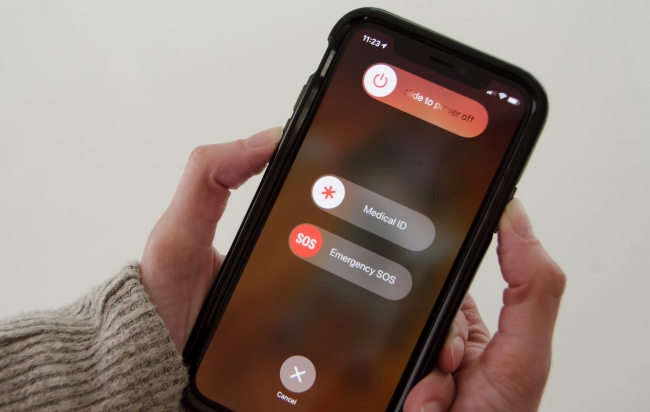
If a simple reboot does not fix the autocorrect failure, then try a forced restart. Press and quickly release the Volume Up button. Do the same for the Volume Down button, then press and hold the Side/Power button until the Apple logo displays on the screen.
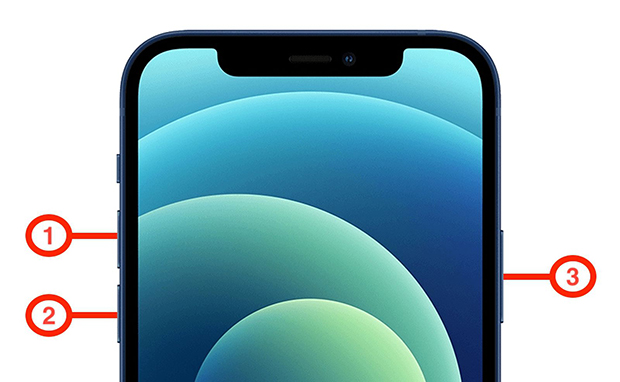
Fix 2. Ensure AutoCorrect Is Enable
When word spell check doesn't work on the iPhone, it's possible that the setting was accidentally toggled off after the update. So make sure you enable autocorrect on the iOS 18 beta. Let’s see the detailed steps.
Step 1: Tap the Settings app on your home screen. Scroll down and select General. In the General menu, tap on Keyboard.
Step 2: Look for the Auto-Correction option. Ensure the toggle switch next to Auto-Correction is turned on (it should be green).
Step 3: If the switch is off, simply tap it to turn autocorrect back on. This should resolve any issues related to autocorrect not functioning due to it being disabled.
Step 4: You can also enable other settings such as Check Spelling and Predictive Text.
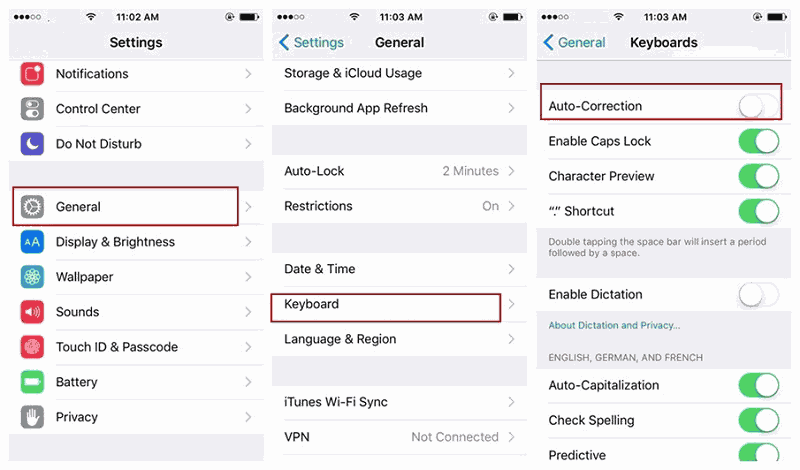
Fix 3. Reset Keyboard Dictionary
Resetting the keyboard dictionary can help fix autocorrect issues caused by incorrect learned words.
Step 1: Open Settings app on your iPhone, and tap General > Transfer or Reset iPhone.
Step 2: Tap the Reset option, and in the pop-up box, tap Reset Keyboard Dictionary option.
Step 3: Follow the on-screen prompt to confirm your action. Please note that this will erase all custom words you've added.
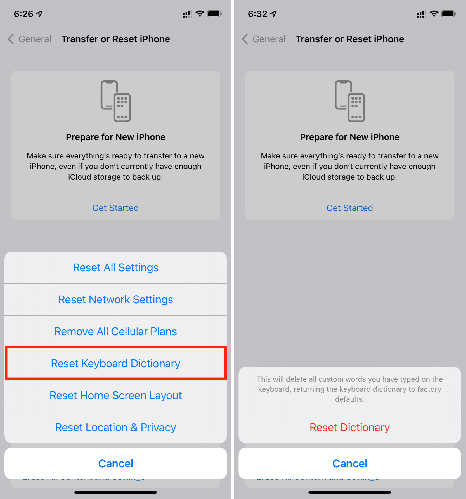
Fix 4. Redownload the Languages in Settings App
You can try redownloading the languages in Settings to address autocorrect issues. Beta versions can sometimes face problems with language packs, and refreshing them may help. Here's how:
Step 1: Tap the Settings app on your home screen. Scroll down and select General. Tap on Language & Region.
Step 2: Tap iPhone Language (or iPad Language). Choose your preferred language from the list or add a new language by tapping Add Language.
Step 3: If a language is already selected, tap on it again to re-download the necessary language data.
Step 4: After updating or redownloading the languages, it's a good idea to restart your device to ensure the changes take effect.
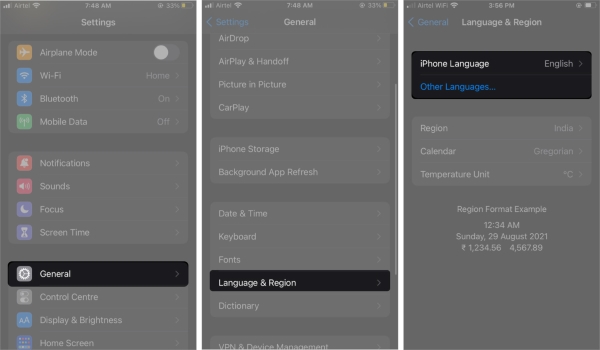
By following these steps, you can ensure that all language packs are properly downloaded and updated, which may help resolve autocorrect and other language-related issues.
Fix 5. Remove Third-Party Keyboards
Third-party keyboards can sometimes conflict with the system keyboard's autocorrect function.
Go to Settings > General > Keyboard > Keyboards and remove any third-party keyboards.
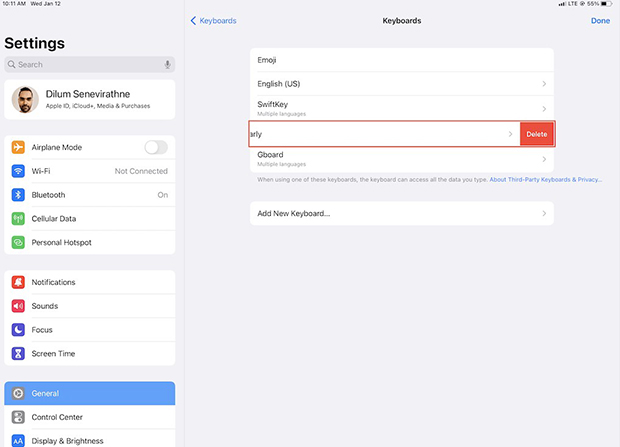
Fix 6. Update to the Latest Beta Version
Apple frequently releases updates to beta software to fix bugs and improve performance.
You can check for updates by going to Settings > General > Software Update and install any available updates.
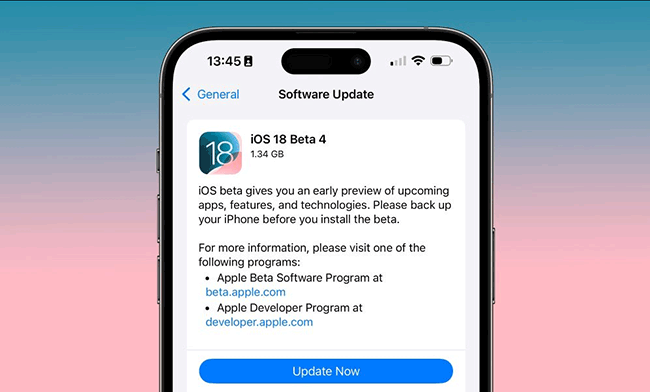
Fix 7. [100% Work] Fix iOS 18 Beta AutoCorrect Not Working in Minutes
If the iOS 18 Beta autocorrect not working issues persist despite the above methods, using TunesKit iOS System Recovery can provide an effective solution. It can fix various iOS 18 Beta bugs without data loss, such as iOS 18 Beta battery drain issue, iOS 18 Beta Math Notes not working, and iOS 18 game mode not working.etc. It supports a broad range of iOS devices and versions, ensuring compatibility with the latest iOS updates. It is loved by the majority of users for its user-friendly interface and simple operation steps.
Key Highlights of TunesKit iOS System Recovery
- Fix iOS 18 Beta autocorrect not working without data loss
- Repair iOS 18 issues like stuck on preparing update, recovery mode
- Downgrade iOS 18 Beta to iOS 17 without losing data
- Restore your iPhone/iPad/iPod touch back to normal with ease
- Reset your device to factory status
See the tutorial to fix iOS 18 Beta autocorrect not working using TunesKit iOS System Recovery.
Step 1Connect Your iPhone to PC
Get TunesKit iOS System Recovery on your computer. Connect your iPhone or iPad to your computer using a USB cable. Opt for iOS System Repair on the main screen, and on the next page, simply hit the Start button to move on.

Step 2Select Standard Repair Mode
Once your device is detected, select the Standard Repair mode. This mode fixes issues without data loss, making it ideal for resolving system glitches like autocorrect problems.

Step 3Download The Firmware Package
TunesKit will prompt you to download the appropriate firmware package for your device. Select the firmware version and then click the Download button.

Step 4Fix iOS 18 Beta AutoCorrect Not working Without Data Loss
After the firmware package is downloaded, click Repair to begin the process. TunesKit will start fixing system issues, which should address the autocorrect problem. The repair process may take some time. Ensure your device remains connected and avoid using it during this period. Once the repair is complete, your device will restart. Check to see if autocorrect is functioning correctly.

Part 3. Conclusion
Well, these are all the reasons and solutions about iOS 18 Beta AutoCorrect not working, and I believe that by reading through this article, you can solve this annoying problem. If you've upgraded to iOS 18 Beta and encountered other system bugs and glitches, don't hesitate to choose TunesKit iOS System Recovery, a one-stop solution for comprehensive iOS fixes.
