How to Fix iOS 18.1 Type to Siri Not Working?
Type to Siri feature is especially useful for people who need to be in a quiet environment or who have difficulty speaking. However, after updating to iOS 18.1, some users have reported issues with the "Type to Siri" feature not working as expected. This can be frustrating, especially if you rely on typing to interact with Siri instead of using voice commands. Fortunately, there are several ways you can take to troubleshoot and fix the issue. In this guide, we'll walk you through the reasons and solutions about iOS 18.1 type to Siri not working.
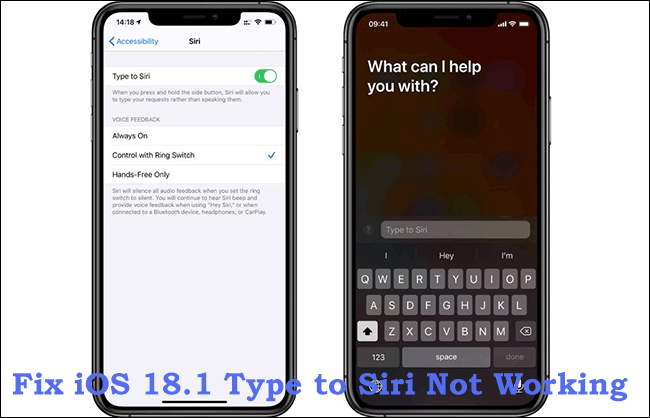
Part 1. Why My iOS 18.1 Type to Siri Doesn't Work?
There could be several reasons why the "Type to Siri" feature isn't working on iOS 18.1. Some common causes include:
1. Software Bugs: After a major update like iOS 18.1, new bugs can surface that may disrupt features like "Type to Siri." These issues are often fixed in subsequent updates, but they can cause temporary problems.
2. Settings Misconfiguration: Sometimes, the update process may alter or disable specific settings. The "Type to Siri" feature may have been turned off or reset during the update.
3. Network Issues: Although Siri can work offline, some of its functions still rely on a stable internet connection. If there’s a network problem, Siri might not function as expected.
4. Accessibility Conflicts: Features like Voice Control or other accessibility options could interfere with Siri’s normal functioning, preventing the "Type to Siri" feature from working.
Part 2. How to Fix iOS 18.1 Type to Siri Not Working?
Fix 1. Use a versatile iOS system repair tool
One of the reasons why iOS 18.1 type to Siri doesn't work is software bug. Since iOS 18.1 is still in beta stage, its system will have bugs and imperfections. At this time, you need a professional third-party iOS system repair tool, TunesKit iOS System Recovery to solve this problem in one click. It resolves a wide range of iOS problems, including iOS 18.1 Apple Intelligence not showing up, iPhone boot loop, black screen, and more. It's compatible with the latest iOS version and works with both Windows and Mac. It also ensures that your data and privacy are protected throughout the repair process.
Key Highlights of TunesKit iOS System Recovery
- Fix iOS 18.1 type to Siri not working without data loss
- Repair iOS 18 issues like stuck on preparing update, recovery/DFU mode
- Downgrade iOS 18 Beta to iOS 17 without losing data
- Restore your iPhone/iPad/iPod touch back to normal with ease
- Reset your device to factory status
Using TunesKit iOS System Recovery is a reliable and straightforward way to fix the "Type to Siri" issue on iOS 18.1 without risking your data. See the detailed 4 steps.
Step 1Link your iPhone to PC
First of all, you should download and install TunesKit iOS System Recovery on your PC, then launch it. Plugged your iPhone into your computer using a lighting-to-USB cable. Pick the iOS System Repair option. And click the Start button to move on.

Step 2Select a repair mode
TunesKit offers two modes: Standard Repair and Deep Repair. Standard Repair fixes most common iOS issues without data loss. Use Deep Repair only if the Standard Repair doesn't work, as it will erase your data. You can simply select Standard Repair to fix the "Type to Siri" issue without data loss.

Step 3Download the firmware package
It will display your device model and available firmware versions. Confirm that the details are correct. Click Download to start downloading the appropriate firmware package for your device.

Step 4Fix iOS 18.1 type to Siri not working without data loss
Once the firmware download is complete, click Repair to begin the system recovery process. TunesKit will start repairing your iOS system. Make sure your device remains connected during the process. After the repair process is complete, your device will restart automatically. Once your iPhone restarts, check if the "Type to Siri" feature is working correctly.

Fix 2. Restart your iPhone
Some users have reported that they solved the problem of typing to Siri not working by simply restarting the phone, the procedure is very simple, you just need to press and hold the side button and the volume up or down button at the same time until you see the slide to power off option. Slide the slider to the right. Let the phone turn off completely. Wait for a while and press and hold the side button again to turn on your iPhone.
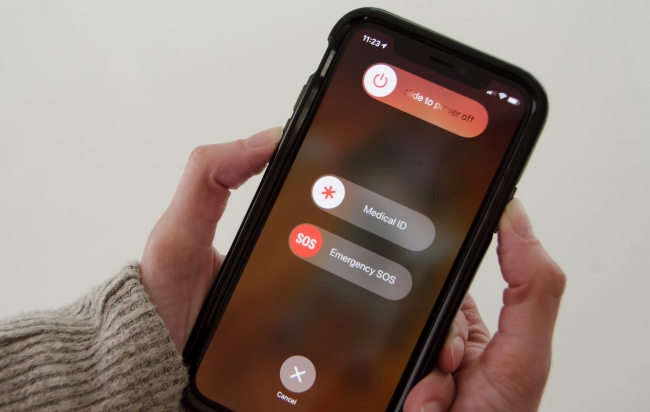
Fix 3. Check Siri related settings
If Siri related settings are not set correctly, then it will also cause iOS 18.1 type to Siri not to work, so you need to make sure that Siri related settings are enabled.
Step 1: First of all you should make sure that type to Siri is turned on, it is possible that it was turned off after the iOS 18.1 update. So to check if it's turned on, go to the Settings app, tap Accessibility > Siri, if the button to Type to Siri is grayed out, turn it on.
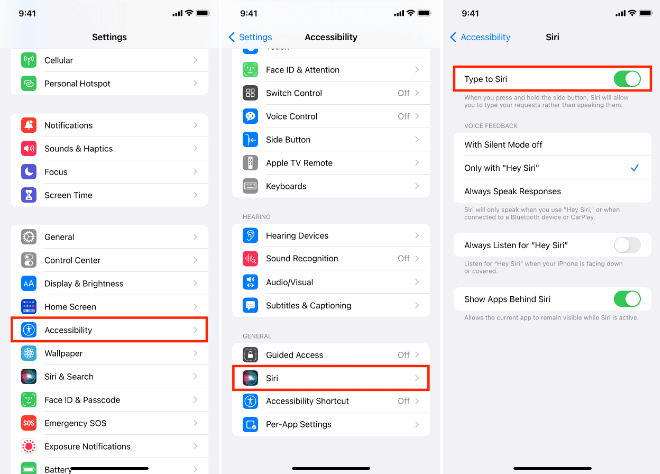
Step 2: Then go to Settings > Siri & Search section, make sure "Listen for Hey Siri" and "Press Side Button for Siri" are enabled.
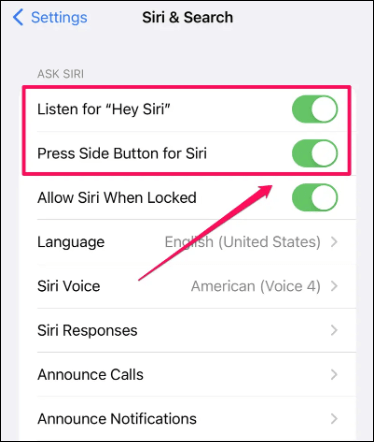
Fix 4. Reset Network Settings
Sometimes, network-related settings might cause iOS 18.1 Type to Siri not working issues. Resetting network settings on an iPhone can resolve various connectivity issues by restoring all network-related configurations to their default state. It can help establish a fresh connection to your Wi-Fi network.
Step 1: Launch the Settings app on your iPhone, then tap General > Transfer or Reset iPhone options.
Step 2: Tap the Reset button, and select Reset Network Settings from the pop-up box. Follow the on-screen instruction to confirm the reset. Your iPhone will restart, then you should re-connect your Wi-Fi manually. Check whether type to Siri not working issue is resolved.

Fix 5. Update iOS to the latest version
Apple often releases minor updates to fix bugs. New iOS versions tend to fix the problem of typing siri not working. So you can check for available updates on your iPhone. To do so:
Step 1: Move to Settings > General > Software Update section.
Step 2: Your iPhone will automatically check for any available updates, and if there are any, click the Update Now button.
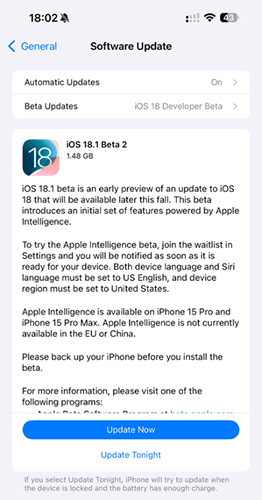
Fix 6. Check for Apple Intelligence Waitlist
Apple frequently introduces new features gradually, and the 'Type to Siri' feature in iOS 18.1 might be part of a waitlist system. To see if this applies to you, go to Settings > Apple Intelligence & Siri and check for any messages indicating that you’re on a waitlist. If you find that you are, you’ll need to wait for Apple to grant access. This phased rollout helps Apple manage server load and collect user feedback before making the feature widely available.
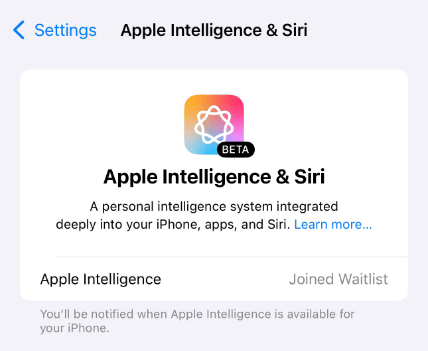
Part 3. Wrapping Up
In a nutshell, if the "Type to Siri" feature on iOS 18.1 isn't working, there are several ways you can take to troubleshoot the issue, including adjusting Siri settings, restarting your device, and resetting network or accessibility settings. However, TunesKit iOS System Recovery offers a powerful and user-friendly solution. This tool can fix iOS system issues, including Siri-related problems, without causing data loss. By using it, you can quickly and efficiently restore your iPhone's functionality, ensuring a smooth experience with Siri and other features on iOS 18.1.
