How to Lock and Hide Apps on iPhone (iOS 18 Supported)
The benefits of locking and hiding the apps on the iOS device are immense. For instance, if someone steals your iPhone, despite knowing the iOS device password, the thief won't be able to unlock the apps you've locked or hidden. Despite the massive anticipation of the iOS users, Apple didn't develop the lock and hide apps features on the iOS 17. The good news is that iOS 18 includes the lock and hide feature, and locking and hiding the apps is only a few moments away.
Before hiding the app, Apple asks you to unlock it to ensure no one can open your chosen apps despite the iOS device being unlocked. If you don't know how to lock and hide apps in iOS 18, we'll introduce the comprehensive guide to enhance your iOS device security.
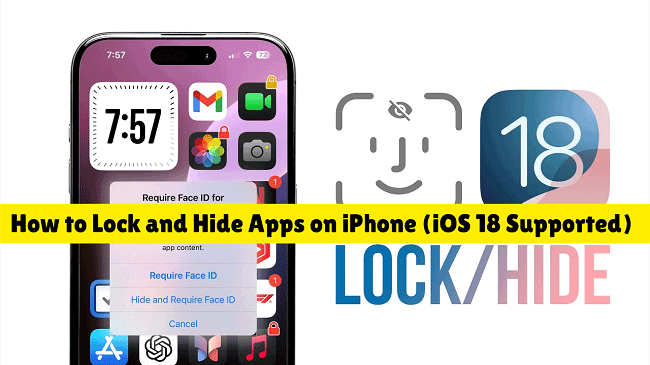
Part 1. How to Lock and Hide Apps on iPhone?
Learning how to lock and hide apps on iOS 18 without deleting is simple, as you don't need to get extra knowledge to make the important and personal apps disappear from the iPhone's timelines. Here's a step-by-step guide for you.
How to Lock Apps on iPhone
Apple allows users to lock most apps, including some third-party apps. Some apps like Settings, Camera, Find My can't be locked.
Step 1: Press and hold the app you want to lock, and tap the Require Face ID option.
Step 2: Tap the Require Face ID button to confirm. Now your app is locked. It means when you or others want to access the app again, it will need your Face ID or passcode to unlock it.
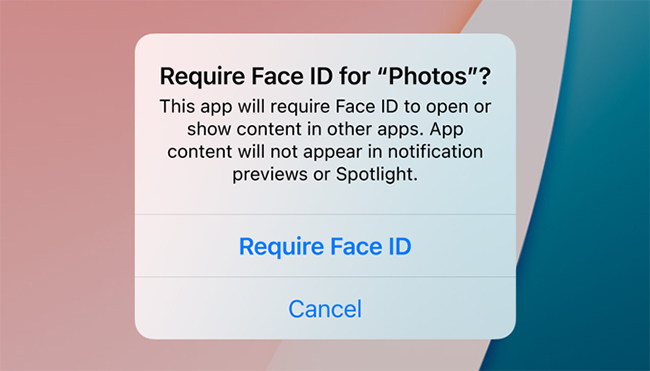
How to Hide Apps on iPhone
Similar to lock apps, hiding certain apps almost has the same steps. Yet, not all apps can be hidden on your iPhone.
Step 1: Press and hold the app you wish to hide, and then you'll find the Require Face ID option. Doing so will help unlock the app which requires your Face ID when you try to open the app.
Step 2: Tap the second Hide and Require Face ID button. Now, you see a message saying the app won't be visible on the screen. You can confirm the action by tap the Hide App button.
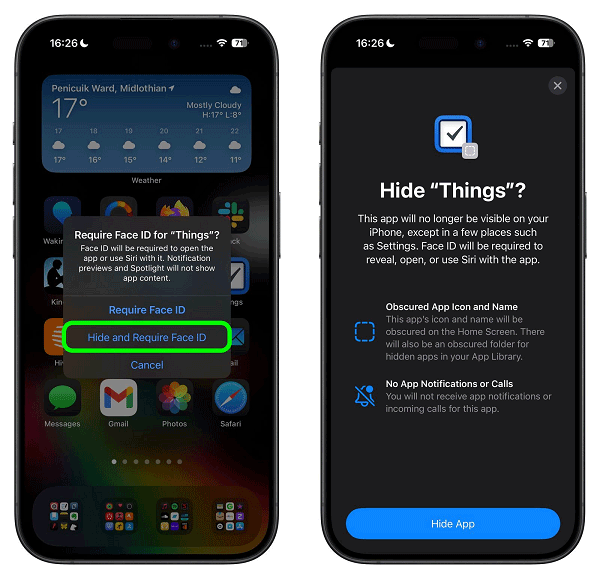
Part 2. How to Unlock and Unhide Hidden Apps on iPhone?
After locking or hiding the apps on the iOS device deliberately, you might feel that accessing the apps has become difficult from the hidden apps. When you hide the apps from the iPhone, they won't appear on the home screen, as you'll have to unlock the app through Face ID from the hidden apps to access the credentials of the apps.
If you want to run hidden apps in the background, their performance could be interrupted for obvious reasons. Thus, if you want to make the mobile device show hidden apps iPhone, you can dig into the guide below to learn how to unhide apps on iPhone.
Step 1: To access the hidden apps, open the Hidden Apps folder. Then, verify your Face ID with the Face ID.
Step 2: After verifying the identity, you need to long press the app you wish to unhide and press on the Don't Require Face ID button. Doing so will make the hidden app appear on the home screen, and you'll no longer be required to enter Face ID to access the previously hidden app.
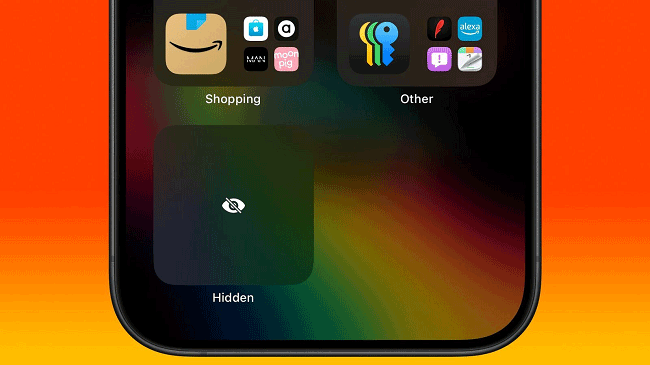
Part 3. Bonus Tip: What to Do If Locked and Hidden Apps Aren't Showing?
If you're running a lot of apps on your iOS device, this could cause iOS bugs to attack your iPhone, preventing you from seeing the lock and hide feature. In this scenario, you can rely upon the TunesKit iOS System Recovery to get rid of the 150+ software errors. The best thing about the TunesKit iOS System Recovery is that it won't prompt any data loss.
With the highest success rate and support for all iOS versions, TunesKit iOS System Recovery has become the top priority for people willing to eliminate software bugs from their iOS devices. In addtion, the software also allows you to upgrade to the later version or downgrade to the iOS 17 or other previous version as you wish.
Key Functions of TunesKit iOS System Recovery
- Fix locked and hidden apps not showing without data loss
- Repair iOS 18 issues like stuck on preparing update
- Downgrade iOS 18 Beta to iOS 17 without losing data
- Enter or exit recovery mode for free
- Fix all kinds of iOS issues in minutes
Here's a detailed guide to repairing iOS devices via TunesKit iOS System Recovery software.
Step 1Open TunesKit iOS System Recovery
You must install the app after going to the TunesKit iOS System Recovery official website. Press iOS System Repair section and hit the Start button. Make sure your iPhone is connected to the computer and successfully detected by TunesKit.

Step 2Choose Repair Mode
Select the Standard Repair mode from the tool's main window, as it will not cause any data loss. However, if you use the Deep Repair mode, it is bound to cause major data loss.

Step 3Download Firmware Package
Ensure that the information you see on your screen is related to your iOS device. Once you've confirmed the information, tap on the Download button to download the firmware package.

Step 4Fix the iOS System Issue
After organizing everything, tap the Repair icon to confirm repairing the iPhone. This process will only take a few seconds before restarting the iOS device again, and now you'll be able to see the lock and hide features on the iPhone.

Part 4. FAQs Related to iOS 18 Lock and Hide Apps
Here are some most common questions that asked by users. You can check them and hope you will get your answers quickly.
1. Does iOS 18 lock all the apps?
Apple doesn't unlock all the apps as the apps like Stocks, Clocks, Maps, and Calculator won't get hidden. It implies that hiding the built-in apps of the iOS device won't be a possibility.
2. How to hide apps in iOS 18 without deleting?
You can hide the apps in iOS 18 without deleting them by pressing and holding the app and selecting the Hide and Require Face ID. Doing so will make the app hidden, and navigating to the hidden apps library is important if you want to open these hidden apps.
3. What are the best third party apps to lock and hide apps on the iPhone?
In iOS 18, apps can be locked and hidden by default, but you can also use third-party apps like AppLock and Secure Folder to do so. These apps are good enough to hide the apps but might possess limited functionality courtesy of Apple's privacy policies and strict security.
Part 5. Final Words
The reliability of hiding the apps on the newly introduced iOS 18 is such that everyone nowadays wants to learn how to hide apps in iOS 18. We have listed a detailed guide to help you know, and the process of hiding the apps is simple.
You can also learn how to unhide hidden apps on iphone to make the apps appear on the home screen. If you can't see the lock and hide app feature on your iOS device, you can repair it for software bugs thanks to the excellent features of the TunesKit iOS System Recovery. With this tool, you've got the leverage to eliminate the 150+ software bugs, and it does not cause data loss while restoring the iPhone.
