3 Ways to Downgrade iOS 18 Beta to iOS 17 without Losing Data
Upgrading to the latest iOS beta version can be exciting, offering a glimpse into new features and improvements. However, beta versions often come with bugs and performance issues that may not be suitable for everyday use. If you've installed iOS 18 Beta and are experiencing problems, you might consider a downgrade to the stable iOS 17 version. Fortunately, downgrading doesn't have to mean losing your data. Here are three methods to safely downgrade from iOS 18 Beta to iOS 17 without losing your precious data.
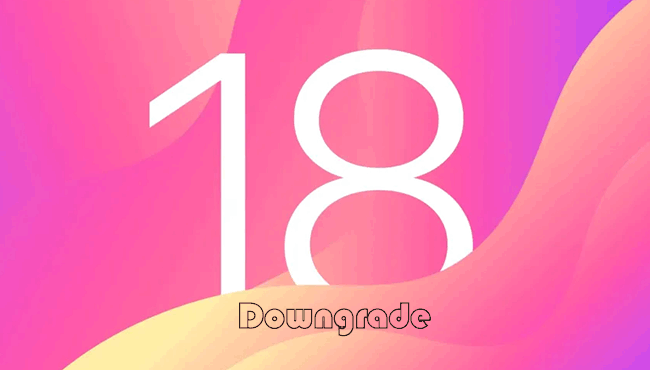
Part 1. Can I downgrade from iOS 18 Beta to iOS 17?
Yes, you can. Downgrading from iOS 18 Beta to 17 is an achievable goal! Apple has not yet stopped signing iOS 17 as iOS 18 Beta is still in its early stages. This "signing" process allows downgrade installations by recognizing older software versions.
There are 3 ways you can downgrade your iPhone, one is to restore your device via iTunes, one is to turn off Beta updates directly from your iPhone's Safari browser, and one is to use a reliable third-party software to downgrade from iOS 18 Beta to iOS 17. Below, we'll discuss the exact steps for these three methods.
Part 2. What should I do before downgrading iOS 18 Beta to iOS 17?
There is one salient point that needs to be considered, downgrading from iOS 18 Beta to iOS 17 will clear your device's data. Therefore, you need a backup created with a version of iOS other than iOS 18 Beta. This is because backups made with beta software might not be fully compatible with the stable version of iOS 17 you're downgrading to.
Part 3. How to downgrade iOS 18 Beta to iOS 17 without losing data?
Way 1: Downgrade iOS 18 Beta to iOS 17 using iTunes or Finder
To downgrade from iOS 18 Beta to iOS 17 via iTunes, you need to follow these detailed steps. This process will erase your device, so ensure you have a backup of your data, such as an iOS 17 backup.
Step 1: Back up your iPhone using iTunes or iCloud. Note that you can only restore this backup if it was made on iOS 17.
Step 2: Visit a trusted site like IPSW.me and download the iOS 17 IPSW file specific to your iPhone model.
Step 3: Go to Settings > [your name] > Find My > Find My iPhone and turn off Find My iPhone.
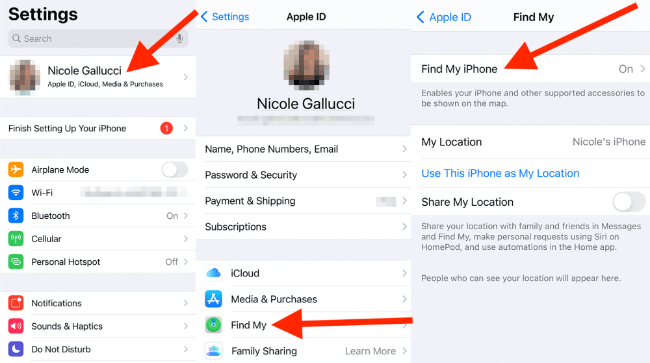
Step 4: Connect your iPhone to your computer using a USB cable. Then open iTunes (on Windows or macOS Mojave and earlier) or Finder (on macOS Catalina and later). Make sure the latest version of iTunes is installed on your computer.
Step 5: You should have to manually put your iPhone in recovery mode.
iPhone 8 or later: Quickly press and release the Volume Up button, quickly press and release the Volume Down button, then press and hold the Side button until the recovery mode screen appears.
iPhone 7 and 7 Plus: Press and hold the Volume Down and Sleep/Wake buttons simultaneously until the recovery mode screen appears.
iPhone 6s and earlier: Press and hold the Sleep/Wake and Home buttons simultaneously until the recovery mode screen appears.
Step 6: In iTunes or Finder, you will see a message saying your device is in recovery mode and needs to be restored. Hold the Option key (Mac) or Shift key (Windows) and click on the Restore iPhone button.
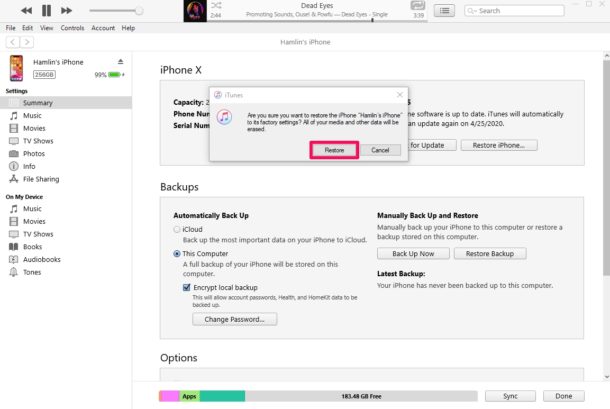
Step 7: A file selection window will appear. Choose the iOS 17 IPSW file you downloaded. Confirm that you want to restore your iPhone. iTunes or Finder will now install iOS 17 on your device.
Step 8: Once the restoration process is complete, your iPhone will restart with iOS 17 installed.
Step 9: Set up your iPhone as new or restore it from an iOS 17 backup.
Step 10: After downgrading, go to Settings > General > VPN & Device Management > Configuration Profile and remove the iOS 18 Beta profile.
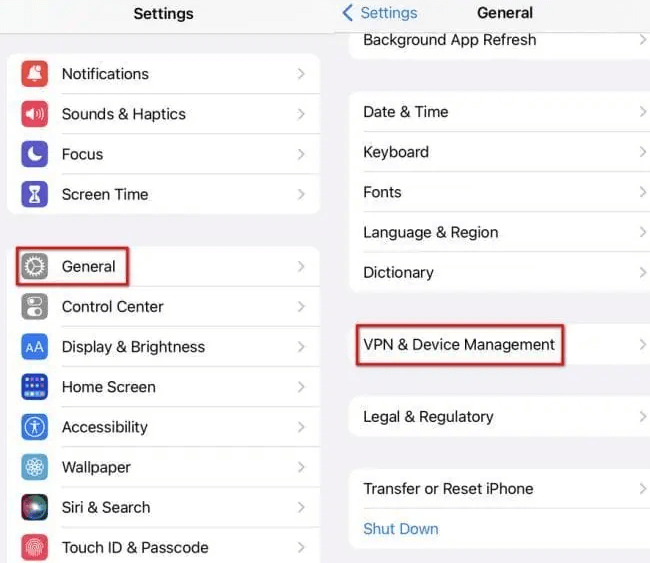
Way 2: Downgrade iOS 18 Beta to iOS 17 via TunesKit iOS System Recovery
Do you find it too complicated to use iTunes or manually set up recovery mode steps? Is there an easier and faster solution to downgrade iOS 18 beta to iOS 17, without the risk of losing data? Then you can choose to trust TunesKit iOS System Recovery, which is an all-in-one iOS system recovery tool that not only can help you fix 150+ iOS problems, but also upgrade or downgrade iOS without jailbreak. With just three simple steps, you can realize an iOS downgrade.
Before you perform the downgrade operation, please backup your data via iCloud or PC, if you don't backup your data, downgrading from iOS 18 Beta to iOS 17 will erase all the data on your device.
TunesKit iOS System Recovery Key Features
- Easy downgrade from any iOS version (including iOS 18 Beta)
- Quick downgrade with one-click, no jailbreak and no data loss
- Upgrade to the latest iOS 18 version without requiring a developer account
- Easy downgrade from iOS 18 to iOS 17
- Compatible with the latest iPadOS and iOS versions
Now let's see the step-by-step tutorial to downgrade iOS 18 Beta to iOS 17 without jailbreak via TunesKit iOS System Recovery.
Step 1Connect Your Device to Computer
Download and install TunesKit iOS System Recovery on your Windows or Mac computer, and link your iPhone to your PC using a USB data cable. Hit the Upgrade/Downgrade iOS option on the main screen. Then on the next page, simply select iOS downgrade to continue.
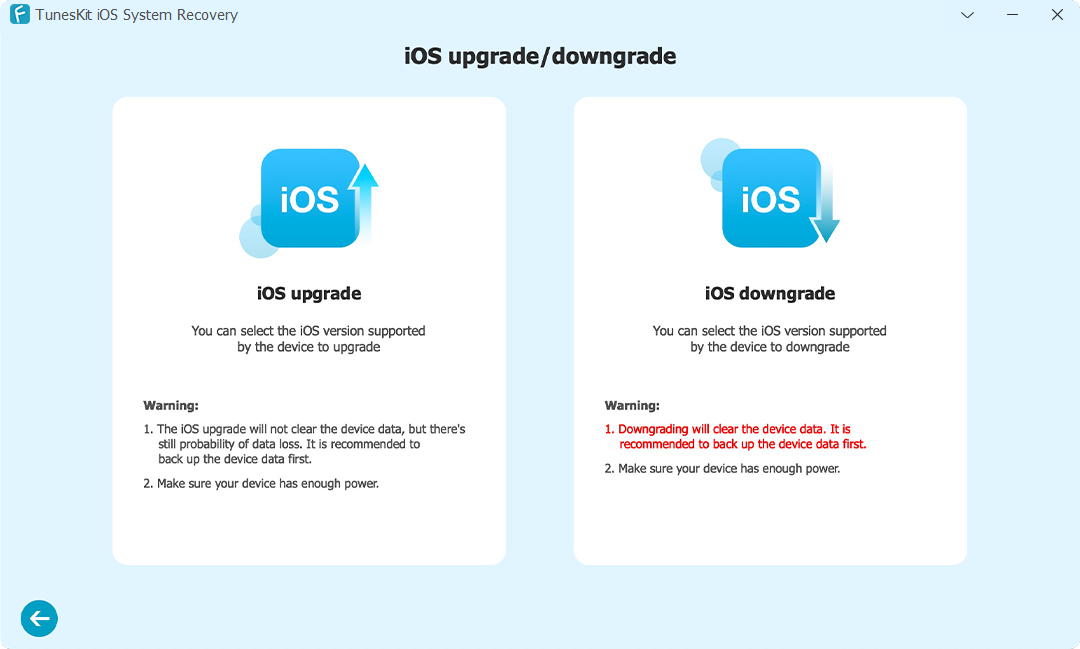
Step 2Choose the Firmware Package and Start Downgrade
Choose the appropriate firmware version you would like to downgrade to. Hit the Download button to start importing the firmware package. After successfully downloading the firmware package, click on the Start Downgrade button to begin downgrading the iOS system on your device.
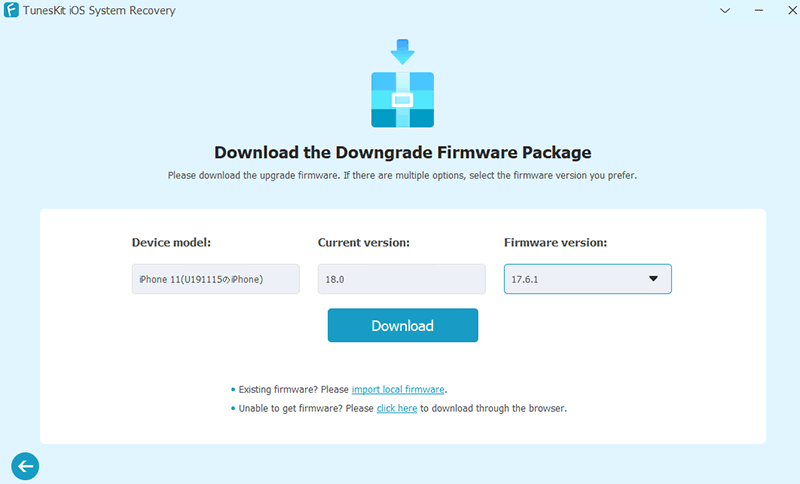
Step 3Safely Downgrade from iOS 18 Beta to iOS 17
TunesKit will automatically uninstall the iOS 18 Beta and install the stable iOS 17 version on your device. Once the process is complete, click the Finish button on the screen. As for your device, you can set it as new or restore data from backup.
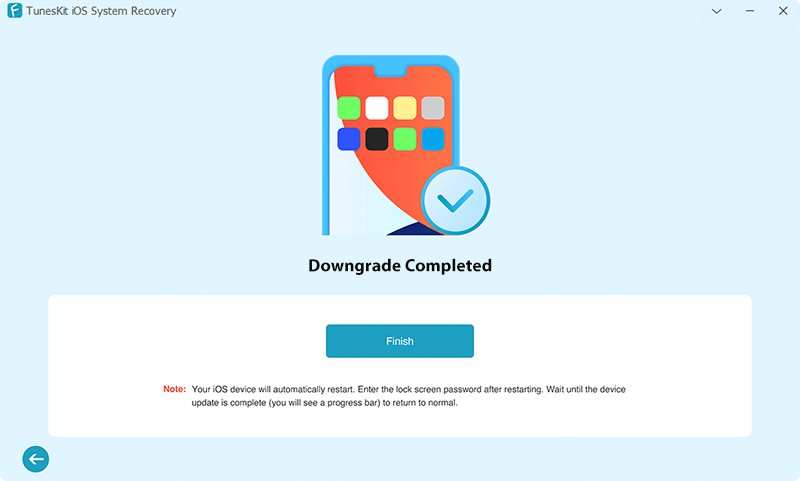
Let's take a look at a detailed video demonstrating the process of downgrading from iOS 18 Beta to iOS 17 using TunesKit iOS System Recovery.
Way 3: Downgrade iOS 18 Beta to iOS 17 via Safari browser
If you don't have a computer or don't want to use a computer to downgrade iOS, then you can do it through the Safari browser that comes with your iPhone, although this method is only available for devices running iOS 16.4 or later. It's also simple and worthwhile to try.
Follow these steps to downgrade iOS 18 Beta to 17 via the iPhone's Safari browser.
Step 1: Find Safari browser on your iPhone and open it, and enter betaprofile.dev to visit this website. Scroll down to find the iOS 17 profile and download it.
Step 2: Open the Settings app on your iPhone. You should see a Profile Downloaded option. Tap on it to install the iOS 17 profile and confirm the installation. Once done, your iPhone will restart.
Step 3: Once your iPhone restarts, tap Settings > General > Software Update options.
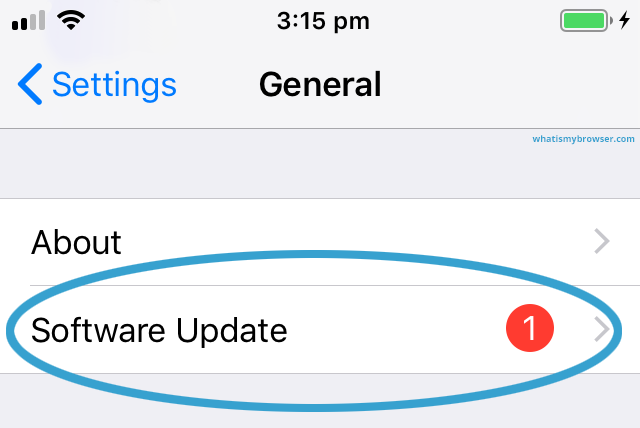
Step 4: You should see the option to download and install iOS 17. Follow the on-screen instructions to install it and downgrade your iPhone without using a computer.
Part 4. FAQs about iOS 18 Beta downgrade to 17
Q1. Is downgrading from iOS 18 Beta to iOS 17 safe?
Yes, downgrading is generally safe if done correctly. Avoid jailbreaking and use reputable tools to minimize risks. Ensure you have a complete backup to prevent data loss.
Q2. Will my apps work after downgrading from iOS 18 Beta to iOS 17?
Most apps will work, but some apps that were updated to utilize iOS 18 features may not function correctly on iOS 17. You might need to reinstall or update these apps after downgrading.
Q3. Can I downgrade iOS if Apple stops signing the iOS versions?
No. Downgrading typically relies on Apple "signing" older versions of iOS. This signature acts as a verification key. It allows your device to recognize and install the older software. If Apple stops signing iOS 17, downgrading to that version becomes virtually impossible.
Q4. How long does the downgrade process take?
The duration can vary but typically takes around 20-30 minutes, including the time to download the firmware, install it, and set up your device. Ensure your device is charged and connected to a stable internet connection.
Conclusion
Downgrading from iOS 18 Beta to iOS 17 can seem daunting, but with the right approach, it’s a manageable process that doesn’t have to result in data loss. Whether you choose the reliable method of using iTunes or Finder with an IPSW file, the user-friendly approach with TunesKit iOS System Recovery, or the convenience of downgrading directly from your iPhone, each method offers a viable path to reverting to a stable iOS version.
By following these ways and steps, you can return to iOS 17, enjoying a more stable and familiar experience without the bugs and issues that often accompany beta releases. Always remember to back up your data before starting any downgrade process to ensure that your important information remains safe and accessible. With these solutions, you can return to iOS 17, preserving your data and restoring your device's performance.
