Explanation and Methods: Fix iPhone Showing Charging But Battery Percentage Not Increasing
My iPhone won't charge but it keep saying it's charging. What should I do to fix it? I found that my iPhone can't charge successfully today. I plugged it into the charger and then went away, but the battery percentage is still 12% after 2 hours. Do you have any suggestions? Any responses would be greatly appreciated.
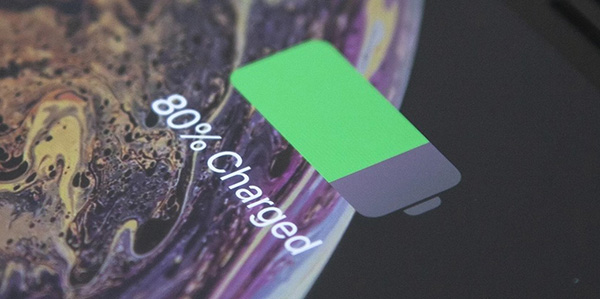
Have you ever left your iPhone plugged in charging and then went to perform other activities. When you came back you found it as dead as the way you had left it? You left it indicating that it was charging, but clearly, no charge was flowing in. If you are now facing iPhone showing charging but battery percentage not increasing, here is the right page where you can get the effective solutions.
- Part 1: Why is My iPhone Not Charging Even Though It Says It is?
- Part 2: [Video Tutorial] Fix iPhone Showing Charging But Battery Percentage Not Increasing
- Part 3: How to Handle iPhone Show Charging But Not Charging
- Method 1: Examine Power Source
- Method 2: Hard Reset Your iPhone
- Method 3: Clean Out the Charging Port
- Method 4: The Best Tool to Fix iPhone Problems - TunesKit iOS System RecoveryHOT
- Method 5: Close Background Apps to Improve Charging Speed
- Method 6: Don't Use Your iPhone While Charging
- Method 7: Turn On Low Power Mode
- Method 8: Update iOS System Version
- Method 9: Charge with Another Lighting Cable
- Method 10: Put the iPhone into DFU Mode and Restore
- Method 11: Find Support from Apple
- Part 4: FAQs about iPhone Battery Percentage
- Part 5: Conclusion
Part 1: Why is My iPhone Not Charging Even Though It Says It Is?
If there is any issue existing on hardware, software or system, you will encounter the issue that iPhone says charging but not charging. More explanations are clearly posted below:
1. Hardware issues. iPhone battery may not be charged anymore once the Maximum Capacity is lower than the standard released in the Apple report, which means you need to replace your battery. And when the charging port sticks with dirt and debris, the lighting cable is broken, making a poor connection between your iPhone and charging cable, it may also fail to charge even if it displays iPhone charged.
2. Software problems. If you have updated the iOS version not compatible with your device or installed an unofficial application with uncertain glitches, your iPhone will not be charged either.
3. System bugs. It's common that some unexpected bugs occur on our iPhone. In fact, system issues can be caused by various factors, and we cannot diagnose our iPhone accurately. All we need to do is to use a third-party tool to give the iPhone a deep repair.
Part 2: [Video Tutorial] Fix iPhone Showing Charging But Battery Percentage Not Increasing
Part 3: Top 11 Methods Showing You How to Handle iPhone Show Charging But Not Charging
Method 1: Examine Power Source
If your iPhone says it's charging but isn't, check for the charging indicators:
1. Ensure your iPhone shows a green battery icon with a lightning bolt or a large battery icon in the status bar. If you don't see these indicators, your iPhone is not properly connected to an external power source.
2. Make sure your iPhone is plugged into a charger.
3. Verify that the charger is connected to a switched-on power outlet.
Method 2: Hard Reset Your iPhone
There is a possibility that while you were using your phone, it crashed, and thus, it is having trouble charging. Restarting is one of the best ways that could be used to troubleshoot this problem. A hard reset will force the iPhone to restart quickly and fix iPhone shows charging but not charging. Restating the mobile phone has been termed the best way of fixing the software components issues. Now that there are different versions of the iPhone, there are various methods to restart it depending on the model you are using.
People who are using iPhone 8 and the newer models can restart the phone by pressing the Volume Up button and letting it go, then press the Volume Down button and let it go, and then long-press the Side button until you see the Apple logo appearing, you can now release the side button since the device will be restarting
To iPhone 7 users, press and hold the Sleep and Volume Down concurrently until the Apple logo appears, then release since the device will be restarting.
For iPhone 6 or earlier model, keep holding both Home button and Power button until the Apple logo appears.

Method 3: Clean Out the Charging Port
Sometimes, the charging port could contain debris and junk that makes it not responsive. Look for a flashlight the observe the charging port if you might see some junk. We recommend using an anti-static brush or a new one for cleaning if there is debris. Insert the brush to the charging port, then brush back and forth to loosen the junks that might have accumulated there. After that, charge your iPhone again to see iPhone showing charging but battery percentage not increasing if it's solved.

Method 4: The Best Tool to Fix iPhone Problems - TunesKit iOS System Recovery
If the methods mentioned above have failed to solve the problem, you will need a third-party software to help you solve it. Professional tools like the TunesKit iOS System Recovery have been rated as the best when it comes to solving the iOS system problems of the iPhone. TunesKit iOS System Recovery can not only help you deal with iPhone charging problem, but also over 150 iOS-related issues can be fixed using it, such as being stuck in the recovery mode, DFU mode iOS update failure, ect. The latest iOS 17 and iPhone 15 models are supported. It's a piece of cake to fix your iOS system with its intuitive interface and simple steps.
Characteristics of TunesKit iOS System Recovery:
- Fix iPhone says it's charging but isn't without data loss
- Repair different iOS issues at home
- Provide Standard Repair and Deep Repair
- Easy to use with friendly interface
- It supports the latest iOS versions including 17
Here are the detailed steps for fixing your iPhone battery that cannot be charged by using TunesKit iOS System Recovery.
Step 1Open TunesKit and connect your iPhone to PC
Download and install the TunesKit iOS System Recovery toolkit on your computer. After the installation is complete using an original USB cable connect your iPhone to your PC, then you will realize that it is detected automatically. Just select the iOS System Repair option for the further step.

Step 2Select a repairing mode and Download firmware package
After clicking the option, navigate to the Recovery Mode and click the Start button to get started. The TunesKit iOS System Recovery toolkit comes into two modes, the Standard Repair and Deep Repair. Both methods work effectively fixing iPhone says it's charging but isn't, but you will lose all your data on the Deep Repair Mode since it is very powerful.

We shall use the standard mode to fix iphone because we don't want to lose data, then click on the Download button to start downloading the firmware package for your iPhone.

Step 3Start to fix iPhone showing charging but battery percentage not increasing issue
Once you have completed downloading the firmware, click on the Repair icon on the TunesKit so that it can fix your issue immediately. You have to be patient until the process comes to an end without disconnecting your device from the PC.

Method 5: Close Background Apps to Improve Charging Speed
If you have many apps running in the background, it can slow down your iPhone's charging speed and cause the battery percentage to stagnate. Here's how to close background apps on your iPhone:
Step 1: You can double press the Home button, or swipe up from the bottom of the screen and pause in the middle.
Step 2: Swipe right or left to browse through the apps running in the background.
Step 3: Swipe up on each app preview to close it.
After closing all background apps, plug your iPhone in and check if it is charging properly.
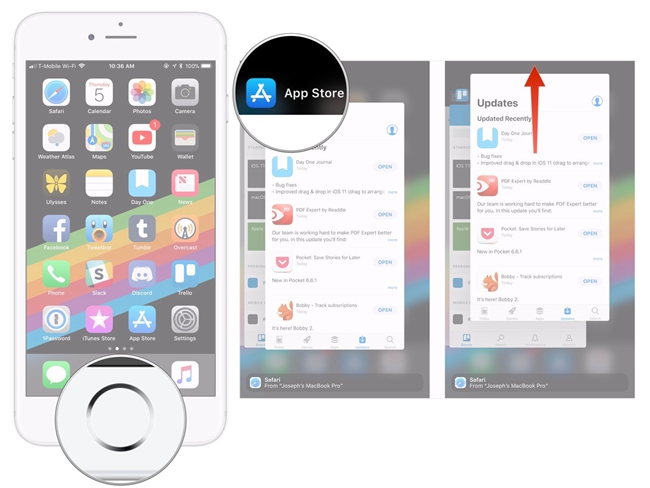
Method 6: Don't Use Your iPhone While Charging
Using your iPhone for activities like using the camera or playing games while it's charging can draw more energy, reducing the amount of charge that goes into the battery. Although it might be tempting to use your phone while it charges, doing so will slow down the increase in battery percentage. To ensure your device charges quickly without any interruptions, leave it on charge for at least an hour and then check the battery level.
Method 7: Turn On Low Power Mode
Turning on Low Power Mode on your iPhone can help it charge more quickly and efficiently. This mode reduces power consumption by limiting background activities like app refresh. To enable Low Power Mode:
Step 1: Go to Settings app.
Step 2: Tap Battery option.
Step 3: Toggle on Low Power Mode.
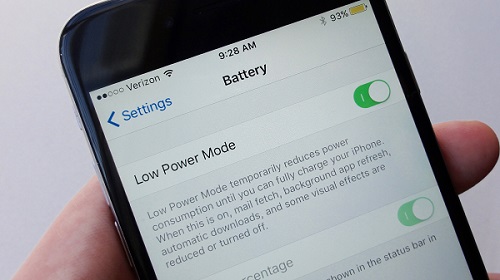
This will help your iPhone use less energy, allowing it to charge faster.
Method 8: Update iOS System Version
Updating the iOS system version is also an effective solution for users to fix the system issues. You can follow the below steps to update your iOS system version through Settings.
Step 1: Open Settings on your iPhone and click on the General option.
Step 2: Select the Software Update option.
Step 3: Click on the Download and Install option to update the iOS system to the latest version.

Method 9: Charge with Another Lighting Cable
If you are done cleaning the charging port, you insert the lightning cable, but still, the iPhone says charging but not charging; the problem could be your lighting cable. Sometimes the lightning cable used might be the problem, especially if you are not using the original one that came with the phone.
Also, to verify if the cable is up to the Apple standards, check if it's MFI-certified because this is one way of confirming the seal of approval of iPhone cables. MFI-certified cables are the ones that are safe to use since they do not cause overheating problems that might even damage the internal components of your iPhone.
Therefore, if the one you are using indicates that the iPhone is charging but not, try using a different lighting cable. Also, while you can try using other charging options like your car charger, laptop, or PC USB port, you can also try charging directly from the socket if you were using an extension.
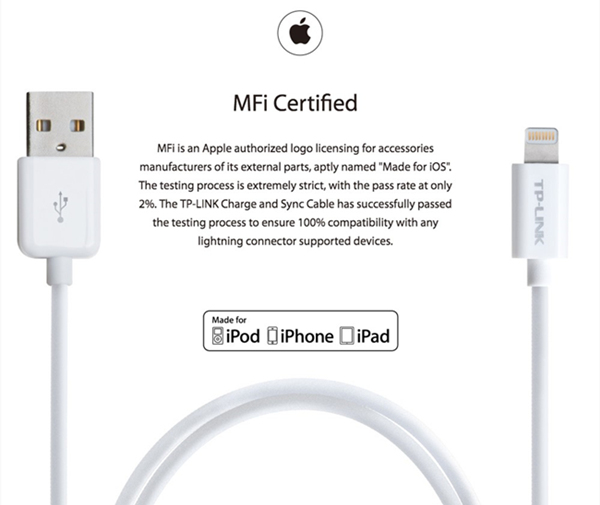
Method 10: Put the iPhone into DFU Mode and Restore
After trying out the above procedures without success, try a DFU restore method since this will function even without the iPhone charging. DFU restore is a special format procedure that returns your device to its initial state when you purchase it. This method is somehow technical but has proven to work. To perform it, use this guide to deal with your iPhone showing charging but battery percentage not increasing.
Step 1. Plug your iPhone on the computer and open iTunes to the users who are using Mac operating system. With this, it does not matter if your device is functional or off navigate to where Finder is located
Step 2. Press and hold the Sleep button for a few seconds, like 8 to 10 seconds.
Step 3. After the seconds have elapsed, release the Sleep button but continue long-pressing the home button until you see your phone in the iTunes
Step 4. Then let go of the Home Button or the Volume. It is expected that your phone will be displaying a completely black screen if you have entered the DFU mode. Suppose you have not achieved this try to repeat the steps from the beginning.
Then finally restore your iPhone using iTunes or the Finder
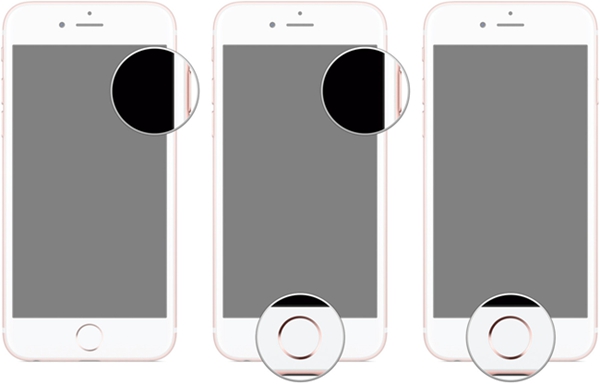
Method 11: Find Support from Apple
If none of the software troubleshooting procedures has succeeded in fixing your iPhone problem, you will probably need an expert to fix it for you. So you will need to take your iPhone to a local Apple store, especially if the warranty is still valid. The technician will identify the problem and help you resolve it.

Part 4: FAQs about iPhone Battery Percentage
Q1. Why is my iPhone charging but the percentage dropping?
It is probably caused by a worn charging port or cable. Besides, if there are many apps running in the background while charging your iPhone.
Q2. How to Show Battery Percentage on iPhone?
If you are using iPhone without Face ID, the battery percentage is always visible at the upper-right corner of the screen. If your iPhone is iPhone X or later, you need to swipe down from the top-right corner to check the percentage in control center. Of course, you can also have it appear in the status bar. To enable the battery percentage, go to Settings > Battery > Battery Percentage.
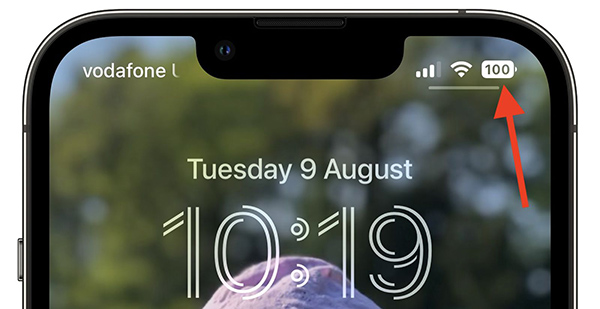
Q3. How can I check the battery health of my iPhone?
You can navigate to Settings > Battery > Battery Health & Charging. Here you can see the maximum capacity of your battery and whether it supports peak performance capability.
Q4. Can I add a widget to show battery percentage?
Yes, you can add a battery widget to your Home Screen or Today View. Tap and hold on the Home Screen, tap the + icon, search for the Batteries widget, tap Add Widget button, and add it to your desired location.
Part 5: Conclusion
In conclusion, without a fully charged battery on your iPhone, the phone will be of no value to you since it will not be able to perform any function. Therefore, the above-outlined method will help you resolve the problem. For iPhone showing charging but battery percentage not increasing, we recommend using TunesKit iOS System Recovery if it persists since it is very reliable and efficient. If there are any other questions, you can leave us a comment or download TunesKit iOS System Recovery to have a try.
