[Top 12 Ways] Fix iPhone Swipe up Not Working
The swipe up gesture is one of the routine gestures used with mobile phones, allowing users to quickly reach a specific page. However, people gradually find that swipe up can't work on their iPhone. There could be many reasons behind this problem. It could be the wrong settings in the swipe up or on the device, etc. Despite these causes, fortunately there are 12 full troubleshooting guides to fix the iPhone swipe up not working. Here we go.
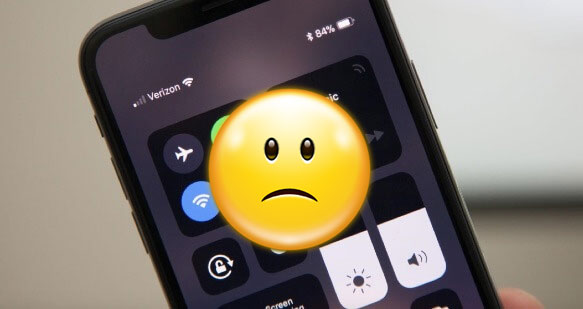
- Part 1. Why Can't I Swipe Up on My iPhone?
- Part 2. [Video Tutorial] 12 Effective Methods to Fix iPhone Swipe Up Not Working
- Fix 1: Fix Unknown System Issues via Professional System Repair ToolHOT
- Fix 2: Force Restart iPhone
- Fix 3: Enable Access at Lock Screen
- Fix 4: Enable Access within Apps
- Fix 5: Reset the Swipe up
- Fix 6: Reset All iPhone Settings
- Fix 7: Check the iPhone VoiceOver
- Fix 8: Clean iPhone's Screen
- Fix 9: Remove iPhone Screen Protector or Case
- Fix 10: Use Right Gesture
- Fix 11: Update iOS to The Latest Version
- Fix 12: Use iTunes to Restore your iPhone
- Part 3. FAQs About iPhone Swipe Up Not Working
- Part 4. Summary
Part 1. Why Can't I Swipe Up on My iPhone?
According to Apple official tech workers and some longtime users, this issue is probably due to iOS software issues and screen glitches. You can check if your iPhone screen is dropped or damaged accidentally. If the screen is intact, you should consider the software problem that may occur on your iPhone. Fortunately, we found 12 methods that can fix this iPhone swipe up issue at ease. Read it on to get it fixed.
Part 2. [Video Tutorial] Effective Methods to Fix iPhone Swipe Up Not Working
Video Tutorial
In the first place, please watch the following video and try to fix iPhone swipe up not working problem by yourself. If your problem still cannot be solved, you can keep on reading to get more solutions.
Fix 1: Fix Unknown System Issues via Professional System Repair Tool
A highly recommended way to solve the swipe up feature is employing iOS system repair software, for instance, TunesKit iOS System Recovery. Except its professionalism and effectiveness, the most attractive feature of this program is that it has no possibility to bring about any data loss while resolving the trouble for your iPhone, iPad or iPod. And its other stunning features are also listed as below.
Key points of TunesKit iOS System Recovery
- Solve all iOS system problems including iPhone swipe up not working, iPhone stuck on Apple logo, iTunes errors and more.
- Support iPhone/iPad/iPod/iPod touch, etc.
- 2 smart recovery modes: standard and deep repair to fix common and complicated iOS errors respectively.
- No data loss after the reparation with standard repair.
- Fully compatible with all iOS versions.
- 3 Easy steps and customer-friendly interface.
Now it's time to use TunesKit iOS System Recovery to settle the iPhone swipe up menu error and make it working again.
Step 1: Connect iPhone to computer
Download TunesKit iOS System Recovery on the TunesKit official website. Then double click to open this program on the computer. Next, hook up your iPhone with PC until it is being detected. After that, click "Start" button. In the next interface, you need to choose a repair mode to fix swipe up not working on iPhone. Here, the Standard mode is recommended.

Step 2: Download firmware package
At this step, you need to first see whether your device model, version and other information are correct. If there is nothing wrong, tap "Download" button and this tool will begin to download the firmware package matched with your iPhone. Then wait it verifying the firmware.

Step 3: Start to repair iPhone swipe up not working issue
After the message that reads the firmware package has been downloaded successfully is shown on the screen, hit the "Repair" button on the right corner to fix the iOS system.

Fix 2: Force Restart iPhone
Now you may notice that above methods are pointed to the causes of screen or settings errors. If the circumstance is the software glitches, then you might have to use a different way. That is hard rebooting your iPhone, which may resolve swiping up menu not working problem.
#iPhone 8, X, XR, etc# quickly press and release the volume up and the volume down buttons respectively. Then keep pressing the power button till the Apple logo appears on the screen.
#iPhone 7 and 7 Plus# hold the power and volume down buttons in the meantime until the Apple logo shows.
#iPhone 6 and former# press the power and home buttons at the same time until the Apple logo pops up on the interface.

Fix 3: Enable Access at Lock Screen
There are scenarios that iPhone control center not swiping up occurs, like, the device is locked. In this circumstance, you may disable the Control Center to perform at locked iPhone screen. Here's how to enable Access to deal with swipe up not working on iPhone.
Step 1: Open the Settings button on your iPhone.
Step 2: Head to Touch ID & Passcode and input the passcode to screen lock.
Step 3: Slide down and click the Control Center.
Step 4: Turn on the switch.
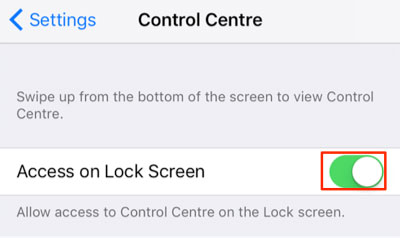
Fix 4: Enable Access within Apps
Another situation is that you manage to access Control Center within an app but it fails. You can do as follows to fix the issue.
Step 1: Click the Settings button on iPhone.
Step 2: Hit Control Center.
Step 3: Switch on the Access Within Apps.
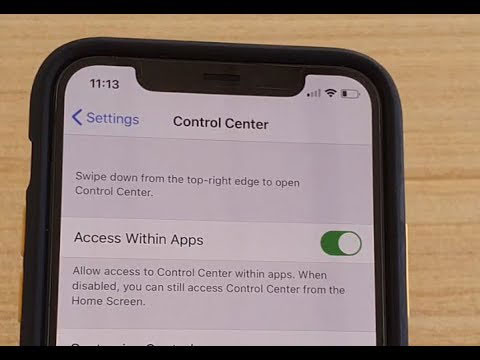
Fix 5: Reset the Swipe up to Fix iPhone Swipe Up Not Working
Moreover, if you don't know which task on the Control Center goes wrong or prevents it from swiping up, then you could reset the control center settings to remove problematic buttons. In order to resolve the issue that can't swipe up on iPhone, click Settings > Control Center > Customize Controls, tap the remove button to disable the ones leading to this matter.
Fix 6: Reset All iPhone Settings to Fix iPhone Swipe Up Not Working
If resetting the control center doesn't fix your swipe up feature, then it is advised to reset all of your iPhone settings. Yet this way will erase all data on the device, so make sure you have your data backup before the next steps.
Step 1: Tap Settings of iPhone.
Step 2: Click Reset button in General.
Step 3: Tap Reset All Settings.

Fix 7: Check the iPhone VoiceOver
Swipe up not working on iPhone usually can be due to iPhone VoiceOver. If you turn it on while open Control Center, you have to click on the time at the top of your iPhone screen. Then slide up from below the home screen bottom with 3 fingers to switch the Control Center on. But If you want to close it and make iPhone swiping up perform simply and normally, do as follows.
Step 1: Go to General in the Settings of iPhone.
Step 2: Hit Accessibility.
Step 3: Find the VoiceOver and turn the switch off.
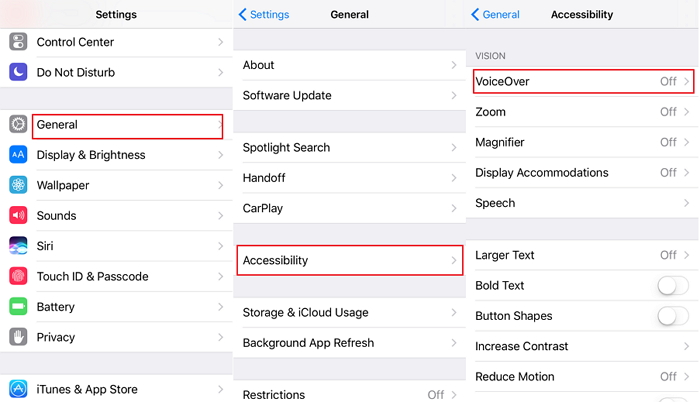
Fix 8: Clean iPhone's Screen to Fix iPhone Swipe Up Not Working
Cleaning iPhone screen may do the trick because some dust and particles on your iPhone may result in some troubles with touch, which may make your iPhone won't swipe up. It is simple for you to clean iPhone's screen. Before starting, make sure you turned the iPhone off and unplugged all connected cables. Then you should get a clean and uncouth cloth or tissue paper with some water. Lastly, you can begin gently wiping your device’s screen from the top to the end.
This method can help you erase the debris and dust on your iPhone. But you have to be careful amid cleaning the screen. Because you are not allowed to let one drop of water get into any openings on your device.

Fix 9: Remove iPhone Screen Protector or Case
If your iPhone swipe up not working is due to a case or a protector causing the issue, then you are suggested to remove it. Although the screen protector and case are often used by people to stop iPhone from scratching, they may sometimes cause some issues like twisted screen and swiping up issues. In this case, you have to take off your iPhone's screen protector or case to get the problem solved.

Fix 10: Use Right Gesture to Fix iPhone Swipe Up Not Working
If you also desire for other alternatives to fix iPhone wipe up menu not working, then first you could check whether your gesture to swipe up is right. If the gesture is wrong, the swiping up definitely doesn't function. Make sure your finger is on the home key and gently slide to the top. Don't click the home screen and put too much power on it.
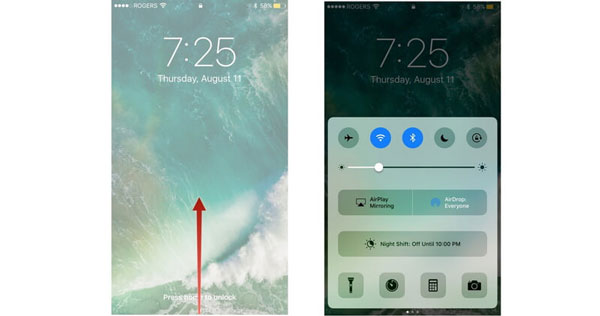
Fix 11: Update iOS to The Latest Version
Often, issues like the swipe up not working, along with various other iOS problems, are caused by software bugs. Upgrading to the latest iOS version can resolve many of these issues. Updating your iOS version can help fix most problems caused by software bugs. Here's how:
Step 1: Tap Settings > General > Software Update.
Step 2: Your iPhone will automatically check any available update, if it has, tap the Update Now button. And proceed with the on-screen prompt to complete the update.
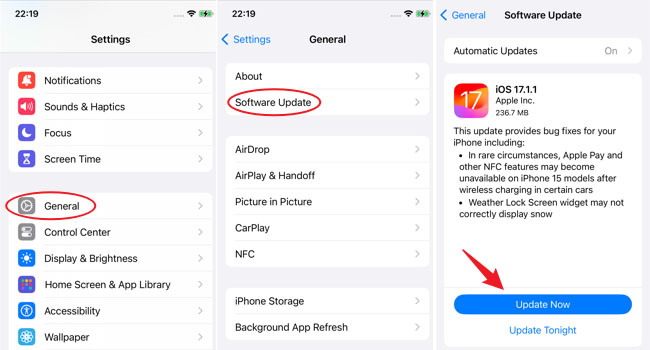
Fix 12: Use iTunes to Restore your iPhone
If the previous methods haven't resolved the issue of your iPhone swipe up not working, restoring your iPhone via iTunes might be necessary. This process often addresses a variety of iPhone problems. Restoring your iPhone through iTunes usually helps fix most issues.
Step 1: Use a USB cable to connect your iPhone to a computer. Typically, iTunes will open automatically. If it doesn’t, open iTunes manually.
Step 2: Click on the device icon in iTunes, then select Restore iPhone. Follow the on-screen instructions to complete the restoration process.

Part 3. FAQs About iPhone Swipe Up Not Working
Question 1: What does swipe up on iPhone do?
The swiping up on iPhone helps to remove the applications from the switcher, effectively closing them until you launch them again. This is useful in making the iPhone battery not draining swiftly.
Question 2: How can I open and close control center?
#iPhone X and newer# to open it, you have to swipe down from the right corner of the top of iPhone screen. While to close it, just slide up from the bottom of the iPhone screen or merely click the screen.
#iPhone SE, iPhone 8 and older, iPod touch# swipe up from the edge of the iPhone screen bottom to open it. To close, press the Home button or click the top of the iPhone screen.
Part 4. Summary
iPhone swipe up not working is such a knotty problem that stops up from using our iPhone normally. After reading this post, I hope that this issue is fixed successfully on your phone. If you are still facing other iPhone software issues, TunesKit iOS System Recovery is recommended as the best fixing tool for you, which can help you out within several minutes.
