iPhone Stuck on Checking for Update? Here Are 8 Solutions!
Q: "I'm trying to update my iPhone to the latest iOS 17, but when I go to the /Settings/General/Software Update according to Apple support and it started to get stuck on Checking for Update… state. A few minutes have passed and it's still there. I don't know what to do next. Any help? Thanks." - Anna from Apple Discussion
Many users have reported this issue when they're going to update their iOS software on the iPhone every time there is a new release of iOS version such as iOS 17. They feel frustrated and don't know how to solve this problem just like Anna. To help you out, we have tested 8 possible solutions to fix iPhone stuck on Checking for Update, so that you can try them next time when you meet this problem.
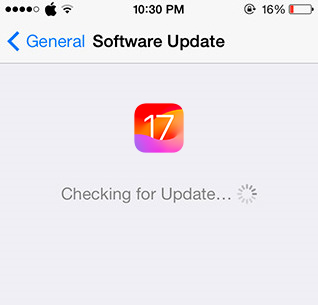
- Part 1. Why Is My iPhone Stuck on Checking for Update?
- Part 2. [Video Tutorial] Top Solutions to Fix iPhone Checking for Update Stuck Issue
- Part 3. Top 8 Solutions to Fix iPhone Stuck on Checking for Update
- Tip 1. Fix iPhone Stuck on Checking for Update with TunesKit (No Data Loss)
- Tip 2. Check Your Internet Connection
- Tip 3. Check Device Compatibility
- Tip 4. Check Whether Apple Server is Shut Down
- Tip 5. Check Your iPhone Storage
- Tip 6. Force Restart Your iPhone
- Tip 7. Using iTunes to Update iPhone
- Tip 8. Restore iPhone via iTunes
- Part 4. Final Words
Why is My iPhone Stuck on Checking for Update?
Before fixing your iPhone checking for update stuck issue, finding out the causes behind this problem is important. You can check the following content and see if they are the causes that make your iPhone stuck in this hassle.
- Insufficient storage - Updating the iOS version requires enough iPhone storage to make it. You can delete the unused apps on your device.
- Poor internet connection - Please update your iPhone via a stable internet connection. Otherwise, your iPhone my check for updates forever.
- Device too old - Not every iOS device supports the latest iOS update. Before updating, check if your iPhone is supported to update.
- Software glitches – Your iOS system has some bugs and you need to fix the system so as to solve the stuck issue.
Part 2. [Video Tutorial] Fix iPhone Checking for Update Stuck Issue
Next, you can watch the following short video guide and start to fix your iPhone stuck on Checking for Update problems step by step.Part 3. Top 6 Solutions to Fix iPhone Stuck on Checking for Update
To help you get the iPhone update stuck issue fixed efficiently, you can read more tips below.
Tip 1. Fix iPhone Stuck on Checking for Update with TunesKit (No Data Loss)
Well, if you don't want any important data missing, you can now come to this ultimate solution to fix iPhone checking for update stuck issue. That is to say, use a professional iOS repair tool named TunesKit iOS System Recovery. Tursted by millions of users, TunesKit iOS System Recovery is capable of repairing up to 150+ kinds of iOS problems such as iPhone stuck on checking for update, new iPhone stuck on software update, black screen of death, iPad won't turn on, iPhone keeps restarting, iPhone stuck in recovery mode, etc.
TunesKit iOS System Recovery offers two repair modes - Standard Repair Mode and Deep Repair Mode, to ensure the highest success rate. The first mode will allow you to fix most common iOS related problem without data loss while the latter will give you possibility to repair more serious issues by restoring the device. Plus, this program works well on almost all iOS devices including iPhone, iPad and iPod touch as well as iOS systems, ranging from iOS 7 to the newest iOS 17. In addition, it offers you with a chance to automatically enter or exit the recovery mode for free.
Characteristics of TunesKit iOS System Recovery:
- Fix iPhone stuck on checking for update without data loss
- Repair different iOS/iPadOS/tvOS issues by yourself
- Compatible with the latest iOS version
- Easy to use with a friendly interface
- Fix more than 150 iOS issues within several steps
Thus, if you'd like to bypass iPhone stuck on checking for update screen in less time, you can follow the simple steps below to fix it with TunesKit iOS System Recovery:
Step 1Launch TunesKit and connect iPhone to computer
Open TunesKit iOS System Recovery on your PC or Mac after completed installation. Then use an original USB cable to connect your device to the computer. Once it's recognized by TunesKit, choose iOS System Repair module and click the Start button. Then choose the Standard Mode to fix iPhone checking for update stuck problem without data loss. Click on the Next button to proceed.

Note: You can also press the Enter Recovery Mode button on the main interface to boot your iPhone into recovery mode and click the Next button to continue.
Step 2Download the firmware and verify it
Once your device is in the recovery mode or DFU mode successfully, you can check the device info such as device model, iOS version, etc. Manually correct it if something is wrong. Then click the Download button at the bottom right corner to start downloading and verifying the firmware package.

Step 3Fix iPhone stuck on checking for update screen
Once the downloading is finished, you can click the Repair button to let TunesKit fix your iPhone stuck problem with no risk of data loss. Please make sure your device is connected during the process, or it may be get bricked.

Tip 2. Check Device Compatibility
If your device model is old, and Apple will give up update for it, as you may know. The newest iOS 17 is available for iPhone XR and later models. To be specific, it includes the following models:
- iPhone 15 Pro Max, iPhone 15 Pro, iPhone 15 Plus, iPhone 15
- iPhone 14 Pro Max, iPhone 14 Pro, iPhone 14 Plus, iPhone 14
- iPhone 13 Pro Max, iPhone 13 Pro, iPhone 13, iPhone 13 mini
- iPhone 12 Pro Max, iPhone 12 Pro, iPhone 12, iPhone 12 Mini
- iPhone 11 Pro Max, iPhone 11 Pro, iPhone 11
- iPhone XS Max, iPhone XS, iPhone XR
- iPhone SE 3, iPhone SE 2
Thus, if your iPhone is lower than this, you may encounter the iOS checking for update stuck issue.
Tip 3. Check Whether Apple Server is Shut Down
The next step is to check whether Apple Server is down or not. If there are some issues with the server, your iPhone is probably stuck in the checking for update state. To check Apple Server, you can visit its System Status page. If the icon is green, it means the server is active. If it is yellow, you won’t be able to update your iOS at this time. Just wait until the server is available.
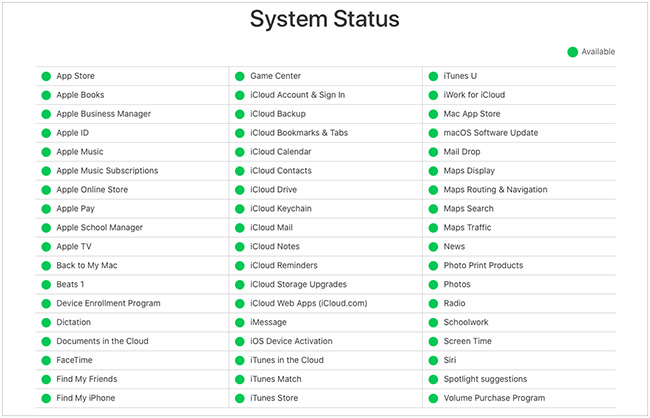
Tip 4. Check Your Internet Connection
Compared with celluar data connection, WiFi network is more stable and transfer data in a higher speed. If you're facing this iPhone stuck on chekcing for update problem, make sure you're not on an Airplain Mode and using a WiFi network. If not, just switch to it.
However, if you're using WiFi newtork and still encountering this issue, you can first reset network settings on the phone and then try it again. The following is how:
Step 1. Open your iPhone and navigate to Settings > General > Reset;
Step 2. Choose Reset Network Settings and confirm your option.

Tip 5. Check Your iPhone Storage
Another reason why your iPhone stuck on checking for update screen is because your device doesn't have sufficient storage space. Updating iOS software requires that you must have enough storage space to download and install the latest firmware package on your iPhone. Now just go to the Settings > General > iPhone Storage to have a check whether you have enough storage space.
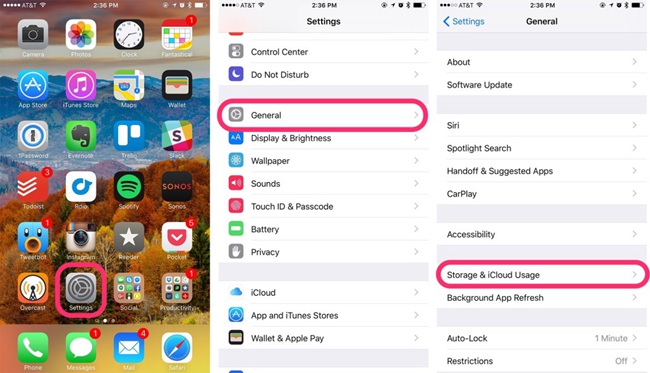
Tip 6. Force Restart Your iPhone
If the aforementioned methods don't work, next you can try to hard reset your device, which may be the simplest way to fix iPhone stuck on checking for update. This doesn't always work though, yet it costs you nothing to have a try. The detailed instruction varies according to the model of your iPhone:
- If your iPhone is 6s or earlier, you can simply hold the Power button and Home button at the same time until you see the Apple logo;
- If your device is iPhone 7/7+, hold down the Power and Volune Down button simultaneously and release them when the Apple logo shows up;
- If it is 8/8+, X and later, quickly press Volume Up and release it, and then quickly press Volume Down and release it and finally, press the Power button until the Apple logo appears.

Tip 7. Using iTunes to Update iPhone
When you start to update your iPhone but it turns out to be stuck on the checking for update screen, then you can seek for another alternative to update iPhone such as using iTunes. With the help of iTunes, you can easily do this:
Step 1. Launch the latest version of iTunes and connect your iPhone to the computer;
Step 2. When it's detected, tap on your device icon and go to the Summary > Check for Update;
Step 3. Next choose the Download and Update option and iTunes will update iPhone for you.
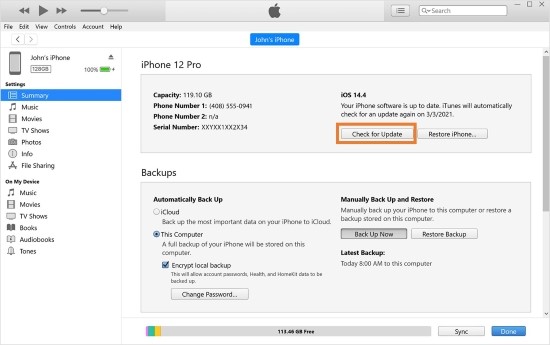
Tip 8. Restore iPhone via iTunes
The last method for users to fix iPhone stuck on checking for update is to use iTunes to restore their iPhones. However, using iTunes to restore an iOS device will erase all the data and content. Now, let's see how to use iTunes to restore your iPhone.
Step 1. Update your iTunes to the latest version. Launch iTunes on your computer and connect your iPhone to the computer.
Step 2. When your iPhone is detected, click on the little device icon on the top-left toolbar.
Step 3. Click on the Summary option, and then choose the Restore iPhone option to restore your iPhone.

Part 4. The Bottom Line
The above are the 8 efficient methods introduced in this guide to help you solve iPhone stuck on checking for update problem. You can try them one by one if you're a victim of this issue. TunesKit iOS System Recovery is highly recommended here as it can repair it in a high success rate, with no need to worry about the loss of the data on your device. If you have tried all these solutions and none of them worked, maybe there is something wrong with your device hardware. You can then take it to the Apple store or other professional repair store to have a check.
