iPhone Picture in Picture Not Working? 5 Ways Here
The Picture in Picture, popularly known as PiP, has long been popular amongst iPad users. However, the feature was not available on iPhone users until the launch of iOS 14. Up to now, the PiP is still a hyped iOS 14 feature that allows iPhone users to keep and operate more than one tab on one screen. For example, you can browse, chat on WhatsApp and still watch your favorite show on Netflix on one screen. Isn't that amazing?
And while feature remains a hot topic, many iPhone users have reportedly complained about iPhone picture in picture not working on iOS 14. So, this begs the question, what are the probable causes for the issue, and are there any working solutions to fix PiP not working on iPhone? No worries. This article will shed some light on a few probable causes and feature working solutions to remedy the problem. Let's resolve the issue!

Why Is Picture in Picture Not Working on iPhone?
From where I stand, there several causes for the iPhone PiP Not Working problem. Some of these causes include the following:
• Unsupported App: Apps such as YouTube do not support the PiP feature.
• App crashes: Your iPhone app may have developed app bugs that may be causing regular crashes and hence the problem.
• System software (iOS) glitches: System software are rare with iOS 14. However, if they occur, they may cause the problem.
How to Fix iPhone Picture In Picture Not Working?
Way 1: Restart PiP mode
Restarting the picture mode is a simple trick that you can use to fix the PiP not working on iOS 14. Rebooting the features may seem quick basic, but it works wonders. It helps eliminate bugs that may be hindering the optimal function of the app. Here is how you do it!
Go to Settings > General > Picture-in-Picture, then slide the toggle to turn off the feature. Wait for a few minutes and turn it on again.
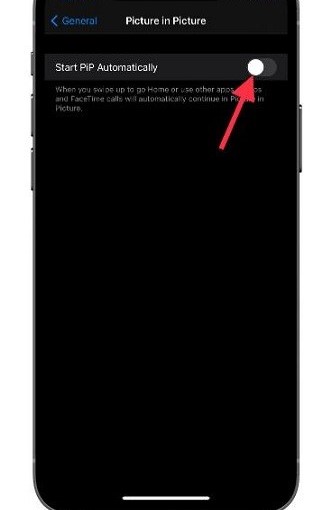
Way 2: Reboot iPhone
A simple iPhone reboot has been known to resolve many iPhone problems, including our iOS picture in picture not working issue. Sometimes, after running for a long time, the system software gets exhausted and unresponsive. A reboot grants your iPhone a fresh start, thus resolving the unresponsiveness that may be causing the problem. Let's reboot your iPhone.
Reboot iPhone with face ID: Press and hold the power button and any volume buttons until a slide to power off appears. Swipe the power icon to turn off your iPhone. Wait for 2 minutes and press the wake button to power your iPhone again.
Reboot iPhone without face ID: Press and hold the power button until a slider to power off shows on your screen. Take a few minutes off before using the same button to turn it on again.

Way 3: Update apps
Before updating your application, it should be clear that all iOS default applications support picture-in-picture mode. Also, third-party iOS software developers are progressively incorporating PiP functionality into their apps. Therefore, it is imperative that you regularly update the application to ensure you are not left behind. App updates also come with software batches that help fix regularly occurring bugs that may be causing the iPhone picture in picture not working problem.
You should also note that not all apps have PiP functionality. One perfect example is YouTube. In the meantime, you can update your iPhone apps using the short guide below.
Go to App Store > Account Icon, then scroll to view the list of available apps. If there are available updates, there will be an Update option on each app. You can update each app by click on Update or Update All to update all apps with available updates.
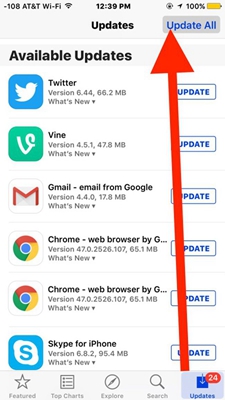
Way 4: Reset all settings
Suppose the solutions mentioned above do not work to resolve the problem. Then, you are at liberty to explore more aggressive options, such as resetting your iPhone settings. Factory resetting allows you to refresh all your iPhone's settings, which helps solve a bulk of different iPhone problems. Below is a simple step-by-step guide on how to reset your iPhone settings.
Go to Settings > General > Reset > Reset All Settings. Confirm the action by entering your iPhone passcode. This will delete all customized settings. It should ultimately fix your iPhone picture in picture not working.

Way 5: Fix iPhone PiP not working without data loss
Even though rare, the iOS PiP not working problem may sometimes result from an iOS glitch. In such an instance, the problem can practically be resolve by resetting iPhone using iCloud or iTunes, which often will lead to data loss. In this case, we highly recommend that you try out the TunesKit iOS System Recovery tool to prevent such an instance.
It is a professional iOS repair tool designed to fix all iOS related issues include boot loop, black screen, iOS update failure, and our iPhone picture in picture not working problem. The software is super easy to navigate and use and lets you fix iOS issues in three simple steps and without data loss.
Characteristics of TunesKit iOS System Recovery:
- Fix PiP not working on iPhone without data loss
- Repair different tvOS/iOS issues by yourself
- Provide Standard Mode and Advanced Mode
- Easy to use with friendly interface
Here is a detailed tutorial on how to solve the picture in picture not working using the TunesKit iOS System Recovery software.
Step 1: Launch TunesKit iOS System Recovery on your computer. Connect your iPhone to the computer. Once it is detected, click Start to move to the next window. Then, you need to select a repair tool. Here, choose the Standard Mode as your repair option and go on to click on Next.

Step 2: On the new window, confirm whether the firmware details match your iPhone device info. Proceed to click Download to begin the firmware download process.

Step 3: Once the download is complete, click Repair to start the iOS repair process. Ensure that your iPhone is connected during the entire process. The repair will only take a few minutes. After it is complete, turn on your iPhone and check whether the picture in picture not working on iPhone is resolved.

Conclusion
There it is! You can now fix the iPhone picture in picture not working problem with either of the solutions. Deriving from iPhone user reviews, the above solutions have proven so effective in troubleshooting the annoying problem. However, we highly recommend that you try out the TunesKit iOS System Recovery tool to resolve the issue. It is far much effective, effortless, and guarantees you 100% data safety. Download and install the TunesKit iOS System Recovery tool today and enjoy an iOS problem-free iDevice.
