11 Solutions to Fix iPhone Can't Hear Caller Problem
Recently, many iPhone users complain that they can't hear anything from the callers when they are making calls with friends. This iPhone no sound on calls issue can be found in many iPhone models such as iPhone 14/13/12/11 and other earlier versions. This matter stops people from normally contacting their friends or family members, which can be indeed annoying. Well, just take it easy. This is not an unsolvable problem and you can continue reading to get more information about this problem.
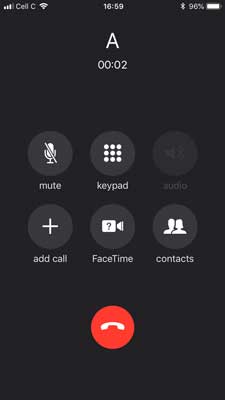
- Part 1: Why Can't I Hear When Someone Calls Me on My iPhone?
- Part 2: The Best Way to Fix iPhone Can't Hear Calls - Using TunesKit iOS System Recovery HOT
- Part 3: Other 10 Ways to Troubleshoot iPhone No Sound on Calls
- Way 1: Remove iPhone's Case
- Way 2: Adjust Volume Level
- Way 3: Turn off Do Not Disturb
- Way 4: Turn off Bluetooth & Disconnect your Headphone
- Way 5: Check Silent Mode and Network Settings
- Way 6: Hard Reset Your iPhone
- Way 7: Check for Noise Cancellation
- Way 8: Turn On Call Audio Routing
- Way 9: Reset Network Settings
- Way 10: Update iOS to a Newer Version
Part 1: Why Can't I Hear When Someone Calls Me on My iPhone?
At first, let's look at the reasons behind it. The problem that can't hear on iPhone is actually quite common, which can result in various causes. The following scenarios are some common ones.
1. iOS system glitches and errors. Sometimes, software glitches within iOS can cause the iPhone can't hear caller error.
2. Some wrong settings. Check if the Mute switch on the side of your iPhone is turned on. If the switch is orange, it means the phone is in silent mode. Also, make sure that Do Not Disturb is not enabled.
3. Network issues. Poor network connectivity can cause issues with call audio. Ensure you have a good signal or try calling from a different location.
4. Wrong volume settings. Ensure that the volume is turned up. Use the volume buttons on the side of your iPhone to increase the volume during a call.
5. iPhone's hardware issues. If your iPhone has ever gotten into water or dropped from a high place, which can cause hardware damage, you can contact Apple support for help.
Part 2: Use TunesKit iOS System Recovery to Fix iPhone Can't Hear Calls
To resolve iPhone can't hear caller issue, the most effective way is to use related professional iOS system recovery applications. Which software can fix various iOS issues safely, efficiently and quickly without data loss? TunesKit iOS System Recovery comes in handy. This third-party tool can bring your iPhone back to normal no matter whether it has no sound when dialing, not working issues such as its power button not working and the like, or other intricate problems. Moreover, it can also fix other errors on iPad, iPod and more iOS devices. What's more, there is no need to worry about data loss as the software has 2 repairing modes including the Standard and Deep modes.
TunesKit iOS System Recovery Features:
- Fix iPhone no sound on calls issue with no data missing
- Supports the latest iOS version
- Available on Windows and Mac with concise interface
- One click to put iPhone into recovery mode for free
- Compatible with almost all models of iPhone, iPad, and iPod touch
- Upgrade to the latest iOS version with ease
The 3 easy steps to solve iPhone has no sound on calls are as presented here through this program with simple interface and customer-friendly feature.
Step 1Connect Your iPhone to Computer
Open TunesKit iOS System Recovery for Windows and connect your iPhone with your personal computer by virtue of a USB cable. Then tap on the "iOS System Repair" and "Start" options and choose the "Standard Repair" appears in the following screen. Finally follow the instruction to put your iPhone into DFU mode.

Step 2Download the Firmware Package
Confirm the device model, iOS version and other related information. After checking the information is right, click "Download" button to let the program download and verify the firmware package matched with your iPhone.

Step 3Fix Can't Hear Calls on iPhone Without Data Loss
When the firmware package download is completed, press the "Repair" button to fix the iOS system. after the process is finished, your iPhone has no sounds on calls will be fixed without data loss.

Video Guide: How to Fix iPhone can't hear calls
Part 3: Other 10 Ways to Troubleshoot iPhone No Sound on Calls
Way 1: Remove iPhone's case
The case on iPhone may be responsible for the no sounds on calls, as the protector might accumulate some dust and debris that clog the iPhone receiver and microphone. If it is this case, you need to take off the case and clear out the particles, then trying out calling to check whether you can hear the sound on calls.

Way 2: Adjust Volume Level
If your device volume is at its lower level or the ringer is mute, your iPhone can't hear callers will happen. So, you can check your volume settings and adjust the volume to a higher level by going to the Settings > Sounds > Ringer and Alerts.
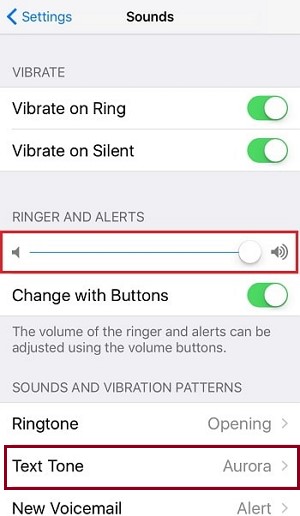
Way 3: Turn off Do Not Disturb
Though Do Not Disturb Mode can prevent users from bothering of notifications, it will either cause iPhone no sound on calls sometimes. If you have turned Do Not Disturb Mode on, you can turn it off and check whether this issue still exists.
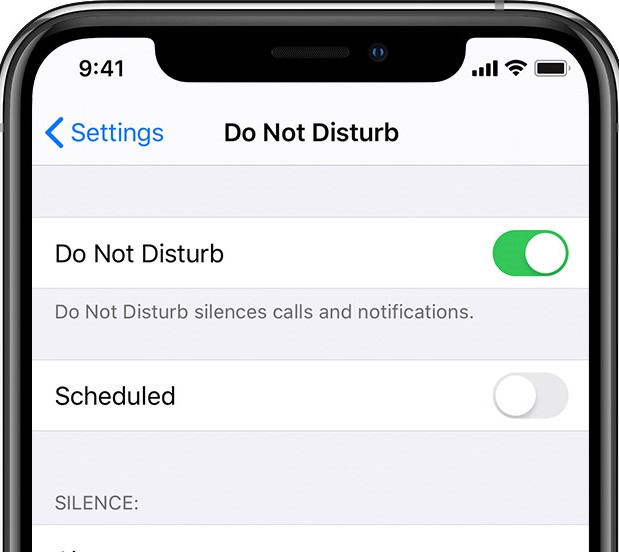
Way 4: Turn off Bluetooth & Disconnect your Headphone
The Bluetooth being abled could also give rise to the iPhone can't hear callers and block the sound. So make sure you have turned off the Bluetooth by heading to the Settings of the device, and find the Bluetooth to toggle it off.
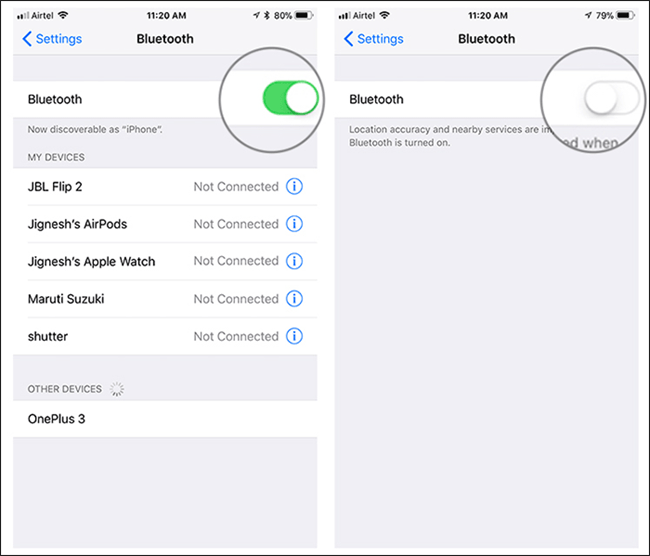
Sometimes, your iPhone may still get stuck in headphone mode even after you remove the headphone jack. To check if your iPhone is still in headphone mode and disable it, you can insert and remove the headphones from the headphone jack several times until the iPhone recognizes that the headphones are disconnected. Then inspect the headphone jack for any particles or debris. Use a small, soft brush or a toothpick to gently clean out any dirt or lint that might be causing the issue.
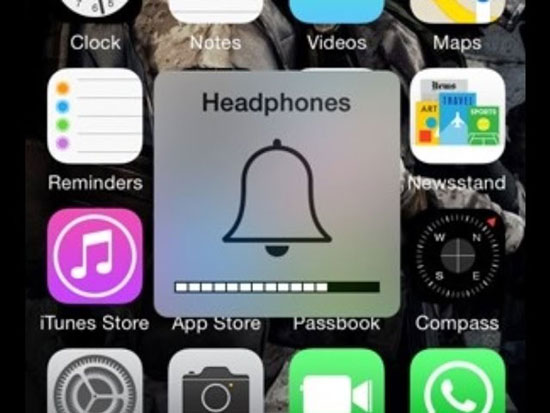
Way 5: Check Silent Mode and Network Settings
When you did some wrong settings such as turning on the Silent Mode, the iPhone can't hear caller is a sure thing. Thus to avoid this situation, it is suggested that you should disable the Silent mode in the Settings of iPhone, then switch the option off. Besides, you could also switch the Airplane mode on and off to see if the Wi-Fi network or cellular data works well. The bad network and reception will cause the issue that you can't hear anything during calls.
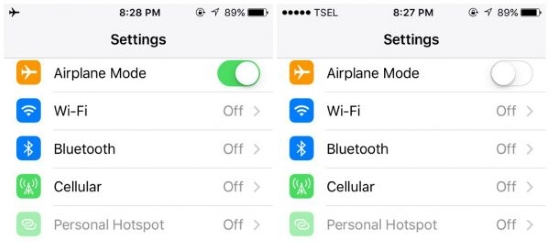
Way 6: Hard Reset Your iPhone
If there is still no sound on calls of your iPhone, then you possibly have to hard reset the device to resolve this problem. You can try the following procedures according to your iPhone models.
For iPhone 6 series, simultaneously hold the Home and Side buttons until the Apple logo appears on the screen.
For iPhone 7 series, press the Side and Volume Down buttons in the meantime until the Apple logo is shown on the interface.
For iPhone 8 and later, first swiftly hold the Volume Up and Down buttons, then press down the Power button until the Apple logo pops up.

Way 7: Check for Noise Cancellation
If your device is iPhone 12 or earlier, there's another feature on your iPhone which you can check for. Navigate to Settings > Accessibility > Audio/Visual and find the "Phone Noise Cancellation" option. This feature is on by default to reduce noise during a call. Toggle on and off to see if it improve the sound on calls.
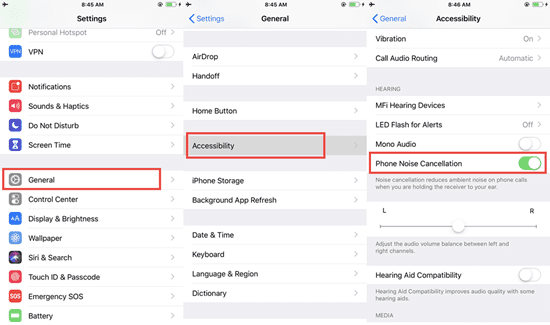
Way 8: Turn On Call Audio Routing
Go to Settings > Accessibility, here's an option called "Automatic Call Routing". It allows users to customize how the audio is routed during your phone calls. By default, the setting is usually set to "Automatic". If you can't hear calls on iPhone, this feature might be turned off accidentally, and you need to set it manually.
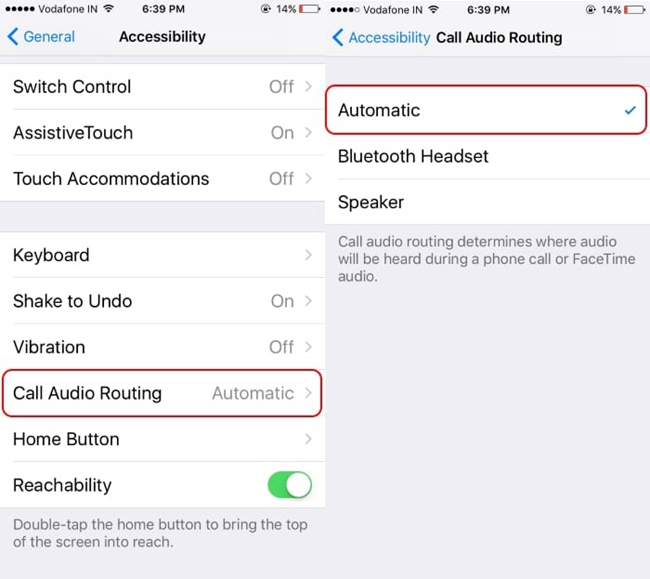
Way 9: Reset Network Settings
If you are still encountering the iPhone no sound on calls problem, please try to reset the network settings. After resetting the network settings, the Wi-Fi, Cellular, VPN, and Bluetooth settings will be set to the factory settings. You can reset the network settings via Settings > General > Transfer & Reset > Reset Network Settings. When the network settings is reset, your iPhone will reboot automatically.

Way 10: Update iOS to a Newer Version
The final solution to solve can't hear on iPhone problem is to update your iOS system to the latest version. This might fix your issue. Before updating, make sure you've backed up your data in case of any data loss. After that, you can navigate to the Settings > General > Software Update. If there is a pending update, just tap the Download and Install.

Conclusion
The above 11 ways and their operations are introduced to work out the problem of iPhone can't hear caller issue. Basically, the first method - using TunesKit iOS System Recovery can completely let you get out of the trouble as long as there is no physical damage. Simply click the download button below and give it a shot. If you have any other questions or better recommendations, please be free to connect us.
