Fix "The iPhone Could Not Be Restored the Device Cannot Be Found" Error? 8 Ways
Not just developed as a media player, iTunes is also a utility of restoring and updating Apple mobile devices, and a depository of these devices' data. For instance, whenever the iPhone is needed to be restored, if not by some regular ways, iTunes will be users' last recourse. Often, iTunes runs well; but seldom, it goes awry. It is believed that some have come across a lot of iTunes errors. Of these, the common one is "the iPhone could not be restored the device cannot be found" error. If you have not solved the problem yet, the following content is quite helpful. And just keep reading the tutorial illustrating how to fix the error.
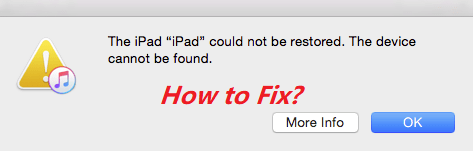
- Video Guide: How to Fix 'iPhone Could Not be restored' Error
- Part 1: Why Does iTunes Say My iPhone Cannot Be Found?
- Part 2: Top 8 Ways to Fix iPhone Could Not be Restored
- Fix 1: Use iOS System Recovery Tool [100% Effective]
- Fix 2: Check Cable Connection to Fix iPhone Could Not Be Restored
- Fix 3: Check Apple Mobile Device USB Driver
- Fix 4: Force Restart iPhone
- Fix 5: Update iTunes to Fix iPhone Could Not Be Restored
- Fix 6: Disable Antivirus Program
- Fix 7: Restore iPhone After Entering Recovery Mode
- Fix 8: Try a Different Computer or Turn to Apple Support
- Part 3. Wrapping up
Video Guide: How to Fix 'iPhone Could Not be restored' Error
Part 1: Why Does iTunes Say My iPhone Cannot Be Found?
There are several reasons why iTunes might say that your iPhone cannot be found.
1. Faulty USB connection: It's possible that your USB cable is visibly damaged. Or if the USB port is faulty, try connecting your iPhone to another USB port on your computer. Or maybe it's a USB hub issue, if you're using a USB hub, connect iPhone directly to your computer.
2. Software Glitch: If your version of iTunes is outdated, or maybe there's a bug in iOS, this can also lead to an error message that the iPhone cannot be restored.
3. Device Not Trusted: When you connect your iPhone, ensure that you select "Trust This Computer" on your iPhone.
4. Driver Issues (Windows): If the Apple Mobile Device USB Driver is outdated, it may not recognize your iPhone correctly and pop up an error message.
5. Antivirus/Security Software: Sometimes, antivirus or security software can interfere. Try disabling it temporarily to see if iTunes can find your iPhone.
Part 2: Top 8 Ways to Fix iPhone Could Not be Restored
Fix 1: Use iOS System Recovery Tool
If mentioning any iTunes errors, an iOS repair tool will be advised. The software is extremely suitable for eradicating "the iPhone could not be restored the device cannot be found" error. Here, pick up the outstanding TunesKit iOS System Recovery software.
About TunesKit iOS System Recovery
It is known as a prominent piece of iOS repair software. By virtue of its elegant and award-winning capacity for solving iOS issues, it has grown into a toolkit accepted by most users. It engages in the fix of iPhone/iPad/iPod touch issues, including iPhone screen flickering, frozen screen, stuck in recovery mode, and much more. What makes it more attractive is its ability to avoid data loss when dealing with these issues. Additionally, it can be used to enter/exit recovery mode with only a click and downgrade iOS.
Features of TunesKit iOS System Recovery:
- Fix iPhone could not be restored without data loss
- Repair different iOS/iPadOS issues by yourself
- This program is available on both Win and Mac
- Has a intuitive and user-friendly interface
- Supports the latest iPhone 15 series and iOS 18
A step-by-step guide on how to use TunesKit to fix iPhone could be restored the device cannot be found.
Step 1Connect your iPhone to Computer
First, launch the Windows or Mac version of the program on your computer. Then, by a USB cable, connect the iPhone to the computer. After the program detects your device, click on the Start button.

Step 2Select A Mode to Fix iPhone Could Not Be Restored The Device Cannot Be Found
Second, select a repair mode between the Standard or Advanced Mode. You are suggested to select the safer Standard Mode to keep data intact. If done, click on Next.

Step 3Download Firmware And Fix iPhone Cannot Be Restored
Last, you only need to download the firmware package. Before tapping Download, you can check the device info. After this, click on Repair to fix "iPhone cannot be restored the device cannot be found" error.

Fix 2: Check Cable Connection
Occasionally, we may not be aware that all cables used to make the connection are not plugged correctly. On the other hand, a wrong or poor cable will also make mishaps to prevent iTunes from detecting your iPhone. Considering these factors associated with "the iPhone could not be restored the device cannot be found" error, you can adjust or change the cable you are using as a simple fix.
To do this better, plug out the cables, change a new or original one, and then re-plug the cable properly.

Fix 3: Check Apple Mobile Device USB Driver
Your iOS device can only be recognized when the Apple Mobile Device USB Driver is installed properly. You can check if your computer has installed the Apple Mobile Device USB Driver properly by doing the following steps.
Step 1. Press both the Win and R keys on your keyboard.
Step 2. Enter devmgmt.msc and click on the OK button.
Step 3. Find the Universal Serial Bus controllers and expand this option.
Step 4. Find the Apple Mobile Device USB Driver and check if it is installed properly.
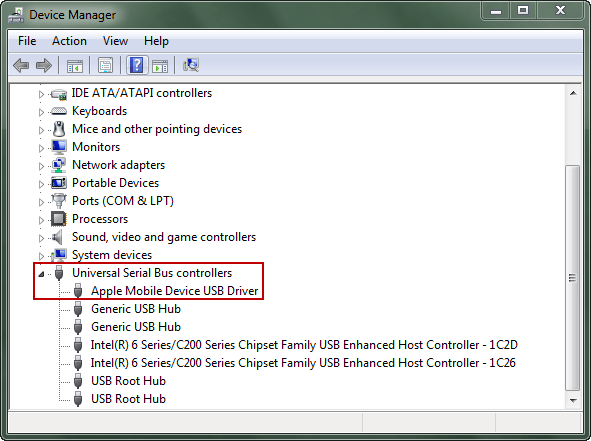
Fix 4: Force Restart iPhone
Performing a force restart can refresh your iPhone. After doing this, iTunes may recognize your device again and then the iTunes error - the iPhone could not be restored the device cannot be found can be fixed. To hard reset your iPhone, follow the steps below.
For iPhone 6 series: Press and hold the Home and Power buttons at the same time. When the Apple logo occurs on the home screen, let go of the two buttons.
For iPhone 7 series: Keep holding the Power and Volume Down buttons together before the Apple logo occurs.
For iPhone 8 and later: Quickly press and release the Volume Up button > then do the same for the Volume Down button. Next, hold down the Power button before the Apple logo appears.

Fix 5: Update iTunes to Fix iTunes Could Not Be Restored
You may notice that before using iTunes to restore iPhone, you will be recommended to ensure iTunes is up-to-date. However, you may forget to check this. If you are in the case, try to check the version of iTunes again. The following is a full guide on how to upgrade iTunes on different computers to fix "the iPhone could not be restored the device cannot be found" error.
On Windows computer:
Launch iTunes and hit the Help option. From there, click on Check for Updates and then tap Install. Or for the Microsoft Store, make a check for Updates, and then click Update to do so.

On Mac:
Way 1: Open your Mac computer and launch App Store. Moving on, and tap on Updates. If there is a new update, click on Yes and let the update process begin.
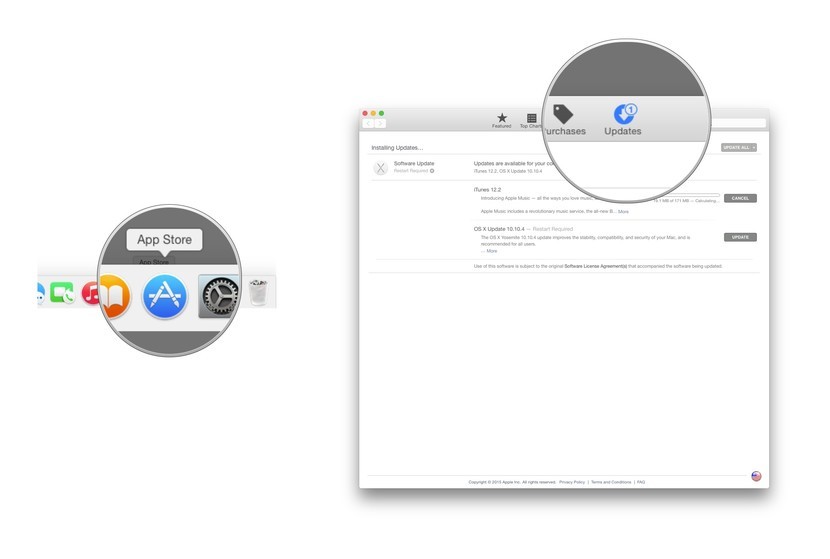
Way 2: Go to the iTunes Menu and then hit on Check for Updates. On the next page shown, tap Download iTunes > Update.
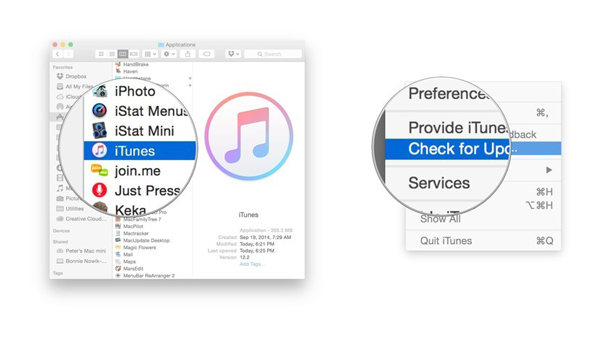
Fix 6: Disabled Antivirus
If you have installed an antivirus program on your computer, you can choose to disable the program temporarily. Sometimes the antivirus programs may stop your iPhone connection mistakenly, and that's why your iPhone could not be restored the device cannot be found. You can enable the antivirus program after connecting your iPhone to iTunes.
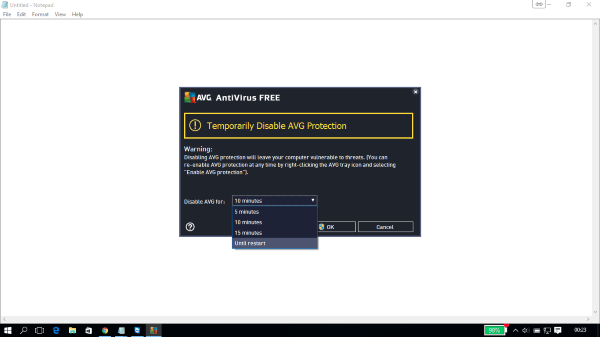
Fix 7: Restore iPhone After Entering Recovery Mode
There is a final but riskier action you can do on your own. This means data loss. If "the iPhone could not be restored the device cannot be found" error occurs, try putting iPhone into recovery mode and then restore it using iTunes.
Step 1: Open the latest version of iTunes on your computer, and then use a USB to keep iPhone connected to the computer.
Step 2: Now you can enter recovery mode manually by following the steps below.
For iPhone 8 or later: Quickly press and release the Volume up button and then the Volume down button. Next, hold down the Power button until the recovery mode screen occurs.
For iPhone 7/7 Plus: Keep holding the Power and Volume Down buttons together until the recovery mode screen appears.
For iPhone 6s or earlier: Hold down the Home and Power buttons together. When the recovery mode screen occurs, release the buttons.
Step 3: After iPhone is put in recovery mode, iTunes will show that it detects iPhone in recovery mode. You only need to tap OK then, and refer to following instructions of iTunes.
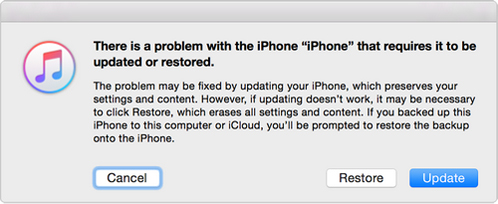
Fix 8: Try a Different Computer or Turn to Apple Support
If possible, try connecting your iPhone to a different computer to see if the issue persists. This can help determine if the problem is with your iPhone or the computer.
If depending on yourself fails to fix "the iPhone cannot be restored the device cannot be found" error, you have to contact Apple support staff for another assistance. The easiest is going to the nearest Apple Store to repair your iPhone.

Part 3. Wrapping up
To sum up, we have introduced the reasons and 8 ways to "the iPhone could not be restored the device cannot be found" error. Through these methods, you will find that the error is not hard to be fixed, especially by TunesKit iOS System Recovery. It can fix this issue without losing data. Just simple steps, your device can back to normal. Click the download button below to give it a shot.
