How to Fix iPad Touch Screen Not Working? 9 Solutions Here
Many Apple users reported that the iPad touch screen not working for unknown reasons. They felt confusing for they don't know why this situation occurred on their iPad and they are seeking for some effective ways to fix their problems. If you also have the same problem, you don't need to be worried. This article will help you analyze the common situations of touch screen not working and the triggers of them. What's more, here we will provide you the full guides to fix your problem.

- Video Tutorial: Fix iPad Touch Screen Not Working
- The Common Situation of Touch Screen Not Working
- Why the Touch Screen Not Working on iPad?
- How to Fix iPad Touch Screen Not Working?
- Tip 1. Remove the dirt on the screen
- Tip 2. Remove the case and screen protector
- Tip 3. Force restart your iPad
- Tip 4. Update the iOS system on your iPad
- Tip 5. Turn on Touch Accommodations
- Tip 6. Free up the space
- Tip 7. Use iOS system recovery software HOT
- Tip 8. Reset all settings on iPad
- Tip 9. Check the hardware of your iPad
- Conclusion
Video Tutorial: Fix iPad Touch Screen Not Working
First of all, we are willling to use a short video to show you how to fix the iPad touch screen issue. For detailed inforamtion, please go to the following sections.
The Common Situation of Touch Screen Not Working
Here are some common situations you may face iPad touch screen not working.
1. The touch screen responds inaccurately
2. The touch screen freezes and makes no responds to touching
3. The touch screen lags and responds very slowly
4. The touch screen has no response when you tap or press any buttons
5. The touch screen not working in some areas, like half of the iPad screen not working
Have you been in the same situation? In the next part, we will analyze the reasons why this situation will happen to your iPad.
Why the Touch Screen Not Working on iPad?
Multiple different reasons exist as to why your iPad's touch screen has stopped working.
1. iOS system issues: This problem is usually caused by the iOS system issues on your iPad. This is a problem that Apple users always encounter when they are using the old version of the iOS system, especially the iOS 11. So if you are still running an old version of the iOS system, your iPad will be easier to have this problem. What's more, the iOS system can also be damaged or attacked for some unknown reasons. In this circumstance, you need to use some iOS repair tool to fix it.
2. Temperature issues: If your phone has been put into the environment that the temperature is too low or high, your iPad touch screen will also have the same problem.
3. Software issues: There also could be a software issue that is happening which will cause the problem associated with one of your apps or background functions of the tablet.
How to Fix iPad Touch Screen Not Working?
Here are the top 9 tips you can follow to fix your problem.
Tip 1. Remove the dirt on the screen
If there is some dirt on the screen, the screen cannot detect your finger or some other touch. So you should remove the dirt with a clean cloth. What's more, you should also take off the gloves and clean your hand before you press the screen. This tip seems easy, but it can also fix your problem.
Tip 2. Remove the case and screen protector
Many people like to use the case and screen protector to protect their iPad from being damaged. While simply removing an ill-fitting case or screen protector sometimes will resolve touch screen issues. So you can try to fix your problem of iPad touch screen not working properly

Tip 3. Force restart your iPad
When the touch screen freezes, you can try to force restart your iPad to fix this problem. Here are the detailed steps on force restart your iPad
To force restart an iPad with the Home button, you should press and hold the Power button and the Home button until you see the Apple logo.

To face restart an iPad without the Home button, you should press and release the Volume Up button, then press and release the Volume Down button, and press and hold the Power button until you see the Apple logo on the screen.

Tip 4. Update the iOS system on your iPad
If the iOS system hasn't update on your phone, some issues on the iOS system like iPad touch screen not working cannot be fixed. Here are the steps to updating the iOS system on your iPad.
Step 1. Start the Settings app;
Step 2. Tap General, and then tap Software Update;
Step 3. If there's an update available, choose Download and Install.
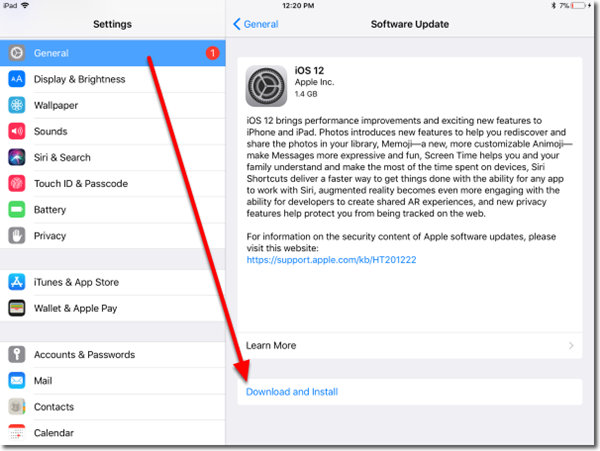
Tip 5. Turn on Touch Accommodations
You can also try to fix your touch screen problem by turning on the touch accommodations. Here are the steps to doing this.
Step 1. Go to Settings> Accessibility;
Step 2. Tap Touch Accommodations;
Step 3. Turn on Touch Accommodations.
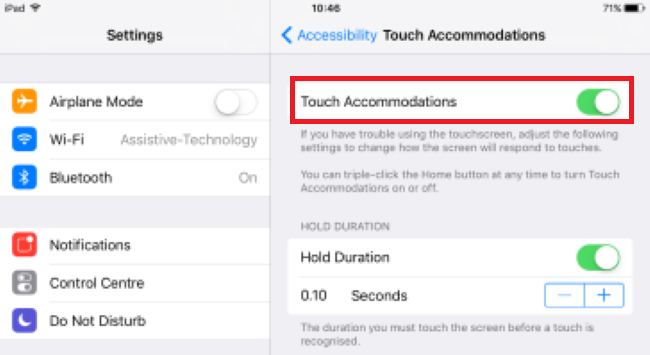
Tip 6. Free up the space
iPad requires enough space to function properly, so you need to free up some space on the iPad. To free up some space, you should go to Settings > General > Storage. If the storage is not enough, you need to delete the apps that you did use. You can also remove and delete some media files and photos on your iPad.
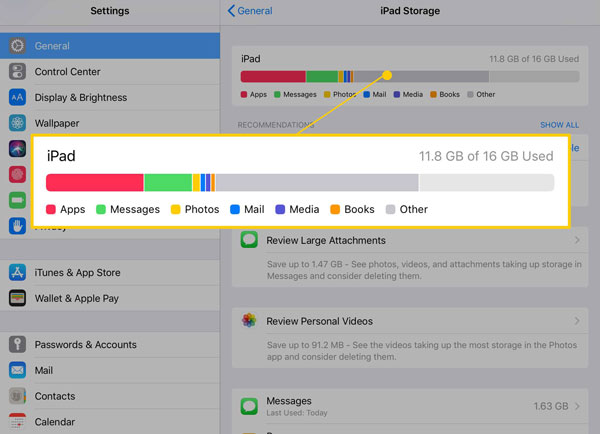
Tip 7. Use an iOS system recovery software
It's useful for you to use an iOS system recovery to fix the problems caused by iOS issues. Here I will recommend you to use TunesKit iOS System Recovery to fix your problem. It can fix more than 50 iOS issues like iPhone won't update apps, the iPad won't charge. TunesKit can help you fix this problem in seconds without the complicated operation of backing up. You just need to do three simple steps and fix your problem without any data loss.
Characteristics of TunesKit iOS System Recovery:
- Fix iPad touch screen not working without data loss
- Repair different tvOS/iOS issues by yourself
- Provide Standard Mode and Advanced Mode
- Easy to use with friendly interface
Here are the detailed steps on fixing the iPad touch screen not working with TunesKit.
Step 1.Open TunesKit and connect you iPhone to PC
First, you should open TunesKit on your computer. Then connect your phone with computer via a USB cable. After the computer has detected your phone, choose the 'iOS System Repair' option and press 'Start'.

Step 2.Select a mode and download firmware package
TunesKit will provide you two modes. To fix the iPad touch screen, you should choose the 'Standard Repair' mode first.

Note: The Standard Repair mode can repair the iOS system without any data loss. And if you are facing more serious issues, you can choose the Deep Repair mode but it will erase all data on your phone.
You should confirm that the device info is correct before you download the firmware package.

Step 3. Fix iPad touch screen not working
After your firmware package was downloaded, then you should click the "Repair" button and the software will automatically fix your problem.

Tip 8. Reset all settings on iPhone
The fault and wrong settings will also lead to the iPad touch screen not working problem. If you don't know what is the wrong settings on your iPad, you can reset all the settings on your iPhone. You can follow the below steps to reset the settings on your iPhone.
Step 1. Open the Settings app on your iPad. Then, scroll down and click on the General option.
Step 2. Scroll down to the bottom and hit on the Transfer or Reset option.
Step 3. Click on the Reset All Settings option to reset your iPhone.

Tip 9. Check the hardware of your iPad
If your iPad touch screen not working in some areas, it's likely that the screen of your iPad has been damaged by something hard. It's better for you to go to a maintenance center and have a check
Conclusion
Here are all the top 8 tips to fix the iPad touch screen not working. You can choose which tips to follow according to your own circumstance. If you still have no idea how to fix this problem after reading the instructions above, you can leave your voice below.
