How to Fix iPad Screen Blurry? Look Here
Is the iPad screen blurry? And don’t know how to fix the issue? Do not panic, as you are not the only one suffering from the trouble. Some other users also face the same issue. It is admitted that blurry screen will be disturbing, which can negatively influence users’ experience for using iPad or a specific app or even viewing a picture on iPad. But how to get out of the burred screen? In this tutorial, we will explain how to iron out the burry screen issue. All reasonable solutions will be given.

Fix 1: Adjust iPad Brightness
Blurry screen means your iPad screen is unclear and unable to be visible. This may because that your iPad is too dark or bright. To the end, the first way you can try is to change the iPad brightness. To adjust it, there are two options.
Option 1: Quick adjustment via control center
First, open Control Center by swiping down from the top right corner of the home screen. But you should swipe up from the bottom of the screen, if your iPad is running the version older than iOS 12. Then, find the Brightness icon and drag the icon to increase or decrease iPad brightness. Last, after adjusting to a suitable brightness, check if the iPad screen is still blurry.
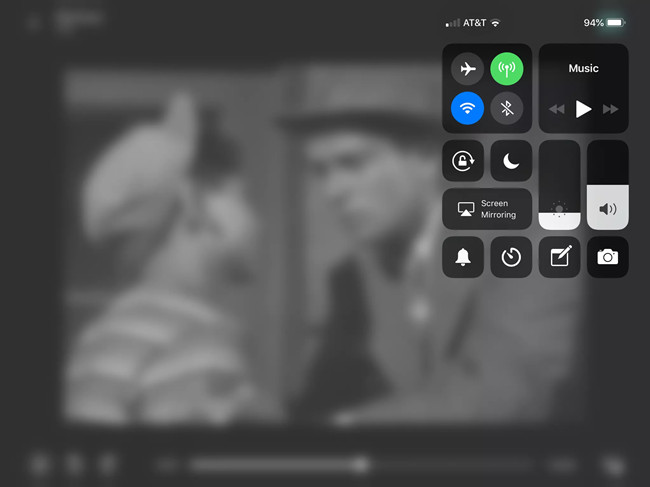
Option 2: From the Settings app
The alternative way is to go to the Settings app. Scroll down and choose Display & Brightness. Under the BRIGHTNESS option, drag the slider to alter the brightness.
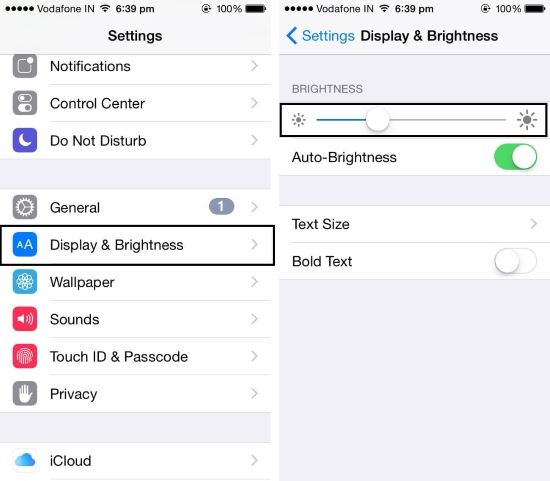
Extra tips: If possible, we recommend you close the Auto-Brightness and Bold Text options. Some users once fixed the iPad screen blurry issue through the way.
Fix 2: Clean iPad Screen
If the first way fails to fix the issue, try to wipe the iPad screen. A dirty screen may lead to the blurred screen. Before cleaning the screen, make sure the iPad is off. Then, use the soft cloth dampened with a little amount of water. In this way, the dirt on the screen should be removed, and try to check if the blurry screen is fixed.

Fix 3: Restart Your iPad
Performing a restart may temporarily address the issue. This way is not complex, but easy to use. To restart your iPad, attempt to identify your iPad model and then follow the steps below.
For iPad with Face ID: You need to press and hold the Volume up and Power buttons at the same time. When the Slide to Power off option occurs, release the buttons and then drag the slider to power off the iPad. Wait for several seconds and then press the Power button to turn on the device.

For iPad with Home button: To turn off the iPad, just press and hold the Power button and drag the power off slider. Then, press the Power button again to turn on the iPad.

Fix 4: Force Quit Apps
In the case that your iPad screen turns blurry when you are using a specific app, you should close the app. To do this, you need to open the app card by swiping up from the bottom of the screen. Use fingers to move tight or left to view apps and find the one you want to close. Then, swipe up the card to force quit the app. Afterward, reopen the app to check if the iPad screen blurry issue still occurs.
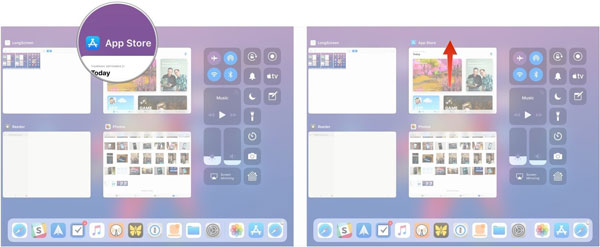
Fix 5: Use an iOS Repair Tool
On condition that if all the ways above do not work out the issue, it is time to use a professional iOS repair tool to repair your iPad. When all regular solutions are not workable, such a tool is your best choice. This tool is used to fix any issue caused by system glitches or software bugs. Here, TunesKit iOS System Recovery is highly suggested.
Generally speaking, TunesKit iOS System Recover is a desktop repair tool supporting Windows and Mac, which can fix more than 50 iOS-related issues. For example, iPad black screen, red screen, blue screen, and more are its scope of repairing. With simple clicks, you can fix iPad screen blurry. Moreover, users do not need to worry about their device data, as TunesKit will not erase any data. Apart from this, it can also help you downgrade iOS and enter/exit recovery mode with one click.
Characteristics of TunesKit iOS System Recovery:
- Fix iPad screen flurry without data loss
- Repair different tvOS/iOS issues by yourself
- Provide Standard Mode and Advanced Mode
- Easy to use with friendly interface
Now, follow us to see how to use TunesKit to turn your iPad back to normal.
Step 1: Open and launch TunesKit on your computer. Then, take out an original USB cable to connect the iPad to the computer port. After connecting, TunesKit will detect your device. Then, click the Start button.

Step 2: On the next page, TunesKit will tell you that you need to choose a repair mode. Here, you’d better choose the Standard Mode, as the mode will keep your iPad data intact. If you want to select Advanced Mode, you need to ensure that the data has been backed up.

Step 3: Last, you need to download the firmware package by clicking the Download button. Wait for a while. After the firmware is downloaded, click the Repair button to fix the burry screen.

Fix 6: Repair iPad Screen
The final place you can resort to is the Apple repair store. If your iPad screen is broken or in serious trouble, this way is better. Go to the store and the staff will repair the screen for you.
Final Words
With all the six ways, your iPad screen will be clear again! Whenever you need to ask why is my iPad screen blurry and how to fix it, try finding the real solutions from this tutorial.
