Top Solutions to iCloud Drive Upgrade Stuck
"When I was entering my info to begin using iCloud drive after the install, it wouldn't accept my Apple ID password. After I enter the iCloud drive through the verification e-mail, the iCloud drive is stuck on "upgrading" and is draining my phone's battery...." -- An Random iPhone User
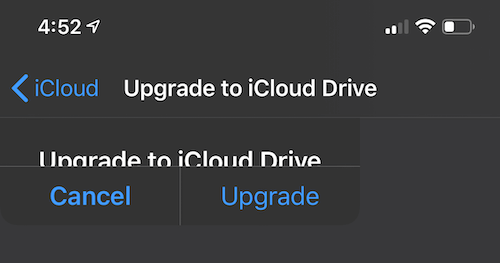
iCloud Drive is part of the iCloud service, just like Backups, Photos, or the Find My app. With iCloud Drive, you can securely store your files in iCloud and access them on iCloud.com and your iPhone, iPad, iPod touch, Mac, and Windows computer.
Many users who are not satisfied with the basic 5 GB iCloud drive would upgrade it. However, some users complain about the iCloud drive upgrading stuck problem. In this article, we are going to explain exactly how to tackle this problem and continues your iCloud drive upgrading.
Part 1. Most Probable Causes for iCloud Drive Upgrading Stuck
When iCloud drive stuck upgrading, many things could go wrong, but the most probable causes of this scenario are listed above. See if you are experiencing any of those since you can better solve this problem when you know its source. Sometimes, you only have those problems while sometimes more than one of them occurs.
1. Before upgrading, your iCloud drive is already running out of space.
2. Some apps on your Apple devices are not functioning well for them to be synced in iCloud.
3. Your iOS version is out of date for the upgrade to completes.
4. Your Apple devices are running out of space for the upgrade to complete.
Part 2. Fix iCloud Drive Upgrade Stuck with the Best 4 Solutions
#1 The Best Way to Fix the iCloud Drive Upgrading Stuck
Before we dive into the more specifically targeted and complicated solutions, let's take a look at how you going to fix the iCloud drive stuck on upgrading in the simplest way possible.
After browsing through the list of possible causes, you might be wondering "how am I going to know which one or ones of those are the real culprits?" The answer is that it's difficult. But TunesKit iOS System Recovery will make things exponentially easier.
TunesKit iOS System Recovery is a powerful iOS system repair tool to fix all kinds of problems, including iPhone crashes, iPad disabled, etc., on almost all models of iPhone, iPad, iPod Touch, and Apple TV. What's most amazing about it is that it will not hurt your data at all while repairing your device. So if you want to get rid of the problem with easy clicks in the program, just use TunesKit iOS System Recovery.
TunesKit iOS System Recovery Features
- Fix iCloud drive upgrade stuck problem with no data loss
- Repair different iOS system issues on iOS devices
- Bypass various iTunes errors 4005 as well
- Work well on iPhone, iPad, iPod and Apple TV
- Support the latest iOS version
Step-to-step tutorial to fix iCloud drive upgrading stuck on iPhone
Step 1. Download and install TunesKit iOS System Recovery on your computer then run it. Connect your Apple devices to your computer. As soon as the device is recognized, press the "Enter the Recovery Mode" button to put your device into the recovery mode with one button. Next, hit the "Start" button to proceed.

Step 2. In this window, select a mode to repair the device. It is recommended to choose the "Standard Mode" because it fixes the problem without data loss. The "Advanced Mode" is designed to rescue your device from the grimmest situations by erasing all the data. When you finish choosing, click the "Next" button.

Step 3. You will see the basic model info of your device on the screen, and you need to make sure all of them are right and correct the wrong ones. Then, press the "Download" button to download matching firmware.

Step 4. When the firmware is downloaded, press the "Repair" button to start repairing your device. A few minutes later, the process will complete and your iCloud drive upgrade stuck issue will be fixed.

#2 Reboot the Device to iCloud Drive Upgrade Failure
When the iCloud drive upgrade stuck on iPhone, the first solution you can immediately try is to restart your iOS device. Simple as it is, a restart can make many temporary system errors go away. Different models of iPhone need to be rebooted in different ways. Please refer to the reboot tutorial we enclose below.

For iPhone X/11/12: Simultaneously press the Side and the Volume buttons until the Slider is shown, then slide it to power off the iPhone. Hold the Side button to power your device on.
For iPhone SE (2nd) /8 /7/6: Hold the Side button until the Slider shows up and drag the slider to switch off the iPhone. Hold down the Side button to switch on the device.
For iPhone SE (1st) / 5 and former: Press the Top button until the Slider appears, then slide the slider to turn off the iPhone. Finally, turn on your device again by holding the Top button.
#3 Log into Your iCloud Account Again
Needless to say, the iCloud drive upgrade stuck issue has a lot to do with your iCloud account, and it is a good idea to just log out of your iCloud account then log back in to solve the problem. When you relog into iCloud, the upgrading may be able to complete smoothly. To log out of your iCloud account, follow the steps below.
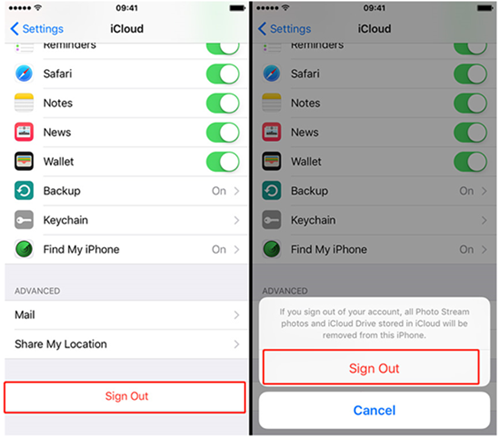
Step 1: Go to "Settings" > "iCloud" on your Apple device.
Step 2: Scroll down to the bottom to tap the "Sign Out" button there.
Step 3: Enter your Apple ID and tap the "Turn Off" option. Then press the "Sign Out" button again to exit the iCloud account.
#4 Make Room for iCloud Drive Upgrade
As mentioned at the beginning of this article, the upgrade failure can result from the lack of storage, both in iCloud drive and the local storage. Therefore, it worth trying to delete the unwanted files, photos, videos, music, recordings, etc. from your device storage and the iCloud drive. You can also upload the unwanted data to your hard drive or computer to make room for iCloud Drive upgrading without losing data.
Summary
In this article, we have analyzed causes for iCloud drive upgrading stuck and how to target the different sources with specific solutions as well as the most cost-effective fix to solve one thing for all. We truly hope that these solutions work for you.
