iPhone Stuck on Text Message Screen? Here are Solutions!
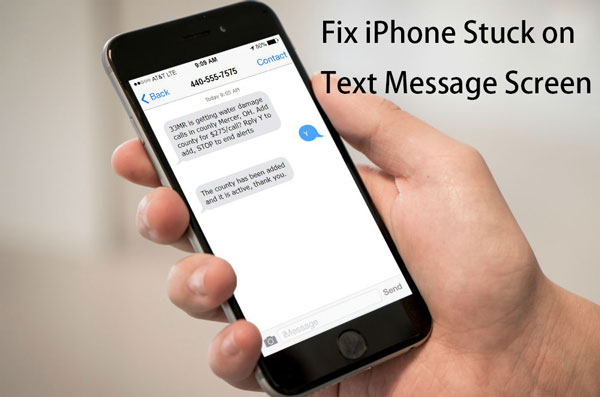
Do you come across this situation? When you want to go back the Home interface after editing a message and sending it, the screen is unresponsive and the iPhone stuck on that interface. You keep clicking and nothing works. You begin to get irritated and would like to throw your iPhone. Well, calm down and don't be frustrated! The problem is not a rare thing and there is something you can do to deal with it for good. In this article we will offer you 7 ways to fix the problem of iPhone stuck on text message screen, which are quite easy to operate and effective.
- Part 1: Why iPhone Stuck on Message Screen?
- Part 2: Top 7 Methods to Fix iPhone Stuck on Message Screen
- Method 1. Force Close the App and Relaunch It
- Method 2. Disable and Enable iMessage
- Method 3. Clear up Some Space of the Message
- Method 4. Force Restart Your iPhone
- Method 5. Use Professional iOS System Repair Program (No Data Loss) HOT
- Method 6. Update iOS to the Latest Version
- Method 7. Reset All Settings of Your iPhone
- Part 3: Video Tutorial: How to Fix iPhone Stuck on Text Message Screen
- Part 4: FAQs about iPhone Messages Issues
Part 1: Why iPhone Stuck on Message Screen?
When your iPhone encounters freezing on the message screen, the first thing you need to consider is if you are using an outdated iOS version. You will face bugs or issues if your iPhone doesn't have good compatibility with the iOS software. If your iPhone is running low on storage, it can affect the performance of apps, including Messages. Besides, if your iPhone keeps running for a long time, it will also get frozen or crashed while using. Stop using it for a while if your iPhone is overheating.
Also, minor software glitches can sometimes cause the Messages app to freeze or become unresponsive, issues with your network connection can affect the performance of iMessage, causing the Messages app to hang, corrupted message threads or attachments can cause the Messages app to freeze, accumulation of cache data in the Messages app can lead to performance issues, and some third-party apps or settings might interfere with the normal operation of the Messages app. The reasons for an issue are various, read it on to get it done if you are still confused about this message frozen issue.
Part 2: Top 7 Methods to Fix iPhone Stuck on Message Screen
Method 1. Force Close the App and Relaunch It
When your iPhone stuck on text message screen, the device sometimes becomes unresponsive too, as a frozen application will lead to the iPhone to freeze at times. In this case, you need to force quit Message app and relaunch it. Here' s what to do:
Step 1: Quickly click the Home button twice.
Step 2: Swipe the Message app to close it.
Step 3: Restart the application to see if it works as usual.
Method 2. Disable and Enable iMessage
Another simple solution to stop your iPhone messages frozen is to disable and then re-enable the iMessage feature in Settings. This can help improve the performance of iMessage and potentially resolve the issue. Follow these steps to do so:
Step 1: Open the Settings app on your iPhone.
Step 2: Scroll down and tap on Messages.
Step 3: Toggle off the iMessage switch.
Step 4: Wait a few seconds, then toggle the iMessage switch back on.
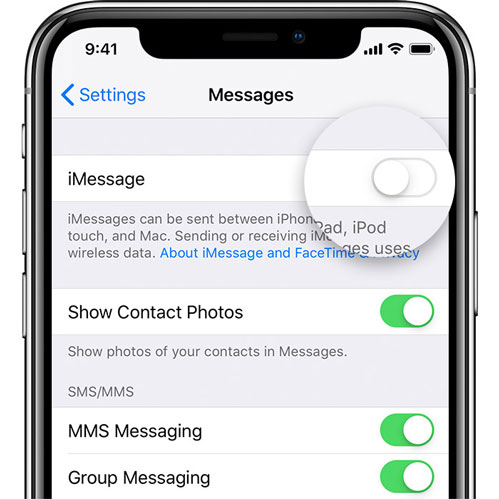
Method 3. Clear up Some Space of the Message
Now, let's look at the second way. If there is no room left in Message, the application and even the device may get frozen. So it's significant for you to free up some space to fix iPhone stuck on text message screen issue. You can do as follows:
Step 1: Open Settings and find the Messages.
Step 2: Click keep messages button.
Step 3: Delete older messages to release the space.
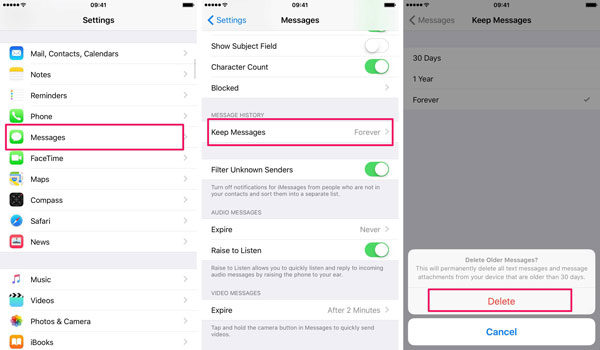
Method 4. Force Restart Your iPhone
When faced with many problems occurred, people often resort to force restarting iPhone. And you can try this trick to get the problem of the iPhone messages freezing solved.
For iPhone 8 and later, quickly press and release the Volume Up button first and then the Volume Down button. Finally hold the Power button till you watch the Apple logo.
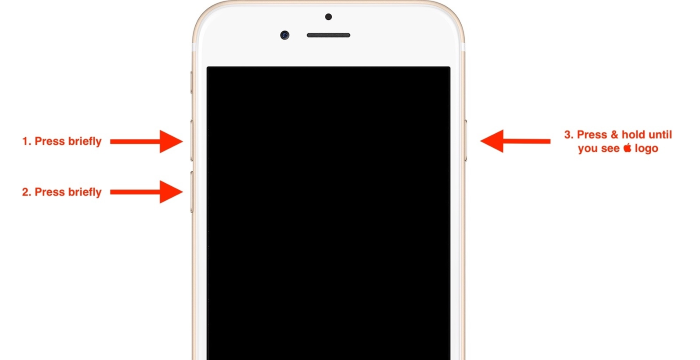
For iPhone 7 and 7 Plus, hold the Power and Volume Down buttons until the Apple logo appears.
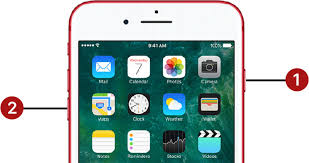
For iPhone 6 and former, press the Power and Home buttons until the Apple logo is shown on the interface.
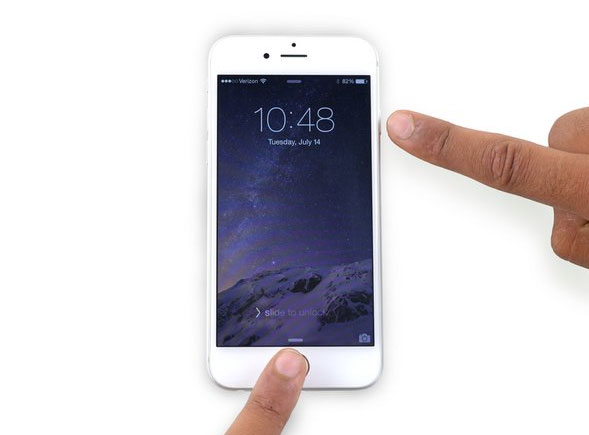
Method 5. Use Professional iOS System Repair Program (No Data Loss)
If you are unwilling to lose all your data on the iPhone, professional iOS system repair software like TunesKit iOS System Recovery can help you most. This tool settles diverse kinds of iOS issues including iPhone stuck on text message screen, recovery mode, white Apple logo, black screen, etc. Moreover, it supports diverse devices like iPhone, iPad, iPod touch, and all iOS versions, including the latest iOS 17. Finally, it has a simple interface which is easy to operate.
Highlights of TunesKit iOS System Recovery:
- Fix messages frozen on iPhone without data loss
- Supports Windows/Mac and the latest iOS version
- Provide Standard Repair and Deep Repair to fix different issues
- Offering a easy-to-use and concise interface
- Fix your iPhone/iPad/iPod without losing any data
- Upgrade and downgrade iOS within minutes
Relevant steps to solve the problem of iPhone stuck on text message screen are as presented here.
Step 1: Open TunesKit iOS System Recovery program first. Then you need to connect your iPhone before it is detected. Next, click Start button and choose the Standard Repair. Besides, you have to select the connected device. Then follow the guide from the interface and let your device is into DFU mode. After that, click Next button.

Step 2: Download the firmware package of your device after completing the first step. Before that, you have to check your device info, including the model version, iOS version, etc. You can correct it if there's anything wrong. If all information is correct, click the Download and it will start downloading and verifying the firmware.

Step 3: When the firmware has been downloaded successfully, you just click the Repair button and the program will automatically begin to fix your iPhone. Don't disconnect your device until the process is completed. Otherwise, the device might become bricked.

Method 6. Update iOS to the Latest Version
An old system or software usually leaves an application or device unresponsive. Thus you can fix the messages frozen on iPhone issue both by updating iOS wirelessly or through iTunes. But to remind you, you had better backup your device before you try this approach.
To update iOS wirelessly:
Step 1: Connect your iPhone to the internet.
Step 2: Click General in Settings and then tap Software Update.
Step 3: Click Download and Install, and follow the guide.
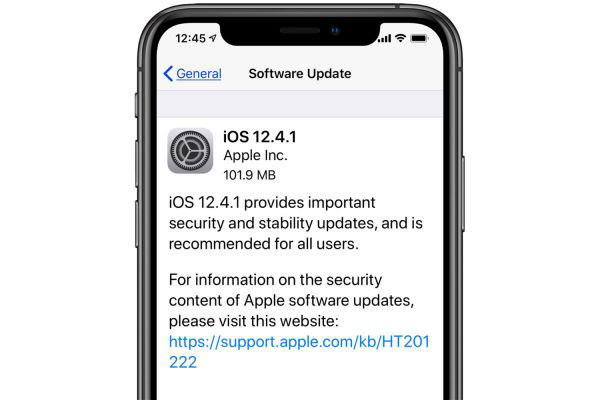
To update iOS through iTunes:
Step 1: Open iTunes and make your iPhone and the computer connected.
Step 2: Click Check for Update in Summary.
Step 3: Tap Download and Update.
Step 4: Check device info and start the process.
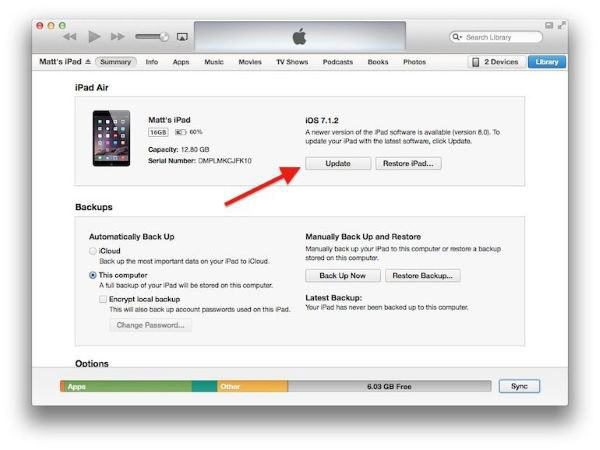
Method 7. Reset All Settings of Your iPhone
If you are still looking for another way to fix iPhone stuck on text message screen problem, you can try resetting all settings of your iPhone. Don't be worried, it will not cause any data lose from your iPhone. Otherwise, you can try following steps.
Step 1: Go to Settings > General.
Step 2: Click Reset.
Step 3: Reset All Settings.

Part 3: Video Tutorial: How to Fix iPhone Stuck on Text Message Screen
Part 4: FAQs about iPhone Messages Issues
Q1: How can I clear the Messages app cache?
There is no direct way to clear the cache, but deleting old message threads and restarting your iPhone can help.
Q2: How to prevent an iPhone from getting stuck on text messages?
Occasionally, insufficient storage space or excessive multitasking can slow down the device's performance when sending text messages. To prevent this issue, it is essential to clear the cache and close any unnecessary applications running in the background. Additionally, keeping your device's software up-to-date can help resolve minor technical problems, which is beneficial for the smooth operation of the Messages app.
Q3: Why am I not receiving messages?
You can perform these steps to troubleshoot this issue. First of all, ensure your network connection is active, then check if iMessage is enabled, and make sure your phone number is correct under Settings > Messages > Send & Receive.
Final Verdict
Although the problem of a frozen iPhone text screen is a little irritating, the above 7 methods can be used to solve it. Yet you are suggested to check whether your device's data is damaged after you try some ways such as resetting your iPhone and update iOS. If you want the other way around which won't cause data loss, then you are highly recommended to employ the third-party tool like TunesKit iOS System Recovery to unfreeze iPhone stuck on text message screen efficiently. If you have any questions, please contact with us.
