How to Fix iPhone Shortcuts Not Working
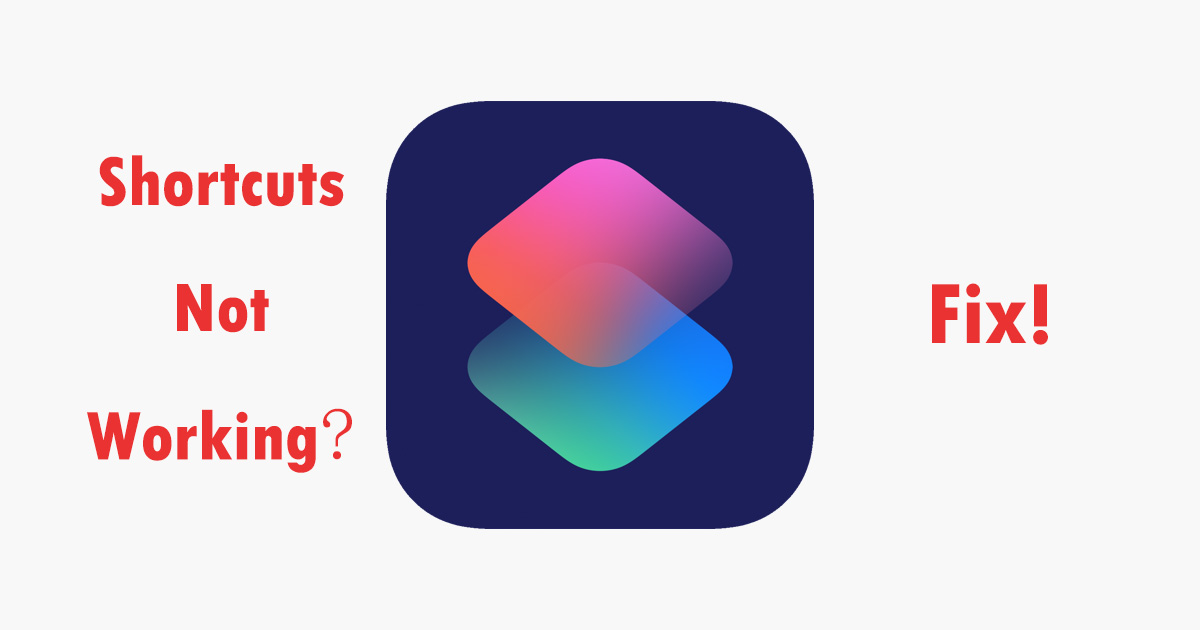
Shortcuts is a free app for iOS users and first published in iOS 12. The Shortcuts app enables you to create personal shortcuts with multiple steps from your favorite apps. It is a convenient function for users, which lets you automate sequences of actions so that you can perform them quickly with one tap on the shortcut icon or you can make this by asking Siri. But have you come to a situation that the Shortcuts not working? How can I fix my shortcut issue? Read the following content and you will get the answer.
Part 1. Why Shortcuts not working on iPhone
Before learning how to fix Shortcuts not working on iPhone, it is important to know the reasons behind it. You can check the list below and see if it is the condition you are now encountering.
Outdated iOS version - Keeping your iOS version always the latest will help you fix minor iOS issues like Shortcuts not working.
Wrong Shortcut - You should check your shortcut file if it is working properly. If not, you can reload the Shortcut and try it again.
Low storage - Your iPhone storage should be enough to use the Shortcuts.
Part 2. Top 4 methods to fix iPhone Shortcuts not working
Tip 1. Restart Shortcut or create the shortcut again
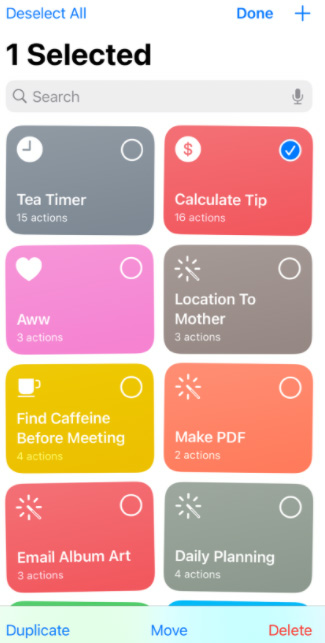
Maybe this problem can be solved easily by just restart the shortcut app. If this cannot work effectively, you should try to delete Shortcuts and install it again. Or you can try to delete the wrong shortcut and create it again.
Tip 2. Force restart your iPhone

Restarting iPhone can fix some minor issue and you can take it a try. In most of the cases, it is the fastest way to fix the unknow minor issue.
iPhone 6s or iPhone SE: Hold both the "Power" button and the "Home" button at the same time. When the Apple logo appears, release both buttons.
iPhone 7: Hold both the "Volume Down" button and the "Power button" at the same time. When the Apple logo appears, release both buttons.
iPhone 8 or iPhone SE2: Press and quickly release the "Volume Up" button, press and quickly release the "Volume Down" button, then press and hold the side button until the Apple logo appears.
iPhone X, iPhone XS, iPhone XR, iPhone 11, or iPhone 12: Press and quickly release the "Volume Up" button, press and quickly release the "Volume Down" button, then press and hold the side button until the Apple logo appears.
Tip 3. Restore your iPhone to factory settings
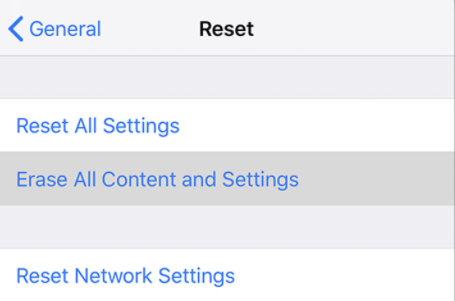
It seems that not a very nice choice for users to fix their Shortcuts not working, because this operation will erase all of your iPhone data, though it has chances to repair the issue. But, if the above 2 ways can't work and you don't want to download any software, it may be the last choice for you to fix it. Instead, a professional can help us solve the iOS problem easily and reassuringly. You can do it in Settings>General>Reset>Erase All Content and Settings.
Tip 4. Fix Shortcuts not working on iPhone with TunesKit iOS System Recovery
TunesKit iOS System Recovery is a professional iOS system recovery tool, is developed in purpose to help those who meet the iOS issue. With TunesKit iOS System Recovery, Shortcuts not working can be solved in several steps. Besides, TunesKit iOS System Recovery can help deal with most of the common iOS issues, such as Find My iPhone not working, iPhone disabled, iPhone stuck on searching, etc.

TunesKit iOS System Recovery
- Repair up to 150+ iOS issues
- Restore iPhone without data loss
- Support almost all iOS devices and Apple TVs
- Fix iPhone Shortcuts not working
