[9 Effective Tips] How to Fix iPhone Keypad Not Working During Call
Recently, many iPhone users told me that the iPhone keypad (also called the dial pad) is not working during calls. It will be frustrating if we are unable to enter the prompt number. This issue is common among iPhones or iPad. It is a wise choice for us to prepare or learn some skills to protect our iPhones from losing the ability to enter numbers during calls. In today’s sharing, we would like to show you some efficient ways to fix the iPhone keypad not working during call. Let's get started.
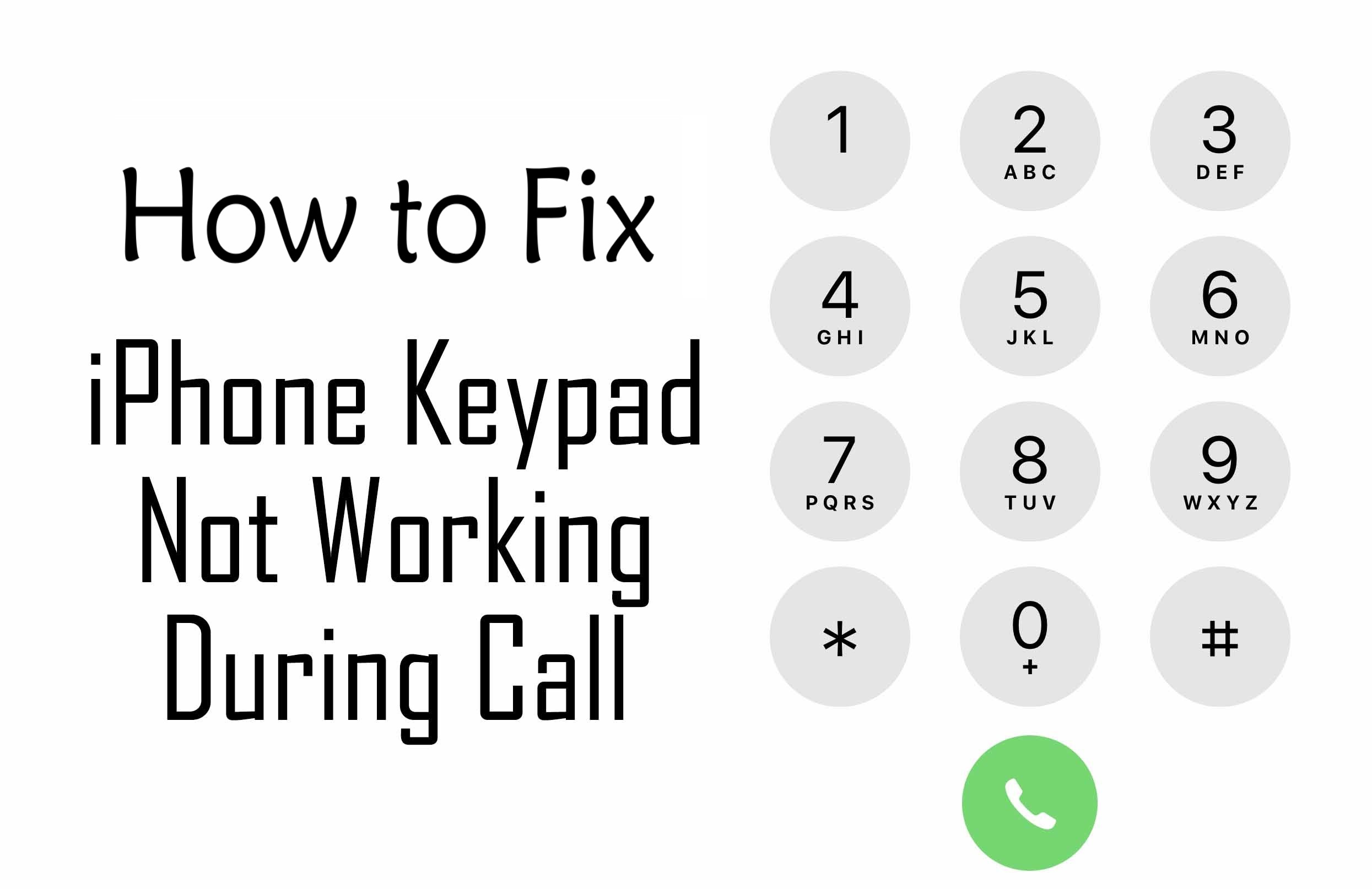
- Part 1. Why Is My iPhone Keypad Not Working During Call?
- Part 2. Fix iPhone Keypad Not Working During Call Without Data Loss - TunesKit iOS System Recovery Best
- Part 3. Other 8 Methods to Fix Dial Pad Not Working During Call on iPhone
- Part 4. FAQs about Keypad Not Working on iPhone During Call
- Summary
Part 1: Why Is My iPhone Keypad Not Working During Call?
1. Proximity Sensor: If the dial pad becomes unresponsive, it could be due to a malfunctioning proximity sensor. Try cleaning the sensor area or restarting your iPhone to resolve this issue.
2. Call Settings: Certain enabled call settings, such as Call Forwarding, Call Waiting, or Silence Unknown Callers, might interfere with the dial pad functionality.
3. Software Issues: Software glitches or bugs can occasionally affect the dial pad during a call. Try restarting your iPhone or updating the operating system to the latest version.
4. Hardware or Network Issues: If none of the above solutions work, there may be underlying hardware or network issues causing the problem.
Part 2: Fix iPhone Keypad Not Working During Call Without Data Loss - TunesKit iOS System Recovery
It is essential to have a safe and effective tool to help you fix your iPhone keypad not working during call. Here, we recommend TunesKit iOS System Recovery for you. It is a professional iOS system recovery, which contains no redundant features and is ideal for solving iOS issues, such as slow iPad charging, iPhone yellow screen, iPhone Gboard not working, etc.
Moreover, with the concise interface, although you don't have much technical expertise, you can still use TunesKit iOS System Recovery to fix the problem of the keypad not working on iPhone during call in several steps.
Key Features of TunesKit iOS System Recovery
- Fix iOS operating system issues
- Two repairing modes: Standard Mode and Advanced Mode
- Supports different iOS devices like iPhone,iPad and iPod
- No need to worry about data loss
- Concise and user-friendly interface
- Fix iPhone keypad not working during call
Let’s see how to fix the dial pad not working during call on your iPhone
Step 1 Connect your iPhone to computer

Connect your iPhone to your computer with a USB cable. Launch TunesKit iOS System Recovery and it will detect your iOS device automatically.
Step 2 Select a mode

TunesKit iOS System Recovery offers you 2 modes to fix your iPhone dial pad not working during call. One is Standard Mode. Standard Mode can fix common iOS system issues and cause no data loss. Normally, your issues can be fixed quickly via Standard Mode. If Standard Mode doesn't work, please try Advanced Mode. But it should be noted that Advanced Mode will erase all of your data. Back up your data can protect your personal information from losing.
Step 3 Download firmware package

Click the Download button to download the firmware package, and then the fixing process will be started. Before downloading, pleases confirm that the information given is correct. Please correct it manually if the given information is wrong.
Step 4 Fix your iPhone keypad not working during call

When the downloading process is finished, TunesKit iOS System Recovery will start to fix the problem of keypad not working during call on your iPhone. This issue will be fixed in several minutes.
Part 3: Other 8 Methods to Fix Dial Pad Not Working During Call on iPhone
1) Reboot your iPhone
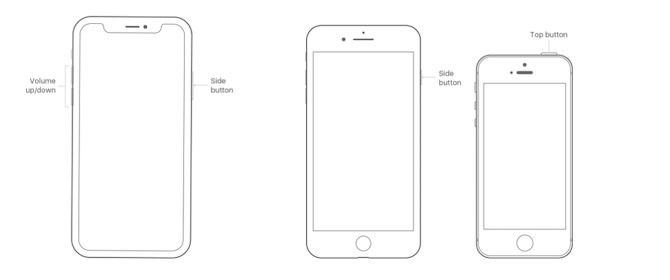
It is a simple way but always works. Try to reboot your iPhone to fix the iPhone dial pad not working during call. Please use the corresponding way to reboot your iPhone.
iPhone 6s or earlier: Hold and press the Power button and the Home simultaneously. When the Apple logo appears, release both buttons.
iPhone 7: Hold both the Volume Down button and the Power button simultaneously. When the Apple logo appears, release the both buttons.
iPhone 8 or later: Hold and quickly release the Volume Up button, hold and quickly release the Volume Down button, then press and hold the Power button until the Apple logo appears.
2) Tap the mute or audio button
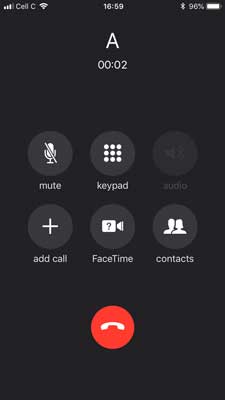
This method also works to fix iPhone's phone keypad not working during calls. Tap the mute or audio button twice and then tap the keypad button to open the keyboard. Keep the loudspeaker opening also can be a nice choice.
3) Tap the audio button and select speaker
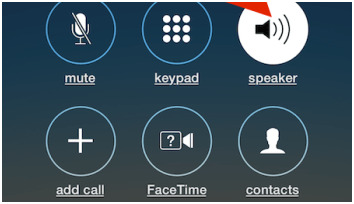
According to some users, they were unable to tap the dial pad when they selected an additional device as the speaker during a call and were able to bring up the keypad when the speaker was switched off. Therefore, we recommend that you turn off the speaker during a call so that the sound of the call comes out directly on the phone's speaker, and you can then tap the keypad.
4) Check Call Settings
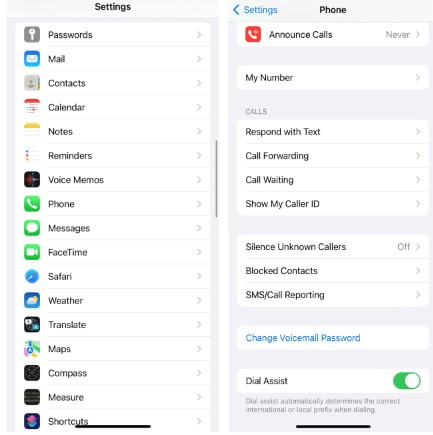
Go to Settings > Phone, you will find various options that could be related to the keypad not working issue. You can adjust these settings according to your preferences to ensure they are not causing any issues with the dial pad functionality.
5) Reset network settings

Sometimes the dial pad is not working during a call simply because you have not updated the network connection on your iPhone. For example, when you reset your WiFi but your iPhone has not updated its network settings.
Go to Settings > General > Reset > and click on Reset Network Settings. Then you need to connect the Wi-Fi or cellular again.
6) Reset your iPhone to factory settings

Though this way can fix most of the iPhone software issues, it will erase all of your user data. If the above methods are not working, try this method.
Go to General>Reset>Erase All Content and Settings.
Note: Please remember to back up your data before the operation.
7) Update your iOS system
As an iOS user, it is necessary for you to keep your iOS system in the latest system. Using outdated system versions may cause various problems, like the keypad not working on iPhone during a call. Hence, update your iOS system in time can enjoy the benefits such as the bugs fixed and new features. There are 2 ways for you to update your iOS system.

The first way is to go to the Settings> General >Software Update > Download and Install Now.
The second way to update the iOS system is to use iTunes.
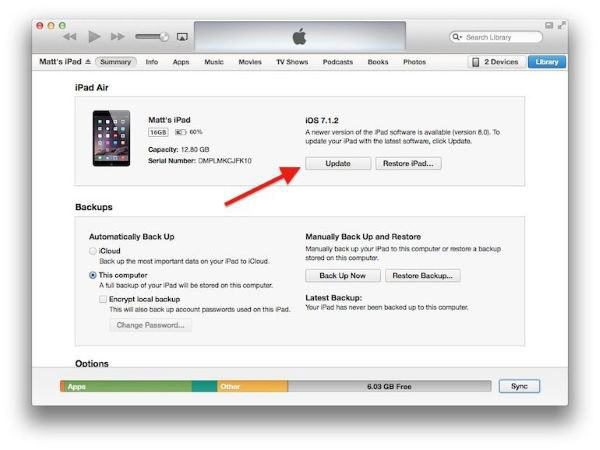
Connect your iPhone to iTunes via a working lightning cable. Wait until your iPhone is detected. Click the Update button to update your iOS system to the latest version.
8) Contact Apple Support

If you have tried every approach above and still can't tackle the iPhone keypad not working during calls, you should contact Apple support for help. Take your iPhone to an Apple-authorized repair center, and you can get your phone back after a few days.
Note: Please remember to back up your data before sending your phone to the Apple repair shop.
Part 4. FAQs about Keypad Not Working on iPhone During Call
Q1: Why I can't press number during call on my iPhone?
To fix the keypad not working on your iPhone during a call, you can refer to the simple methods above, or resort to TunesKit iOS System Recovery to solve the problem.
Q2: Why does my iPhone screen goes black during call?
Various reasons can cause the iPhone screen goes black during call, such as a dead sensor, software breakdown, etc. The problem can usually be solved by restarting the iPhone and updating its system.
Summary
It is unavoidable that our phones will meet some issues during daily use. And they can usually be dealt with by rebooting the app or iPhone. In case problems persist, such as the iPhone keypad not working during calls, iPhone notifications delayed, or zoom not working on iPad, etc., TunesKit iOS System Recovery can fix them all. What’s more, TunesKit iOS System Recovery supports both Win and Mac, and you can enjoy the best service at a low price.
