Effectively Solved: Group Messaging Not Working on iPhone
I bought a used iPhone 13 last month. When I tried to send a group text to my friends, it failed. Without knowing the reason, I used different solutions but still failed. Does anyone know how to fix iPhone 13 group messaging not working?

Group messaging on iPhone is a great feature that you can send texts to many people in the meantime. However, in recent time, people have gradually found that this function doesn't work well all the time. Users try messaging different users but keep failing. Actually, there could be various reasons behind this problem, yet whatever, the following methods introduced here will be helpful in fixing group messaging not working on iPhone effectively.
- Part 1: Why does iPhone group messaging not working
- Part 2: Top 9 solutions to fix iPhone group messaging not working
- Solution 1: Restart the Messages app
- Solution 2: Restart iPhone to fix group messaging not working on iPhone
- Solution 3: Enable group messaging
- Solution 4: Restart a new group conversation
- Solution 5: Clear iPhone space
- Solution 6: Switch airplane mode on and off
- Solution 7: Update carrier settings to fix iPhone group messaging not working
- Solution 8: Reset network settings
- Solution 9: Use iOS system repair tools - TunesKit iOS System Recovery HOT
- Solution 10: Restore iPhone via iTunes
- Final Words
Why does iPhone group messaging not working
Different problems may be the cause of the iPhone group messaging not working issue. Based on the different causes, you will need the corresponding solutions to help yourself. The following will show you some possible reasons:
Fault settings - You will need to set up your iPhone correctly to use the group messaging feature. If there is something wrong, your iPhone may disable the group messaging feature.
Software glitch - If you are now using an outdated iOS version, consider updating it to the latest. This may fix the minor bugs that stop your iPhone from sending group messages.
Insufficient storage - Sending messages requires enough device storage to make it. If your iPhone does not have enough storage, you will encounter the iPhone group messaging not working issue.
Top 9 solutions to fix iPhone group messaging not working
Solution 1: Restart the Messages app
Generally speaking, when an app meets with issues, the first thing we could think is relaunching the app. Similarly, if you cannot send group messages on your iPhone, please force close the Messages app and restart it.
iPhone 8 and older, press the Home button twice and swipe the Messages off the top screen, then on the main screen, click the app to relaunch it.
iPhone X and newer, swipe up from the bottom of iPhone's interface and close the app among different apps running in the background, then restart the Messages.
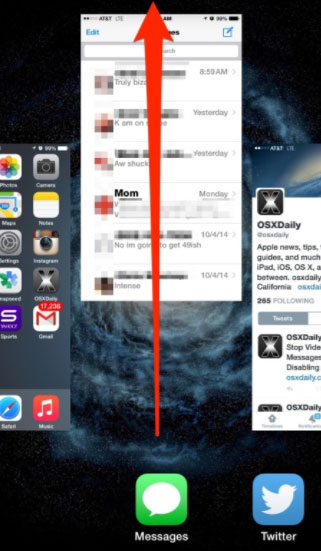
Solution 2: Restart iPhone to fix group messaging not working on iPhone
Also, you can try out restarting your iPhone to solve the problem of the group messaging not working on the device.
For iPhone X or the later, press the Side and the Volume buttons simultaneously until the Slider shows up, then drag on the slider to switch off the iPhone, finally hold the Side button to switch it on.
For iPhone SE (2nd)/8/7/6, hold the Side button until the Slider pops up and pull the slider to close the iPhone, finally press the Side button to reboot the device.
For iPhone SE (1st)/5 and former, press the Top button until the Slider appears, then pull on the slider to turn off the iPhone, finally hold the Top button to turn on it again.

Solution 3: Enable group messaging
Sometimes, your iPhone has some changes for no reason, so at this time, checking if the group messaging turned on is of great importance. Here are the steps.
Step 1: Run Settings of iPhone.
Step 2: Find the Messages option.
Step 3: Enable the Group Messaging feature.
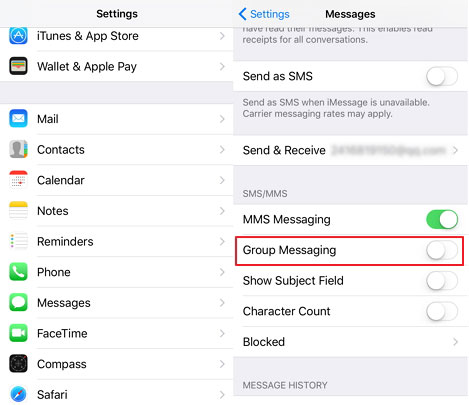
Solution 4: Restart a new group conversation
If the group messaging on iPhone is turned on, then you could try to delete the old group conversation and start a new one to see whether the group messaging is still not working on iPhone. If it fails, try out the next fix.
Solution 5: Clear iPhone storage
Besides, freeing up the storage space on iPhone is significant as not enough memory will stop you from sending and receiving group messages. To clear the space, you can head to Settings > General > Storage & iCloud Usage, then click the Manage Storage option to delete some unwanted apps or files.
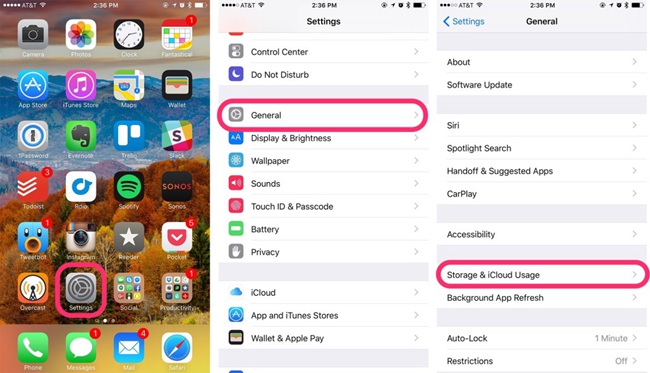
Solution 6: Switch airplane mode on and off
If the matter still troubles you, swipe up from the bottom of iPhone's Home interface to open the Control Center and turn the Airplane Mode on and off, or open the Settings of iPhone and hit on the Airplane Mode, then toggle it on and off, finally resend the group messages on iPhone and check if it works again.
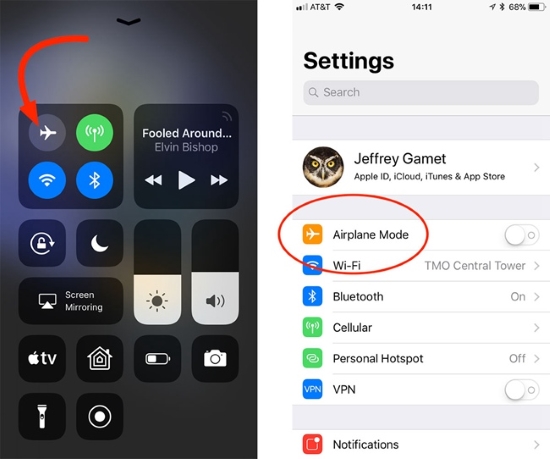
Solution 7: Force restart your iPhone
Generally, a force restart can fix most iPhone issues including the iPhone group text not working. Different iPhone models have different ways to access the force restarting.
For iPhone 8/X/11/12/13: Press and release the Volume Up and Volume Down buttons respectively, then keep holding the Side button until your iPhone screen goes black.
For iPhone 7/7 Plus: Keep holding the Volume Down and Home buttons until your iPhone screen goes black.
For iPhone 6 and earlier: Press and hold down the Side and Home buttons until your iPhone screen goes black.

Solution 8: Update carrier settings to fix iPhone group text not working
If your iPhone always gets a bad phone signal or weak cellular data connection, you should check if the carrier setting version is too low. You can update the carrier settings to fix the iPhone group messaging not working via the following steps:
Step 1. Go to Settings > General.
Step 2. Click on the About option.
Step 3. If the carrier setting update is available on your iPhone, you will see a pop-up window. Click on the Update button to update it.
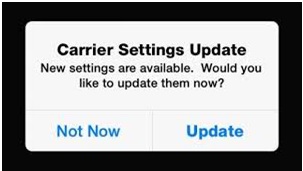
Solution 9: Reset network settings
Owing to the condition that the network settings pose influence on the messaging systems, thus you have to make sure that the network settings on iPhone are all rightly configured. Otherwise, you could reset them to get rid of the issue of iPhone group messaging not working.
Step 1: Launch Settings on iPhone and go to the General option.
Step 2: Tap on the Reset button.
Step 3: Choose the Reset Network Settings.

Solution 10: Use iOS system repair tools - TunesKit iOS System Recovery
Before reaching to the final words, there is still another workable way that you should know to resolve the iPhone group messaging not working. That is using professional iOS system recovery programs, to name a few, TunesKit iOS System Recovery. Apart from figuring out the iPhone group messaging problem with 100% working efficiency and no data loss, this powerful application is able to work out diverse iOS issues including group messaging not working, iTunes errors, iPhone frozen screen and etc. Thanks to the powerful fixing function of TunesKit iOS System Recovery, your iPhone will not lose any data after fixing.
Key functions of TunesKit iOS System Recovery
- Fixes different problems of diverse iOS devices like iPhone, iPad, iPod, etc.
- Compatible with all iOS versions such as the iOS 16.
- With two reparation modes: Standard and Advanced modes.
- One-click to enter or exit recovery mode.
- Fix more than 150 iOS issues without causing any data loss.
Try the software's simple steps to settle the matter of iPhone group messaging not working.
Step 1Connect iPhone to Computer
Launch the TunesKit iOS System Recovery program on computer and connect your iPhone with the computer. Tap on the "Enter Recovery Mode" option and make your iPhone into this mode. Hit on the "Start" button.

Step 2Select a Mode to Fix Group Messaging Not Working on iPhone
Step 2: At this step, there are two reparation modes are shown on the application's interface. Choose the "Standard Mode", Then press the "Next" button.

Step 3Download Firmware Package
Step 3: Make sure the information of your iPhone appears on the screen including the version and model is correct. Next, click the "Download" button to allow the program to download and verify the firmware package in accordance with the device.

Step 4Fix iPhone Group Messaging Not Working
Step 4: After the firmware package is downloaded and verified, tap the "Repair" button to fix your device's iOS system. When all procedures are finished, the group messaging on your iPhone not working is successfully solved.

Solution 11: Restore iPhone via iTunes
If the above solutions are not working to fix iPhone group text not working on your iPhone 13/12/X, you can try to make a restore on your iPhone. Though restoring your iPhone will erase all the data and content, it can fix most iOS system-related issues as well. You can follow the upcoming guide to restore your iPhone via iTunes.
Step 1: Launch iTunes and connect your iPhone to the computer.
Step 2: Click on the device icon when your iPhone is detected.
Step 3: Select the Summary option and then the Restore iPhone option.
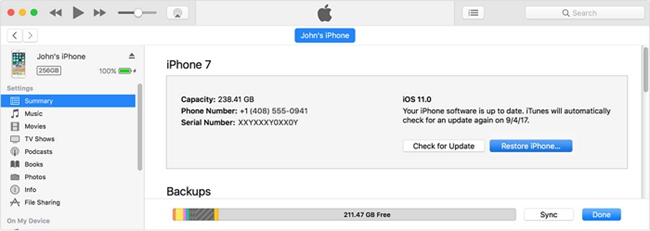
Bottom line
In a word, no matter the iPhone group messaging not working is caused by wrong settings, iOS update errors or other, the above methods can definitely fix it. Hope you have a wonderful problem-solving experience.If your iPhone encounters other iOS issues, please try using TunesKit iOS System Recovery.
