Fixed: iPhone Cannot Get Mail – The Connection to the Server Failed
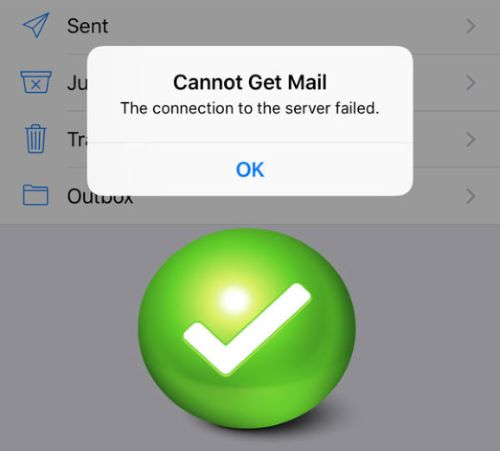
Nowadays, many people have their emails for occupational or personal end. However, during the process of getting mails on iPhone, there is a problem happened sometimes. That is the error message which reads "iPhone Cannot Get Mail the Connection to the Server Failed". If you have seen this error information when you are receiving mails, you have to pay attention and fix it as soon as possible. So check out following methods and you will get the problem of iPhone mail error solved.
Reasons behind iPhone cannot get mail
The reasons behind the "iPhone cannot get mail the Connection to the Server Failed" can be various. You can check the list below to see if your iPhone is encountering the same issue.
Software issue - If you are now using an outdated iOS version, you will encounter minor system glitches like iPhone cannot get mail. You can try to update your iPhone to the latest version.
Internet connection - Keep your internet connection stable can be an effective method to get rid of the mail issue you are now encountering.
App bug - Sometimes, the bug of mail app will lead to the iPhone mail problem. You can try to update the app bug or re-install it to fix it.
Top 9 solutions to fix iPhone cannot get mail
Way 1: Re-input Email account and password
Usually, the main reason why iPhone has no access to mail is the account problem such as frequent password changing. If it is the case, thus it's important for you remove the account and try it again. Follow these steps to reset Email account in order to fix the mail server error on your iPhone.
Step 1: Open settings on your iPhone.
Step 2: Click accounts and passwords.
Step 3: Choose mail account and click "Delete Account".
Step 4: Go back to the accounts and passwords button and input them again.
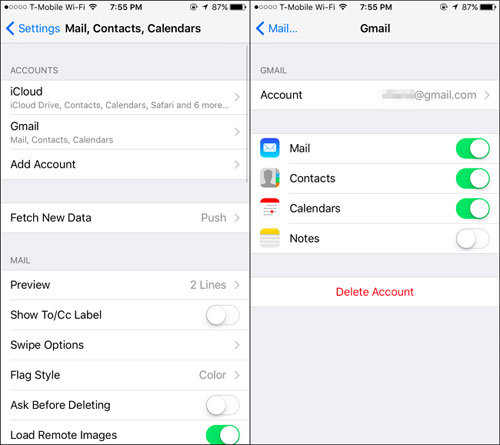
Way 2: Check Internet connection
Connectivity is also another cause that may leads to mail receiving failure on iPhone. So check your signal strength to see whether the wi-fi or mobile data performs badly.
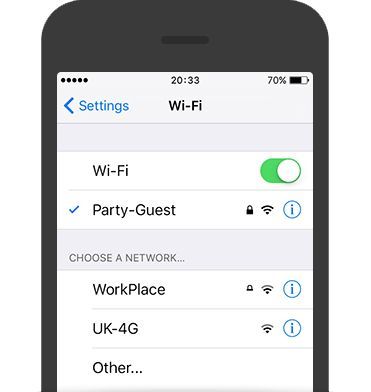
Way 3: Reset network settings
If the network signal is not poor, but the server connection problem still exists. Then resetting the network settings, which will influence Wi-Fi, VPN, Bluetooth, and cellular connections, may be an option.
Step 1: Head to General in Settings.
Step 2: Click Reset Network Settings in Reset button.
Step 3: Enter your password and complete the process.
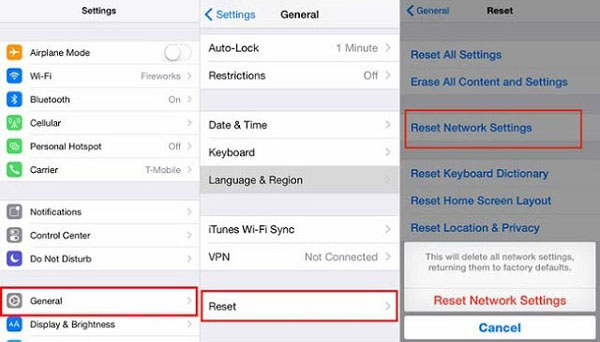
Way 4: Transfer Email to another inbox
If it is not the account-related or the Internet issues, then you could try to temporarily move the mails to a different folder. Followings are the steps of this fix.
Step 1: Choose all emails.
Step 2: Click Move and transfer them to another folder.
Step 3: Open the folder and get your emails.
Way 5: Restart iPhone
Restarting iPhone is always a quick fix to resolve most issues. So when iPhone mail connection to the server failed, just switch off the iPhone and wait for a few seconds. After that, turn it on to see if it's able to getting mail again.

Way 6: Change "Mail Days to Sync"
This way can save your iPhone's space by letting the server to restrict sending all emails on iPhone. Here's how to do it to work out failure to get mail on iPhone due to disconnection to the server.
Step 1: Launch Settings on your iPhone.
Step 2: Head to Mail, Contacts, Calendars.
Step 3: Select the exchange email account.
Step 4: Find Mail Days to Sync and tap No Limit.
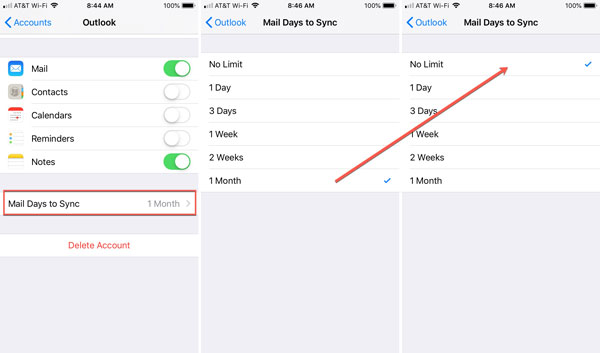
Way 7: Change Microsoft Exchange Security Settings
If above simple methods haven't fixed the error message issue, then you could try to change Microsoft exchange security settings. It's worth mentioning that this attempt is skillful and you have to install Active Directory first. After installation, steps below are what you should do.
Step 1: Enter the active directory of the users and computers.
Step 2: Go to View and Advanced Features.
Step 3: Right-click your mail account and select properties.
Step 4: Tap Advanced in Security.
Step 5: Choose the Inheritable Permissions.
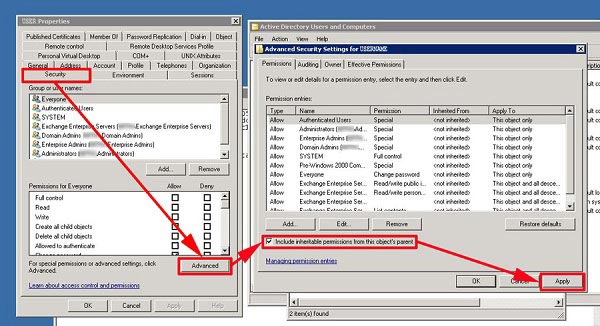
Way 8: Factory reset iPhone
Evidently, some people are reluctant to try the 7th method. In that case, factory resetting your iPhone can be more straightforward. But this will erase all your data. If you have an iTunes or iCloud backup, follow next steps. Otherwise, you could use iPhone data recovery software such as TunesKit iPhone Data Retrieval to get lost data back after following procedures.
Step 1: Tap General in Settings.
Step 2: Choose Reset and click Erase All Content and Settings.
Step 3: Select Erase iPhone and end the process.

Way 9: Use professional iOS system repair tool (Recommended)
Apart from above 8 fixes, I want to share with you an effective and faster means to resolve iPhone having issue with getting mails. That is using professional iOS system recovery programs such as TunesKit iOS Repair. This software can deal with many different kinds of iOS issues including iPhone errors, yahoo mail not working on iPhone, grey screen, Apple TV issues etc. Besides, it supports diverse devices like iPhone, iPad, iPod touch and Apple TV, and all iOS versions, including the latest iOS 16 Beta. Lastly, it can fix iPhone cannot get mail the connection to the server failed problem while causing no data loss. Below are the related steps.
Key Features of TunesKit iOS System Recovery
- Fix iPhone cannot get mail with no data loss
- Repair 150+ iOS system problems on iPhone, iPad, iPod
- Fully support the latest iPhone models including iPhone 13
- Intuitive interface and simple to operate
- Available for both Windows and Mac platforms
Step1: Firstly, you have to click and open TunesKit iOS System Recovery app. Then make your iPhone connected and detected. Next, click "Start" button. Next, choose the "Standard Mode" and "Next". You have to select which device you've connected. Then put your device into DFU mode. After that, click "Next" button.

Step2: The firmware package matched to your device will be downloaded after finishing the first step. Before that, you have to check your device info. You can correct it if there's anything wrong. If all information is correct, click the "Download" and it will start downloading and verifying the firmware.

Step3: Click the "Repair" button after downloading the package and your iPhone will begin being fixed. Keep your device connected till the process is completed.

Bottom line
Finally, I want to stress again that this article provides full solutions to the problem of iPhone cannot get Mail the connection to the server failed. No matter what reasons that result in this issue, you can solve the issue with above 9 ways. Try them when you have the problem. Alas, if you have any question, please connect us.
