[Updated Guide] Top 6 Ways to Fix iPad Red Screen
iPad red screen of death is a common issue of iPad, though it may look a lot scarier and sever then other similar problems, for example, iPad white screen. However, by saying it is common does not mean it occurs often. Besides, due to the red warning color, people may become too eager to find the solutions, and their haste might harm the iPads ultimately.
Therefore, to provide assistance and convenience to users who are bothered by red screen on iPad, this tutorial will describe 6 most effective ways of resolving the issue based on searches on the Internet and experiment on real red screen iPads.
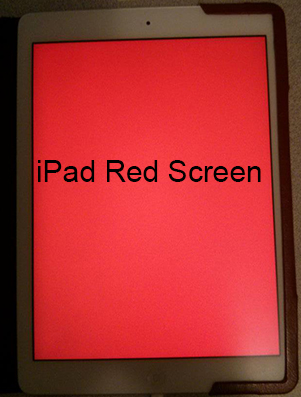
Part 1. Why Is My iPad Screen Red?
Understanding the causes of iPad red screen of dead issue is important before learning how to fix it. Check the following list.
Software issue - If you are using an outdated iOS version, this iPad read screen issue may have the wrong compatibility with the latest application. Try updating your iOS version to fix it.
Screen Damaged - If your iPad is dropped or water damaged before, it would be a better choice for you to ask for help from Apple Support.
Battery issue - If the screen turns red when your iPad is low battery, it may be due to a faulty battery.
Temperature - Overheating can cause screen discoloration. Ensure your iPad isn't overheating. Let it cool down if it feels hot.
Connector Issues - Loose internal connections or damage can cause color issues on the display. This might need professional repair.
Part 2: Top 6 Methods to Fix iPad Red Screen
Fix 1: Hard Reset Your iPad
If your iPad with red screen can be turned off, though this is not very likely, you should do so. And if not, a hard restart will do. Hard reset, also called hard reboot, may and may not eliminate the ultimate origin of what cause the red screen issue, but it can definitely serve as an expedient solution, which at least allows you fix iPad red screen of death for for a certain period of time.
To force an iPad to restart, hold the Home button and Power button, which are pointed out in the picture below, at the time until the Apple logo appears on the screen.
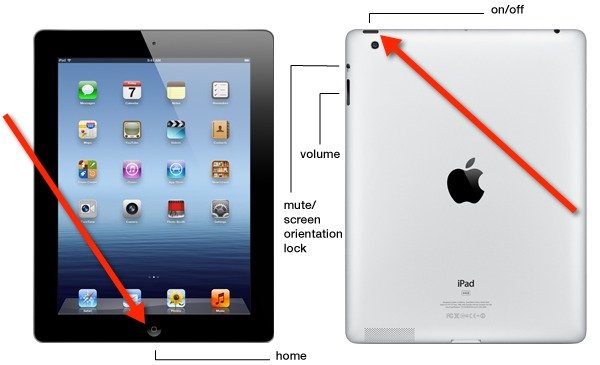
Note: For iPad with Face ID, you need to press and quickly release the Volume up button and then the Volume down button. Next, press and hold the top button until Apple logo appears.

Fix 2: Use the Most Efficient Tool to Fix Red Screen iPad
When the red screen on iPad is probably caused by software glitches or corrupted software according to your deduction, your first reaction might be spending time and efforts on find the problematic software. However, there is an efficient tool to save you from all the errands, including trying various methods provided on the Internet. The tool is TunesKit iOS System Recovery.
It is an iOS system recovery tool that covers more than 150 iOS problems, including iPad screen flickering, black screen, blue screen, etc. The most outstanding feature of this software is that its recovery will not damage your precious personal data. Don't worry even if you are not confident with your ability to use computer, because it only takes three simple steps to repair your device, like iPad screen is red. The other advantages of TunesKit iOS System Recovery are listed below.
TunesKit iOS System Recovery Key Features
- Resolve 150+ iOS issues and iTunes glitches
- Easily downgrade and upgrade iOS
- User-friendly and hassle-free interface
- 3 quick steps to finish the whole operation
- No data loss in the Standard Repair
- Lowest price among similar products
Below is a tutorial of TunesKit iOS System Recovery. If you are interested in the software, you might as well download it from the links above and repair your iPad according to the tutorial.
Step 1Connect your iPad to the computer
Launch TunesKit iOS System Recovery and connect your iPad to the computer with Apple USB cable (to ensure stable connection). Click the iOS System Repair and Start buttons after your iPad has entered the Recovery Mode. Then in the mode selection window, choose the Standard Repair, because the Standard Repair can perfectly solve your problem without erasing the personal data.

Step 2Download and verify firmware package
In the window shown below, you need to confirm the displaying device info and correct it if anything is wrong. Then press the Download button at the lower right corner to download the repairing firmware matching your device. It is necessary to make sure there is enough space in the target download folder, otherwise the firmware download will naturally fail.

Step 3Repair iPad red screen without data loss
Once the firmware is downloaded, click on the Repair button and wait until the repairing process finishes. Note that a stable connection must be maintained during the process in case your iPad get bricked.

Fix 3: Gently Tap the iPad's Back
Gently tapping the back of your iPad can sometimes resolve the issue. Here's how to do it carefully.
Step 1: Make a fist with your hand.
Step 2: Lightly tap the back of your iPad with your fist or a solid object.
Step 3: See if the screen issue is resolved.
This can help move the display cable back into position if it has become slightly dislodged.
Fix 4: Update iPad Software
You can try updating the iPad system by using iTunes. If your iPad is now stuck in the red screen of death, you will need to put your iPad into Recovery mode for updating. Read it on and learn the how-to.
Step 1: Launch iTunes on your computer and connect your iPad to the computer. Then, put your iPad into Recovery mode.
Step 2: To put iPad into Recovery mode:
For iPad with a Home button: Keep holding the Home and Side buttons until you see the Recovery mode screen.

For iPad without a Home button: Press the Volume Up button and release it quickly, and do the same to the Volume Down button. Then, keep holding the Power button until you can see the Recovery mode screen.
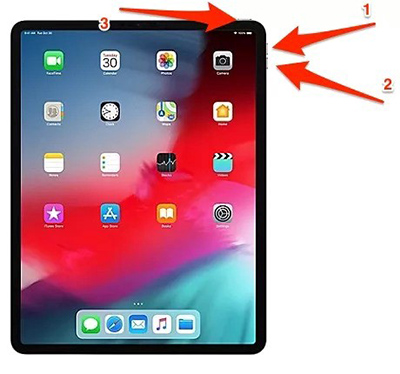
Step 3: When your iPad is in Recovery mode, you will see a pop-up window on your iTunes. Click on the Update option to update your iPad.
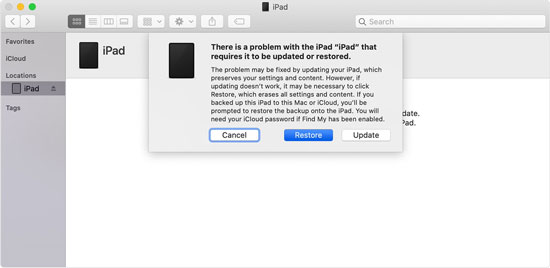
Fix 5: Use DFU Mode to fix iPad Red Screen of death
Device Firmware Update (DFU) mode can be used to restore your iPad when it's experiencing severe software issues, including a red screen iPad. DFU mode bypasses the current OS and allows you to restore the iPad from scratch. If your iPad has important data, backup your iPad before entering DFU mode as this process will erase all data on your device. Here's how to put your iPad into DFU mode and restore it:
Step 1: Connect your iPad to your computer using a USB cable. Ensure you have the latest version of iTunes installed on your computer (or Finder if you’re using macOS Catalina or later).
Step 2: Turn off your iPad if it's not already off. Hold down the power button and slide to power off.
Step 3: To put iPad into DFU mode:
For iPad with a Home button: Hold down the Power button for 3 seconds. While continuing to hold the Power button, press and hold the Home button for 10 seconds. Release the Power button but continue holding the Home button for another 5 seconds.
For iPad without a Home button (with Face ID): Quickly press and release the Volume Up button. Quickly press and release the Volume Down button. Hold down the Power button until the screen goes black. Once the screen is black, continue holding the Power button and press and hold the Volume Down button for 5 seconds. Release the Power button but continue holding the Volume Down button for another 10 seconds.
Step 4: Your computer should detect an iPad in recovery mode. In iTunes or Finder, you should see a message stating that it has detected an iPad in recovery mode. Then you will see a prompt in iTunes or Finder to restore your iPad. Click on the OK and Restore buttons.
Step 5: Follow the on-screen instructions. This will download the latest iOS firmware and restore your iPad to factory settings.
Step 6: The restore process can take some time. Ensure your iPad remains connected to your computer throughout the process. Once the restore is complete, your iPad will restart. You can then set it up as new or restore from a backup.
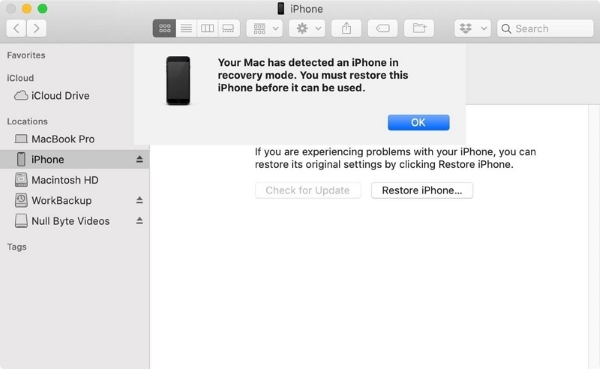
Fix 6: Ask Apple Support
This is solution suits those who face the red screen error caused by hardware issues. For example, if you see red screen on iPad after it was dropped on the floor, then the hardware damage is very likely the culprit. Sometimes, hardware damages may not result from obvious physical damages, and bad using habits, such as using iPad while it is being charged, will lead to hardware damages.
All in all, for hardware issues, the best solution is to go to the nearby Apple outlets to have the damaged parts repaired or replaced. It's even better if you have a warranty, which can reduce your repairing fee.
In addition, for those who have software or iOS issues and the previous 5 solutions fail to work, Apple official assistance is recommended as the final method. It is not recommended to iTunes restore the iPad on your own, because that will make you lose all the data. Leaving the decision to the professional technician is a safer choice.
Video Tutorial: Fix iPad Red Screen
Last, there is a short video you can enjoy. From it, you can roughly learn how to fix the red screen issue.
Part 4. Summary
Apart from hardware issues, it is true that the software issue that lead to iPad red screen of death can be solved by ourselves. However, it is worth noticing that the best and most efficient way to solve software problems is using TunesKit iOS System Recovery. With a user-friendly interface and quick fixes, it is the best tool to fix all kinds of iOS issues without data loss.
