Why Does My iPad Keep Crashing and How to Fix
Compared to other tablets, the iPad is a masterpiece creation from one of the world's biggest tech companies — Apple Inc. The device is envied for its sleek and classy design as well as its unmatched performance. iPads are less likely to develop glitches. That, however, does not exempt them from developing issues, and the iPad keeps crashing problem has raised eyebrows on the internet.
If you are experiencing this issue, you are not alone, as there are a whole lot of iPad users experiencing the same problem out there. The problem of iPad crashing can be very annoying and inconvenient. It means that you can barely complete any function using the iPad since it keeps rebooting. Luckily, we have lined up probable causes for the problem and some detailed solutions on how to stop iPad from crashing. Let's solve it now!

- Part 1. Why Does My iPad Keep Crashing?
- Part 2. The Best Way to Fix iPad Keeps Crashing with TunesKit (No Data Loss) HOT
- Part 3. Video Tutorial: How to Fix iPad Keeps Crashing?
- Part 4. 11 Tips to Stop iPad Crashing
- Fix 1: Close Background Apps
- Fix 2: Reboot Your iPad
- Fix 3: Force Restart iPad
- Fix 4: Update Software
- Fix 5: Charge Your iPad
- Fix 6: Check Battery Healty
- Fix 7: Free up Storage Space
- Fix 8: Factory Reset on iPad
- Fix 9: Restore iPad via iTunes
- Fix 10: Downgrade Your iPad or Update Your iPad Hardware
- Fix 11: Contact Apple Support
- Part 5. FAQs about iPad Keeps Crashing
- Part 6. Conclusion
Part 1. Why Does My iPad Keep Crashing
If your iPad keeps crashing, it's likely that your device is stuck in a boot loop. This loop keeps restarting your iPad every time you try to access or execute an application. Essentially, there is no one particular cause for the iPad constantly crashing; instead, there are several reasons why you might be suffering from the issue. Here are some common causes for the problem:
- Incompatible applications
- Failing RAM or incompatible hardware
- iOS software glitches
- Software bugs
- Corrupted applications or files
- Insufficient free storage
- Battery problems
- External damage
Part 2. The Best Way to Fix iPad Keeps Crashing with TunesKit (No Data Loss)
As stated above, if your iPad keeps crashing, it may have developed a severe iOS system software glitch. Therefore, you will need third-party software to help repair the system software. In this case, we highly recommend that you use the TunesKit iOS System Recovery.
TunesKit iOS System Recovery is a top professional tool created to help Apple users fix system issues on iOS devices, including iPad, iPhones, and iPod touch. The software is knit with top tech and has abilities to fix over 150 iOS-related issues, such as iPad screen flickering, iPhone stuck in frozen screen, boot loop, black screen, and software update failure, among others. Also, it supports iOS users to reset, restore, upgrade, and downgrade their iOS devices without hassle.
TunesKit is simple to use and works fast to resolve the problem without data loss. You certainly do not need a data backup while using the software. Because it provides two repair modes and your data will be retained if you choose the Standard Repair.
Characteristics of TunesKit iOS System Recovery:
- Repair different iPadOS/iOS issues by yourself
- Enter or exit recovery mode for free
- Downgrade iOS without jailbreak during validation period
- Reset your iDevices to the factory state without passcode
- Provide 2 modes to meet different needs of iOS users
- Easy to use with friendly interface
- Available on Windows and Mac platform
That said and done, here is a detailed guide on how to fix iPad crashing via TunesKit iOS System Recovery.
Step 1Connect iPad to Computer
Launch TunesKit on your PC. Using a genuine USB cable, connect your iPad to the PC. Select iOS System Repair and click on Start to continue.
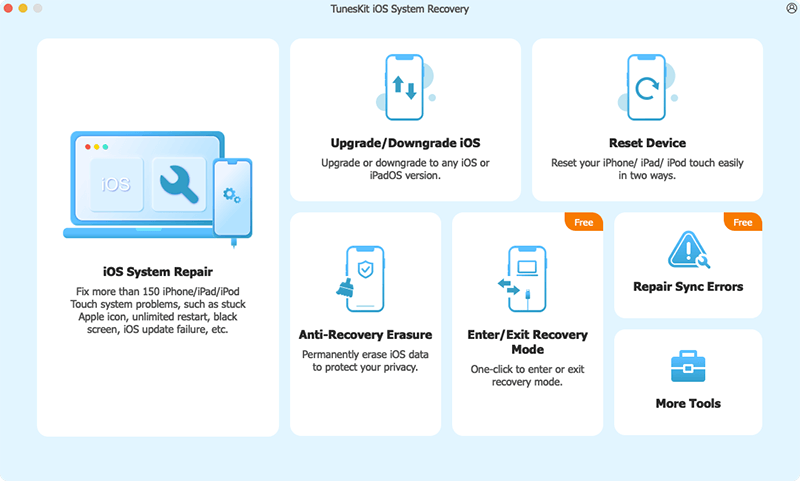
Step 2Select a Mode
To guarantee the safety of your data, select the Standard Repair as your repair mode. Then follow the prompt to put your iPad to recovery mode.

Note: Generally, we don't recommend that you use Deep Repair mode right from the start, as it will erase all data on your iPad unless the Standard Repair won't help you stop your iPad keeps crashing issue.
Step 3Download Firmware Package
Get ready to download the firmware package. Check to confirm whether the firmware detail matches your iPad's device info. Then, hit the Download option to begin the download process. It will only take a few minutes, depending on your internet speeds.

Step 4Fix iPad Keeps Crashing without Data Loss
Once the download is complete, click on the Repair option to start the iOS recovery process. It will only take a few minutes. Also, ensure that your iPad is connected to your PC through the entire process. After it is complete, restart your iPad and check whether the iPad crashing problem is fixed. This process should work to resolve the problem for you.

Part 3. Video Tutorial: iPad Keeps Crashing? Here is How to Do!
Now you can watch the following video to learn how to fix iPad keeps crashing problem with some of possible ways.
Part 4. 11 Tips to Stop iPad Crashing
In this part, we'll show you some general solutions in detail to fix the iPad keeps crashing problem.
Fix 1: Close Background Apps
Closing background apps can help free up system resources, and the problem of iPad keep shutting down will be solved. The steps are simple, here's how:
Step 1: Double-tap the Home button (on iPads with a Home button) or swipe up from the bottom of the screen (on iPad models with Face ID) to open the App Switcher.
Step 2: In the App Switcher, you will see all the apps that are currently running in the background.
Step 3: To close an app, simply swipe up on the app's preview to close it. You can swipe up on multiple apps to close them one by one.
Step 4: After you've closed the apps you want to close, press the Home button (on iPads with a Home button) or swipe up from the bottom of the screen (on iPad models with Face ID) to return to the Home screen.
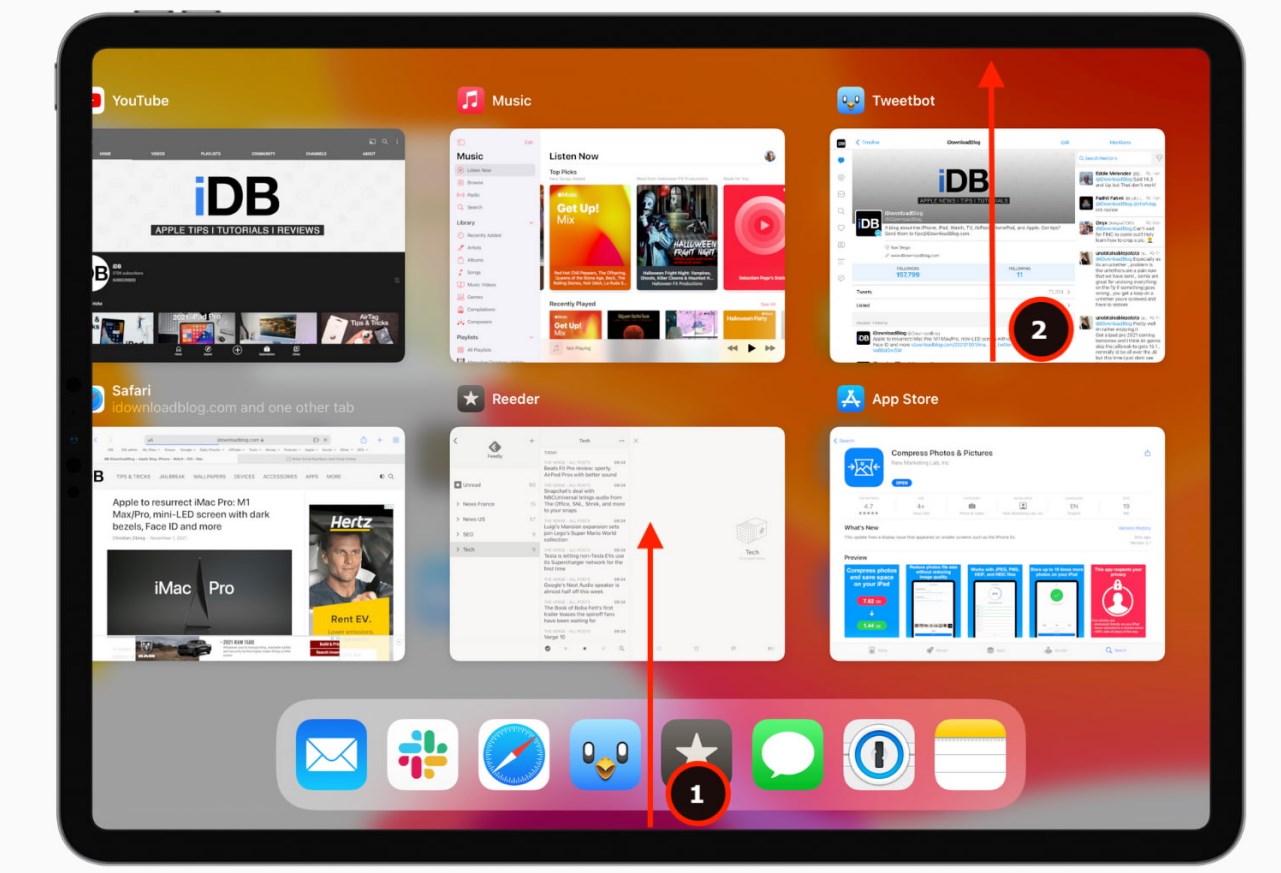
Fix 2: Reboot Your iPad
One of the most straightforward solution to your device's problems is to restart your iPad. It is a simple and effective solution that will most likely fix the issues, whether your iPad keeps crashing or has other problems. As some inappropriate usage or a crashing program on your iPad can cause your iPad crashing, the easiest way we recommend is to reboot your iPad.
iPad without a Home button: Press and hold the Volume Up button and the Top button untill the Power Off slider appears. Then drag the Power Off slider to close your iPad. Last, press and hold the Top button untill the Apple logo appears.
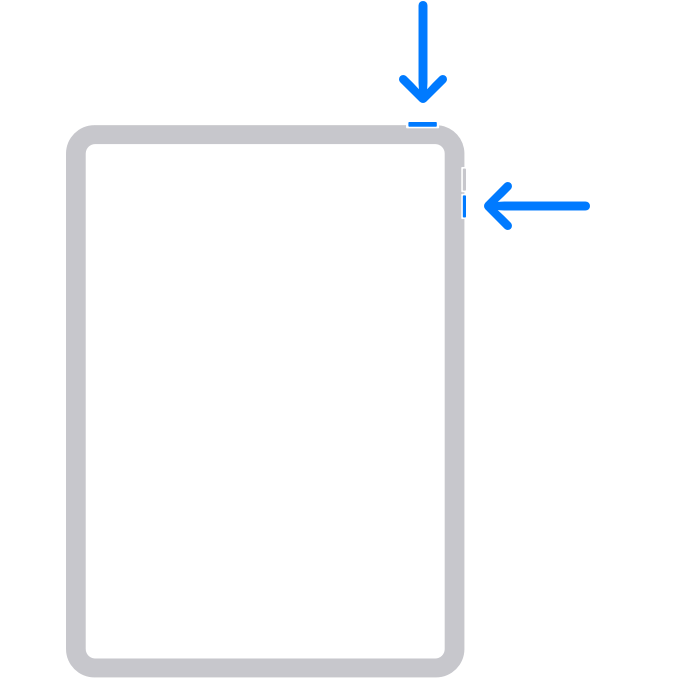
iPad with Home button: Press and hold the Top button until the Power Off slider appears, then drag the slider to turn off your iPad. To turn your device back on, press and hold the Top button until the Apple logo appears.
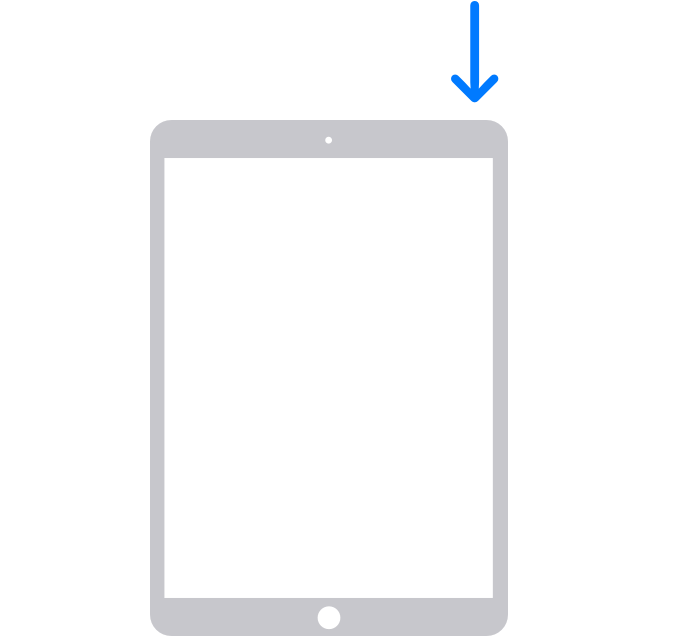
Fix 3: Force Restart iPad
Force restarting your iPad is also referred to as performing a hard reset on your device. It is one of the many easy ways to get back your devices after a software bug. A hard reset does not lead to data loss and is entirely safe. It provides your system software and iPad applications with a fresh start eliminating bugs that may be causing the iPad keeps crashing problem. Here is how you perform a hard reset.
iPad with a Home button: Hold the Home and Power button simultaneously until an Apple logo appears on your screen.

iPad without Home button: Press and quickly release the Volume Up button. Do the same with the Volume Down button. Finally, press and hold the Power button until the iPad restarts.

Fix 4: Update Software
Running your iPad on obsolete iOS software could be the root cause for the problem of the Apple iPad keeps crashing. For iOS devices like iPads, you must regularly update your device to help fix software bugs. Here is how you go about updating your iPad.
• On the main menu, go to Settings > General > Software Update;
• If there is an available update, click on Download and Install;
• Ensure that your iPad is fully charged or connected to a power source as the process is power draining.
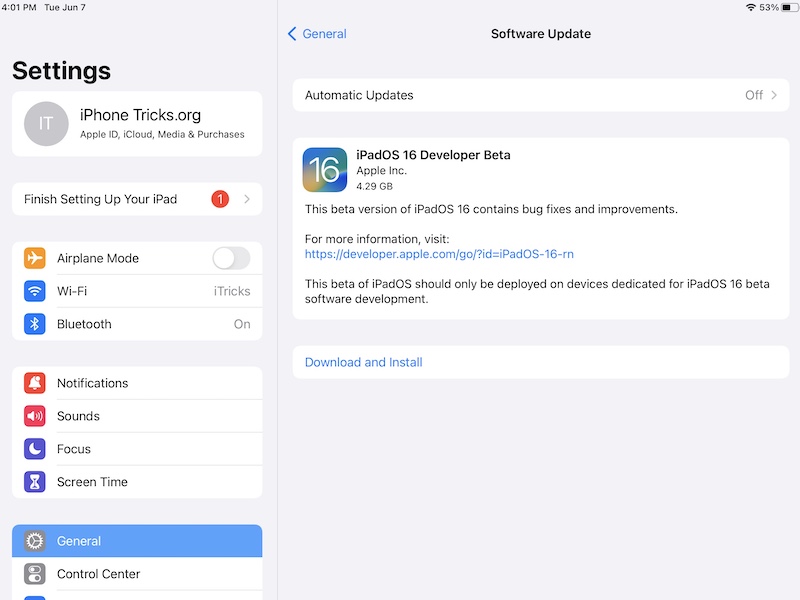
Note: Also, it is crucial that you update all the apps on your iPad. To update, go to AppStore app > Today > Profile icon and find the Available Update section. Select Update All to update all the apps.
Fix 5: Charge Your iPad
Sometimes, your iPad keeps crashing just because of run out of juice. For example, your iPad will act slowly, or apps closed down suddenly. It's likely related to low battery. Of course, the most direct way is to check the battery level.
Charge your iPad by plugging it in and leaving it for a few hours. This is to give the iPad enough time to charge and thus prevent the iPad from crashing.
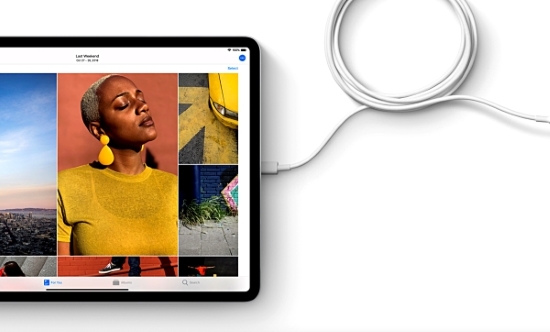
Fix 6: Check Battery Health
If your battery is too old, it may be the reason why your iPad crashes all the time. Therefore, you need to check your iPad battery's health. Battery health is automated, and the page will tell you the battery health status.
To do that, simply access Settings > Battery > Battery Health. Consider replacing the battery if the battery requires service. Also, make sure that only replace it with a genuine Apple battery. You should consider the help of a professional phone repairer for battery replacement services.
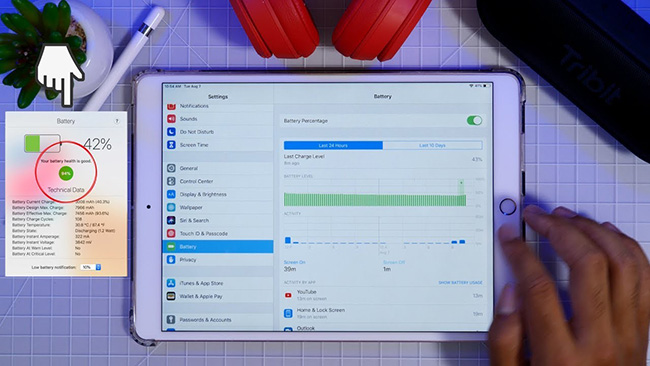
Fix 7: Free up Storage Space
Running your iPad in low space could be the reason why your iPad constantly crashing. Usually, using your device in low space means that applications and system software have no room to run, which eventually causes iPad freezing and abrupt crashing. Therefore, it is imperative that you delete some of the apps you do not use, clear app caches, upload unnecessary media files to iCloud, and more.
To free up some space, go to Settings > General > Device Storage. Here, you can see a list of recommended items that you should consider deleting to free up some space. In the end, ensure you at least have 1GB of free space on your iPad.
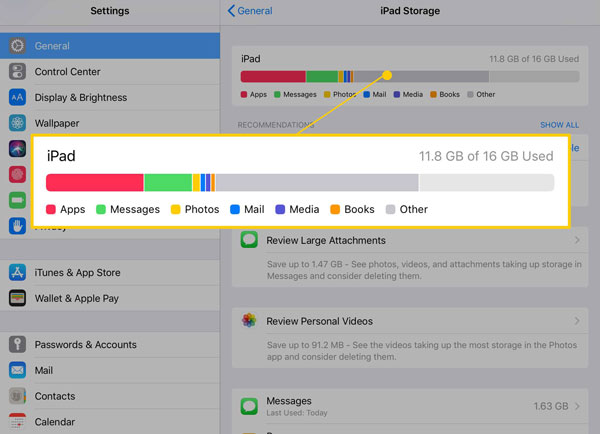
Fix 8: Factory Reset on iPad
There are also inadvertent settings that can cause your iPad keeps crashing. If you're not sure which setting is responsible, then performing a factory reset will help you restore your iPad to its default settings. As doing so will delete all the data on your iPad, we recommend that you back up everything on your iPad first.
To do this, go to Settings > General > Reset > Erase all Content and Settings.
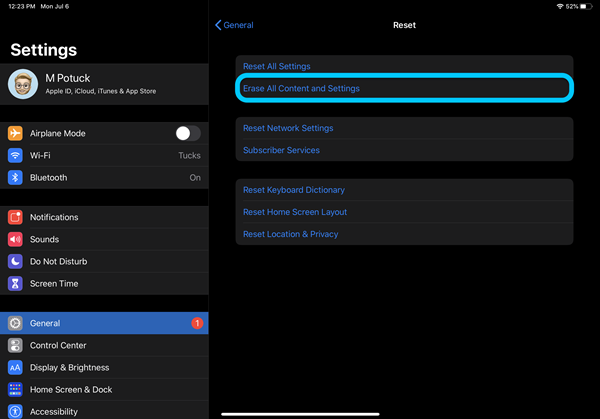
Fix 9: Restore Your iPad via iTunes
If your iPad keeps crashing and can not perform any of the options. Using iTunes to restore your iPad should be a remarkable way to get rid of the iPad crashing issue. It is worth noting that restoring your iPad via iTunes will erase all your iPhone content and user data as well. Before doing so, backup your iPad via iTunes or iCloud can reserve the data well. Let's see the how-to.
• Connect your iPad to a computer. Then launch iTunes. Ensure that you are using the latest iTunes version.
• You will see a tiny iPad icon appears on the toolbar when iTunes detects your iPad. Click on it.
• Click on the Summary option. You can find it in the left menu.
• In this phase, you will see a Restore iPad option. Click on it and follow the instruction to restore your iPad.
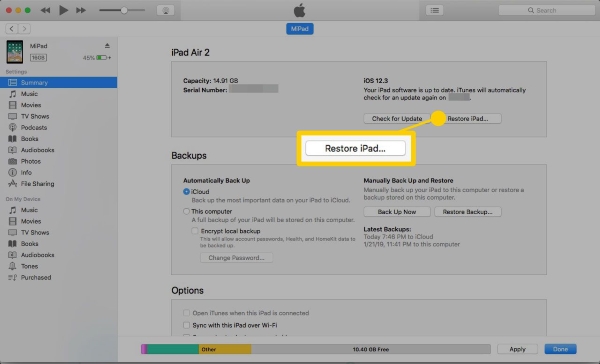
Fix 10: Downgrade Your iPad or Update Your iPad Hardware
If your iPad keeps crashing after an update, it might be your iPad model does not support upgrading to the latest iOS version, so your forced upgrade will also result in the iPad crashes. This means that you can downgrade your iPad to a workable version of iOS, you can take advantage of TunesKit iOS System Recovery to downgrade your iPadOS, or you can simply upgrade your hardware device, which means that you will be required to purchase a newer generation iPad model.
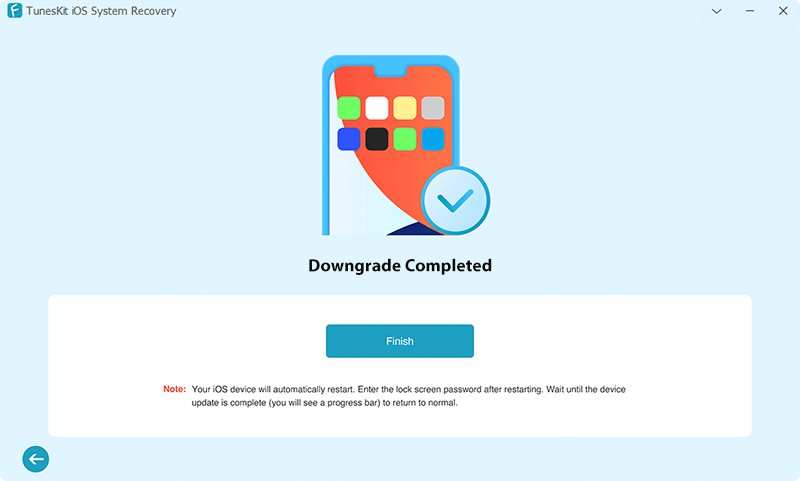
Fix 11: Contact Apple Support
When none of these methods are successful in resolving the problem of the iPad keeps crashing, the most likely cause is hardware or external damage. In this case, you'd better contact Apple Support for professional advice. If required, you can also take your iPad to an Apple Authorised Repair Shop for repair. Generally, you will need to show your ID and proof of purchase to show that you are the rightful owner of the iPad.

Part 5. FAQs about iPad Keeps Crashing
Q1. How can I prevent my iPad from overheating and crashing?
1. Avoid Direct Sunlight: Keep the iPad out of direct sunlight and hot environments.
2. Remove the Case: If your iPad is overheating, remove the case to allow better heat dissipation.
3. Reduce Heavy Usage: Limit prolonged use of high-performance apps and games.
Q2. Why is my iPad so slow and keeps crashing?
When this happens, it is usually accompanied by a low battery or low storage space. Charge your iPad, leave it for a while and see if your iPad is still slow and keeps crashing. Alternatively, you can uninstall apps you don't use frequently to free up iPad storage space.
Q3. Why my iPad keeps crashing when fully charged?
There are several reasons that cause your iPad keeps crashing when fully charged. The first one is that there exist an app or background apps that are consuming the battery now. The second is the unhealthy battery condition, which will drain the juice quickly. And the third is the iPad system issue. If it's a system issue, we recommend using a professional repair tool, TunesKit iOS System Recovery, to fix it without data loss.
Q4. What should I do if a specific app is causing my iPad to crash?
You can fix this problem by following the troubleshooting steps below.
1. Update the App: Go to the App Store, tap your profile icon, and update the app.
2. Reinstall the App: Press and hold the app icon, then tap Delete App. Go to the App Store and reinstall the app.
3. Check for App Compatibility: Ensure the app is compatible with your iOS version. Check the app's description in the App Store.
Part 6. Conclusion
You now have different solutions to fix iPad keeps crashing issue. It is upon you to try them out and find out which one works to fix the problem. Among the method, using the TunesKit iOS System Recovery software has proven to be a much fast and more effective fix for the problem. The software works fast, updates your iPad after repair, and guarantees users data safety. You should try it today! If it does not work, you can always contact Apple support for corresponding assistance.
