Top 6 Approaches to Fix iMessage Stuck on Sending Mode
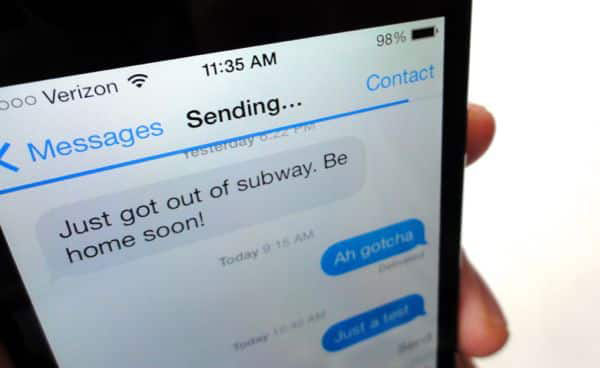
One day, when I was sending a piece of message to my friend, I found the iMessage is off. In other words, the iMessage just stuck on sending mode. I was confused and was at a loss about what to do, so I searched the Internet and discovered many people have the same issue. At that time I followed the advices and tried many ways as instructed online. Finally, the problem was solved for good. After I fixed iMessage failed when sending a message problem, I'd like to write this article to offer some best ways, so as to help others who have the same problem.
Now you might be wondering why iMessage stuck on sending mode. Actually, there are diverse reasons such as an issue with iMessage app, some wrong settings and so on. However, no matter what kinds of causes you come across, following methods presented can do the trick. Now let us move on to the 5 different methods and learn how to operate step by steps.
Top 5 solutions to fix iMessages stuck on sending mode
Approach 1: Use iOS system repair tools
Among all the attempts I've tried, the most reliable way to fix iMessage stuck problem is to use iOS system repair programs like TunesKit iOS System Recovery. Because it was this professional tool that finally resolved my iMessage issue. To be specific, it is able to deal with various issues including iMessage not working, iPhone apps stuck on waiting, black screen, iTunes errors, etc. Apart from iPhone, it also supports other iDevices like iPad, iPod, etc. Most importantly, it can settle iOS troubles while not causing data loss.
Key Features of TunesKit iOS System Recovery
- Fix iMessages stuck on sending mode with no data loss
- Repair 150+ iOS system problems on iPhone, iPad, iPod
- Fully support the latest iPhone models including iPhone 13
- Intuitive interface and simple to operate
- Available for both Windows and Mac platforms
Steps are presented here to guide you to use TunesKit iOS System Recovery to fix iMessage stuck on sending mode.
Step1: Open TunesKit iOS System Recovery for Windows on your computer. Then you have to connect your iPhone till it's detected. Next, click "Start" button. Next, choose the "Standard Mode" and "Next". You have to select which device you've connected. Then follow the instructions from the interface and let your device is into DFU mode. After that, click "Next" button.

Step2: The application will download the firmware package matched to your device after finishing the first step. Before that, you have to make sure the device info is correct, including the model version, iOS version, etc. You can correct it if there's anything wrong. If all information is correct, click the "Download" and it will start downloading and verifying the firmware.

Step3: When the firmware has been downloaded successfully, you just click the "Repair" button and the program will automatically begin to fix your iPhone. Don't disconnect your device until the process is completed. Otherwise, the device might become bricked.

Approach 2: Update latest iOS
Beside the first way, I also tried other possible methods, which leads us to the second approach—update iOS. An outdated iOS system can make an application or device stuck, because it doesn't possess full compatibility with the latest programs. So in order to fix iMessage stuck on sending mode problem, I updated iOS wirelessly or through iTunes. But to remind you, you had better backup your device before you try this approach.
To update iOS wirelessly,
Step 1: Make your iPhone connected to the internet via wi-fi.
Step 2: Tap General in Settings and then the Software Update.
Step 3: Click Download and Install, and follow the guide.
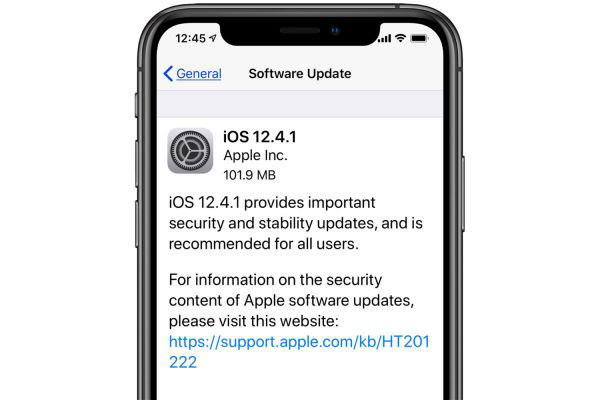
To update iOS through iTunes,
Step 1: Open the program and find a USB to connect your iPhone to the computer.
Step 2: Click Check for Update in Summary.
Step 3: Tap Download and Update.
Step 4: Check device info and start the process.
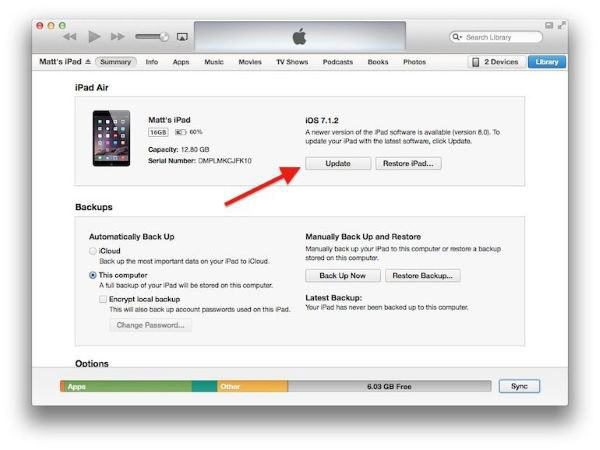
Approach 3: Update carrier settings
You can also simply update the carrier settings to work out the problem of iMessage stuck on sending mode. Reset networking settings if messages fail to delivered. So take your time to try following steps.
Step 1: Connect your iPhone to the wi-fi.
Step 2: Open Settings and click General.
Step 3: Tap About and select Carrier to start update (if it is available).
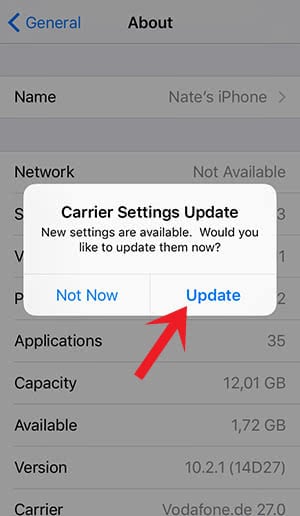
Approach 4: Turn on MMS Messaging
When I wanted to send a message on iMessage yet got a Not Delivered notification, then I supposed whether the MMS Messaging is turned off. Because switching on MMS Messaging can give the device a better connectivity. So I tried the following steps to fix the iMessage issue.
Step 1: Open Settings.
Step 2: Click Messages.
Step 3: Enable MMS Messaging on the Send and Receive.
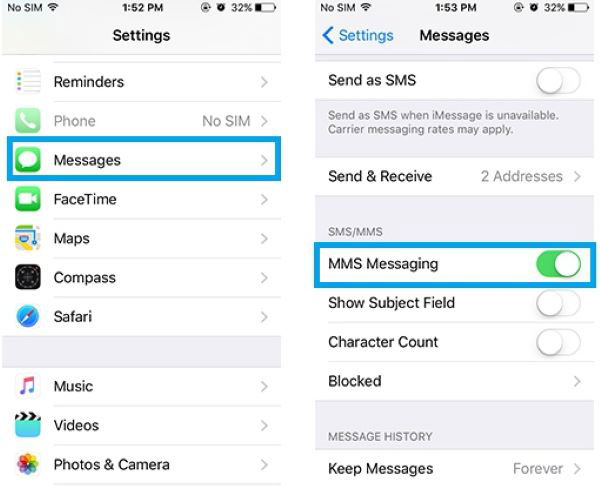
Approach 5: Check network connection
If you have read here, then it can be seen that you haven't fixed iMessage not working issue after trying above methods. In this case, you could examine the network connection, a method which I also tried. This way is of not too much difficulty, but make sure your wi-fi performs normally before checking network settings.
Step 1: Connect your iPhone to iTunes, and click on the device icon on the top-left toolbar;
Step 2: Tap Reset button.
Step 3: Click Reset Network Settings.

Approach 6: Restore iPhone via iTunes
Try restoring your iPhone can be the last solution here in this post. In most situations, a restoration can fix most iPhone issues including iMessage stuck on sending mode. However, a restoration will erase all your iPhone data and content. If you need to keep your iPhone data, you can first do a previous backup.
Step 1: Open Settings and click General
Step 2: Tap Summary button.
Step 3: Click Restore iPhone.

Final words
Experiencing iMessage stuck on sending mode may keep you from communicating with your friends or relatives. Above 5 methods can help you resolve the problem. If you want a quick fix, why not trying professional TunesKit iOS System Recovery which effectively settle the matter and without leading to data loss. Finally I sincerely hope that this article can remove your confusion and get the problem solved.
