Apple ID Won't Sign In on iPhone? Real Fix Here
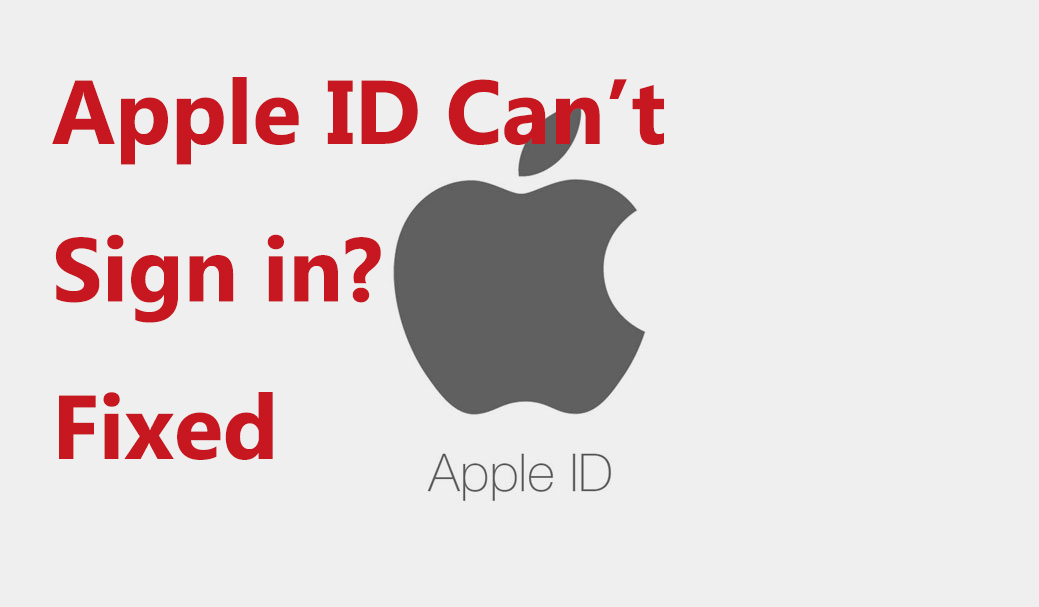
Today, if you are an Apple device user, you will find that Apple ID can be used in Apple Store, iCloud, etc. Hence, the important role of Apple ID is beyond question. When your Apple ID can't sign in on iPhone, iPad or other devices, this means that you can not enjoy some features of your device. If you just forget the password, the solution may be simple. However, some users once complained that they knew the password, but they still failed to sign in. This is a more serious issue. But how should users do if facing this issue? Here, to help most users, this tutorial will unfold with the most effective ways to fix Apple ID won't sign in.
The Reasons for Apple ID Won't Sign In
Before fixing Apple ID issues, we'd like to first talk about why Apple ID can't sign in. If you are interested in this part, you can choose to keep reading. If not, just skip this to the real solutions.
The most common reason is that Apple ID you enter is wrong or there is a poor internet connection. Additionally, account settings problems in iMessage or FaceTime may prevent you from signing in. Of course, there are also other factors like software troubles or similar serious issues.
Basic Tips to Fix Apple ID Won't Sign in
Tip 1: Sign out and sign in again
The first choice you can try is to sign out and re-sign with your Apple ID on your device. To sign out and sign in again, just do the following:
Go to Settings and press your name on the top. Then tap Sign Out on the screen that follows. Next, you sign in with Apple ID again to see if the issues can be fixed.
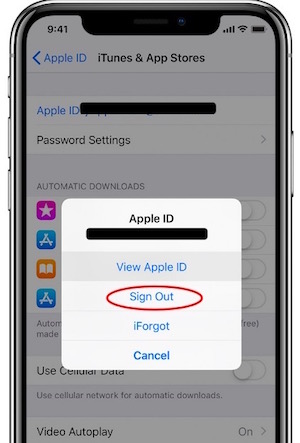
Tip 2: Check your internet connection
In the case that if the internet connection is poor, you may face this issue. So you can change your internet server. For example, if you can connect Wifi or your friend's hotspot, just try this to change your own cellular data internet. Then, you can check if the sign-in issue gets fixed. If not, try the following ways.
Tip 3: Disable iMessage and FaceTime temporarily
If Apple ID won't sign in, the problem could be associated with account settings problems in iMessage or FaceTime. Therefore, you can choose to toggle off these apps as these apps tend to use the Apple ID every time even when you don't use it. To turn off the two apps, please follow the steps below.
To turn off iMessage, just go to Settings > Messages. Tap the button beside iMessage to turn it gray.
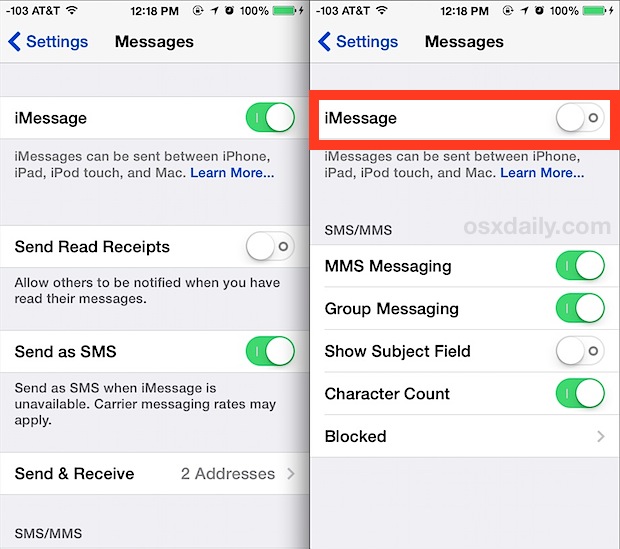
To turn off FaceTime, just follow similar steps. You should open the Settings app and scroll down to tap FaceTime. Then, tap the button beside FaceTime to turn it off.
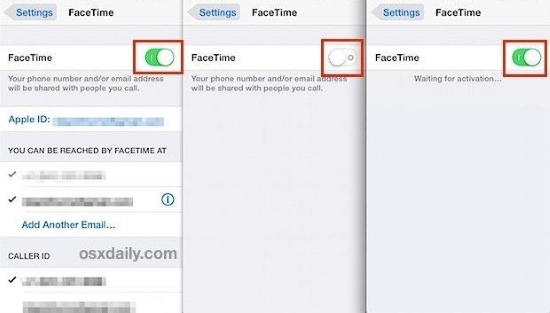
Tip 4: Hard restart your device
Force restart your device can fix the most common issue, so you can try this way. Here, I'd like to introduce how to hard restart iPhone.
For iPhone 8, SE (2nd generation), X, XS, XR, 11, or 12: Press and quickly release the volume up button and then the volume down button. After that press and hold the side button. When the Apple logo appears, release the button.
For iPhone 7 or 7 Plus: Press and hold both the volume down button and the Sleep/Wake button simultaneously. When the Apple logo appears, release both buttons.
For iPhone 6s or iPhone SE (1st generation): Press and hold both the Sleep/Wake button and the Home button at the same time. When the Apple logo appears, release both buttons.

Tip 5: Reset all settings
This is another option. To reset all settings, just go to Settings > General > Reset. Then, choose Reset All Settings. If done, you can check if the Apple ID can sign in again. If not, you may also choose to Erase All Content and Settings. But this will erase your data, and you may take careful consideration before choosing this option.

Tip 6: Reset your Apple ID password
If your Apple ID won't sign in, you can also try resetting the password for your Apple account and then use the new password to sign in to your device. To reset your Apple ID password, you need to:
• First, go to the Apple ID official Website;
• Click Forgot Apple ID or password;
• Enter your Apple ID or username, and then Click Start;
• Next, Select email authentication or answer Security Questions;
• Follow the instruction and then type in the new password you want.
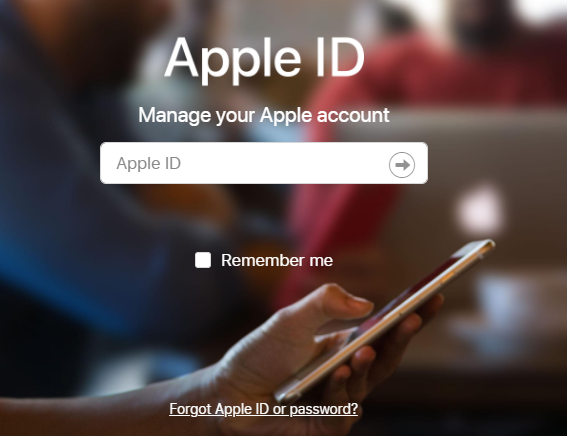
Tip 7: Restore iPhone via iTunes
If the Apple ID is still won't be able to sign in, try restoring your iPhone via iTunes. Though it will erase all the iPhone data and content, it will factory reset your iPhone to the factory settings and fix most iOS software problems including Apple ID won't sign in. The following will show you how to restore your iPhone via iTunes.
Step 1. Launch iTunes on your computer, then connect your iPhone to iTunes.
Step 2. When your iPhone is detected, click on the little device icon.
Step 3. Select the Summary option, and then click on the Restore iPhone option to restore your iPhone.
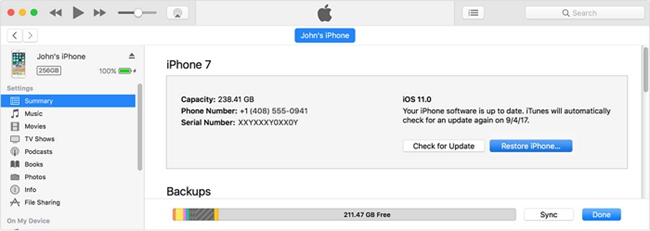
Two Best Solutions to Fix Apple ID Won't Sign In
If you get a new password, but you still can't sign in. This may be caused by software glitches, and you can try the final but effective methods.
Solution 1: Use TunesKit iOS System Recovery to fix Apple ID won't sign in
TunesKit iOS System Recovery is a professional repair tool. It can fix your iPhone, iPad, iPod Touch and Apple TV issues caused by system or software glitches. If Apple ID won't sign in, it is no doubt that you can turn to TunesKit. It can solve this issue without data loss. With easy steps, you can sign in normally again. But if your device is confronting more severe problems, it can also give you a solution at a fast speed. For instance, if your iPhone won't connect to internet, or gets stuck in recovery mode, Apple logo, etc., you can turn the device back to normal.
Characteristics of TunesKit iOS System Recovery:
- Fix Apple ID won't sign in without data loss
- Repair different tvOS/iOS issues at home
- Fix iOS system issues at a fast speed
- Easy to use with friendly interface
A step-by-step guide
In this part, we are going to show you how to use TunesKit to solve your question.
Step 1: Open TunesKit and use a USB cord to connect your device to the computer. Wait for seconds. TunesKit will detect your device and show you your device is connected. Then, click Start.

Step 2: Now, it is time to select a mode. Here, the Standard Mode (No Data Loss) is recommended. Then, click Next.

Step 3: The final step is to download the firmware package. Be patient. When the firmware is downloaded, just click Repair to fix your iPhone.

Note: If the Standard Mode does not work, just try Advanced Mode. But you may need to back up your device data.
Solution 2: Use TunesKit iPhone Unlocker to remove Apple ID from iPhone
If you can't remember your Apple ID passcode, and wondering how to solve this Apple ID won't sign in problem, you try using TunesKit iPhone Unlocker to remove your Apple ID from your iPhone. TunesKit iPhone Unlocker is a multifunction iOS unlocking program that allows users to remove the iOS screen lock, remove Apple ID from iOS device, bypass MDM restriction, and remove Screen Time passcode. This program is super easy to use, and even a green hand can unlock their iPhone without encountering any hassle.
Key Features of TunesKit iPhone Unlocker
- Fully compatible with most iOS device models
- Available on the latest iOS version including 15
- Remove Apple ID without password within 4 steps
- Unlock iPhone/iPad/iPod touch with ease
- Easy-to-use feature and user-friendly interface
Step 1Connect iPhone to Computer
To begin with, you should download and install TunesKit iPhone Unlocker on your computer, and connect your iPhone to the computer. When your iPhone is detected, click on the Remove Apple ID option and hit on the Start button.

Step 2Dual Confirmation
When the Find My iPhone feature is enabled on your iPhone, please ensure that the two-factory confirmation and the screen lock is set up on your iPhone. If not, TunesKit iPhone Unlocker will start to remove the Apple ID from your iPhone directly.
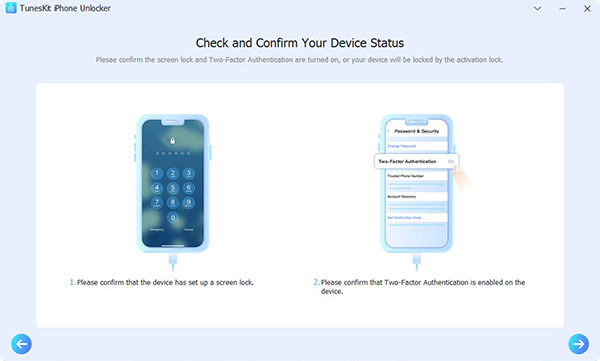
Step 3Download Firmware Package
Before downloading the firmware package, please ensure that there is nothing wrong. You can correct the wrong information manually.
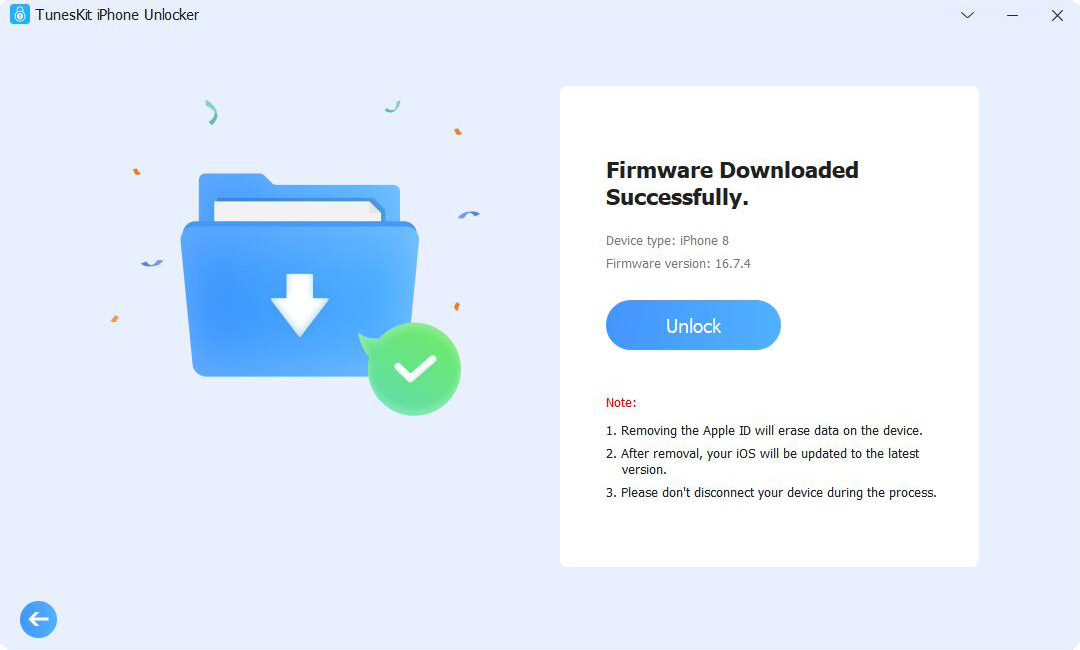
Step 4Fix Apple ID Won't Sign In
After downloading the firmware package, TunesKit iPhone Unlocker will start to remove the Apple ID. After removing the Apple ID from your iPhone, you can try logging in to your Apple ID again.
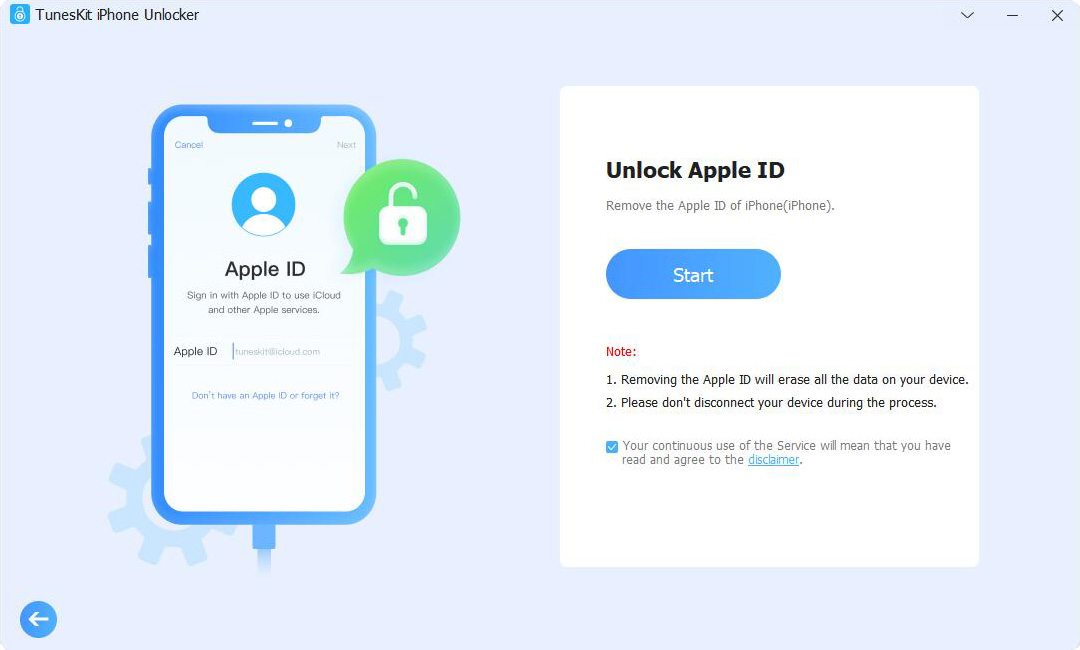
FAQs About Apple ID Won't Sign In
Why can't I log in to my Apple ID?
Sometimes you will encounter this problem after factory resetting or updating your iOS device. Besides, a weak network connection will also cause this problem. In most situations, this problem is probably caused by software glitches if you are entering the correct passcode.
What should I do if I forgot the Apple ID passcode
If you can't remember your Apple ID passcode, you can find it back via your phone number or email address. Besides, you can use TunesKit iPhone Unlocker to remove the Apple ID if you failed to find back the Apple ID passcode.
Conclusion
It will be troublesome when you encounter the Apple ID won't sign in problem. Fortunately, this tutorial can guide you to address the issue. Feel free to use the above-mentioned methods one by one.
