Why Is My Location Wrong on My iPhone & How to Fix?
Your iPhone's location services are essential for apps like Maps, Weather, and Find My to function accurately. However, when your iPhone shows the wrong location, it can cause inconvenience to your daily life. For example, when you use Uber to take a taxi, you need a precise location for the driver to pick you up.
Therefore, you may wonder why my location is wrong on my iPhone and how to fix it. This error can occur for a number of reasons, such as GPS issues, incorrect settings, outdated software, and more. In this post, you will learn the comprehensive reasons and solutions for iPhone location wrong.

Part 1: Why is my location wrong on my iPhone?
There are some reasons why is your location wrong on iPhone. Read it on.
1. A poor GPS signal, often caused by being indoors or surrounded by tall buildings, can lead to inaccurate location readings.
2. Your iPhone relies on Wi-Fi and cellular networks alongside GPS to determine location. Problems with these networks can result in errors.
3. If location services are turned off, apps cannot access your precise location.
4. Running an older version of iOS may cause bugs affecting location accuracy.
5. An improperly set date or time can interfere with GPS functionality.
6. Some apps require explicit permission to access your location, and incorrect settings can prevent accurate tracking.
Part 2: How to fix my location wrong on iPhone?
Knowing the possible reasons why my location is wrong on my iPhone, here are 7 effective ways to fix this issue. You can try these fixes one by one.
Fix 1. Ensure Location Services is turned on
First of all, you should make sure your iPhone's Location Services is enabled, because if you don't have it turned on, you won't be able to use Find My, Apple Maps, and other social apps that require the use of location, which can cause location errors.
Here's how to turn on Location Services on your iPhone.
Step 1: Tap the Settings app on your iPhone. Scroll down to find Privacy & Security, and tap it.
Step 2: Tap the Location Services option, and make sure it's toggle button is turned on. It should be the green button if it is turned on.
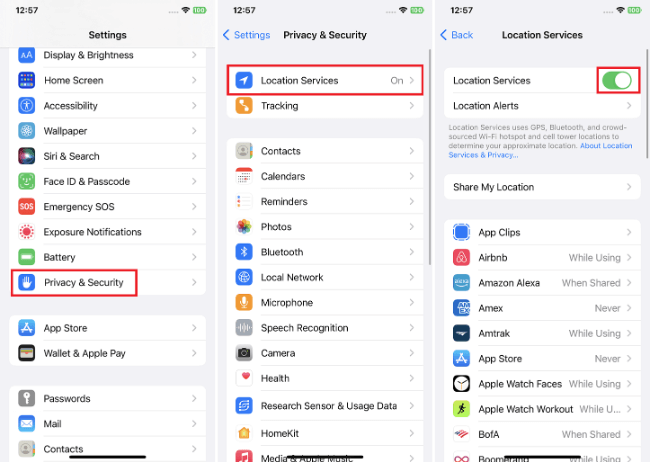
Fix 2. Restart your iPhone
If you have turned on location services and the location is still wrong. Then it's most likely a software glitch and you can try restarting your iPhone. A simple restart can often resolve temporary glitches, including wrong location on iPhone. Here's how:
Press and hold the Side button and one of the Volume buttons until the power off slider appears. Drag the slider to the right to turn off your iPhone. Wait 30 seconds, then press and hold the Side button again to turn it on.
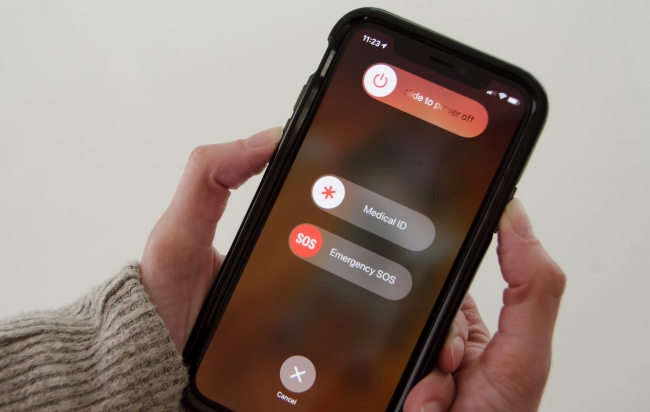
Fix 3. Check Wi-Fi signal or cellular data
Your iPhone determines your location using GPS, Wi-Fi, and cellular signals. A weak signal can lead to inaccurate location data. So make sure you're connected to Wi-Fi with a strong signal. If you are using a cellular network, try adjusting your cellular settings for a better connection.
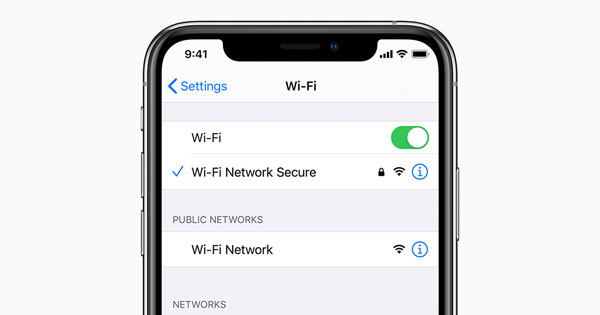
LTE typically provides the best signal, but you might want to experiment with 5G to see if they work better. Just move to Settings > Cellular > Your SIM card > Voice & Data > Select LTE or 5G from the list, you can toggle the choice between them to see which one has the best signal. If you’re traveling internationally, enabling data roaming can help, but be aware of potential extra charges.
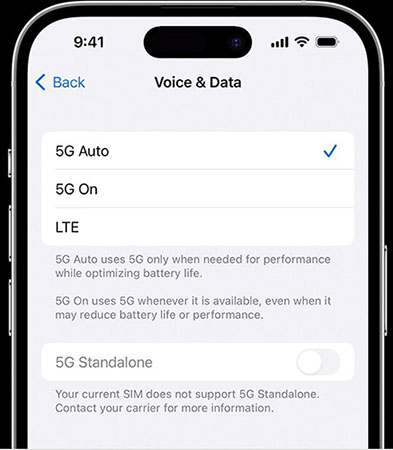
Fix 4. Update your iOS to the latest version
If your iPhone consistently shows an incorrect location, it's likely a software issue. Outdated iOS versions can sometimes cause location inaccuracies. To resolve this, updating your iPhone to the latest iOS version is recommended.
Simply open the Setting apps on your iPhone, then tap General > Software Update. If there are any available updates, click the Update Now button and follow the on-screen instructions to update your iOS version to the latest.
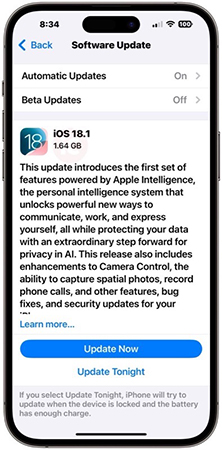
Fix 5. Force restart your iPhone
A force restart can resolve deeper system glitches that might interfere with GPS functionality, and it won't erase any data on your iPhone.
For iPhone 8 or later: Press and release the Volume Up button apace, then do the same action with the Volume down button. Press and hold the Side button until the Apple logo appears.
For iPhone 7 or eariler: Simultaneously press and hold both the Side and Home button. Release two buttons when the Apple logo shows up.
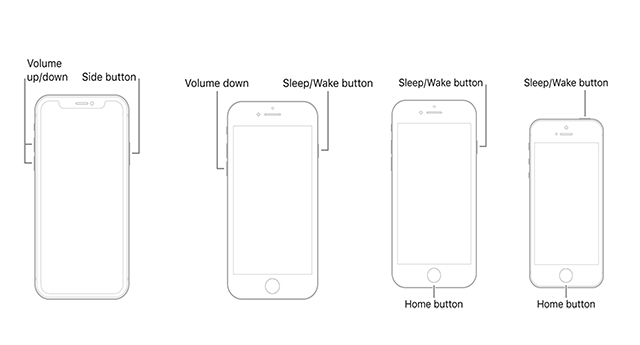
Fix 6. Reset Location & Privacy
If GPS location is incorrect across all apps, try resetting the location settings that influence location accuracy.
On iOS (iPhone and iPad):
Step 1: Launch the Settings app on your iPhone.
Step 2: Tap the General option, an scroll down to find Transfer or Reset iPhone.
Step 3: Tap the Reset button, and select the Reset Location & Privacy from the list.
Step 4: Follow the on-screen instructions to confirm your action.
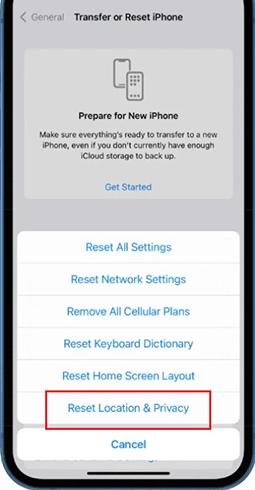
This will restore default settings for location and privacy, which can resolve configuration issues affecting GPS.
Fix 7. Set Date and Time Automatically
Manually setting the date and time on your iPhone can sometimes cause wrong location issues. Switching to automatic settings ensures your device syncs with your time zone and may help resolve location inaccuracies.
Follow these steps to enable the automatic date and time settings:
Step 1: Open the Settings app and go to the General tab.
Step 2: Tap on Date & Time.
Step 3: Turn on the option for Set Automatically.
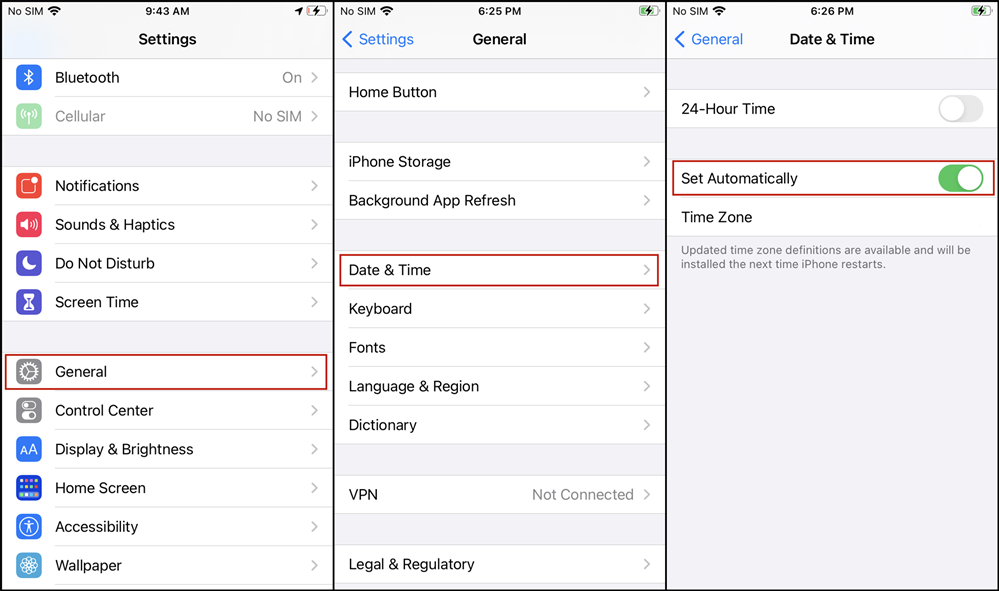
Your iPhone will now adjust the time based on your current time zone, improving location accuracy.
Bonus tip: How to change your GPS location on iPhone?
If you're looking to change your GPS location on your iPhone without jailbreak it, using a reliable third-party tool like TunesKit Location Changer is an effective solution. This method can help you trick location-based apps and services into thinking you are in a different place, ideal for games, social media, or privacy concerns. With a few clicks, it lets you select any desired location worldwide, and it can also change location on Tinder, Bumble, and Instagram in one click.
Key Features of TunesKit Location Changer
- Instantly change GPS location on iPhone & Android anywhere worldwide
- Plan routes with customizable speeds
- Simulate movement on a virtual map
- Ideal for safely accessing location-based games like Pokémon GO, Monster Hunter Now, and Mobile Legends, etc.
- Keep a history of past virtual locations for easy reuse
Step 1: Download and install TunesKit Location Changer on your Windows/Mac computer, and launch it. Use a USB cable to connect your iPhone to the computer. Unlock your iPhone and tap "Trust This Computer" if prompted. Select Change Location mode on the main interface, and hit the Start button to proceed.
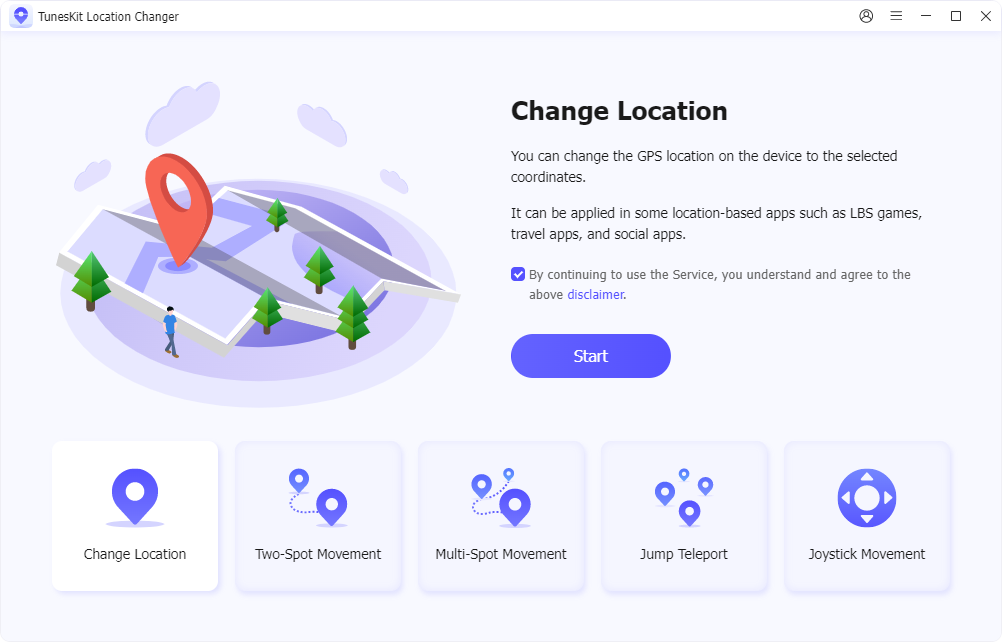
Step 2: A map will appear. Use the search bar or drag the pin to choose your desired fake location. Click on the "Start Modifying" button to set your iPhone's GPS location to the selected fake location. Your iPhone’s location will now appear as the chosen place in all location-based apps.
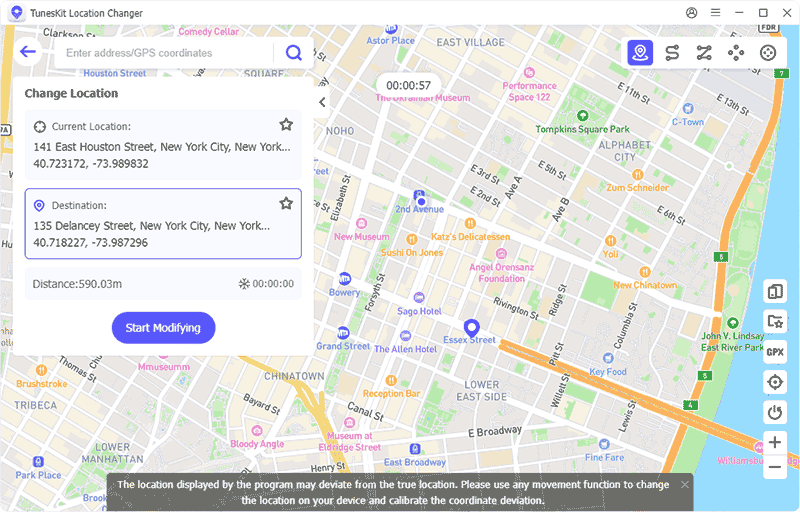
Conclusion
Here comes our closing part, after reading to the end, now you should know why is my location wrong on my iPhone, and the proven methods to fix this issue. Accurate cell phone location services can greatly facilitate our lives, such as when we need to order delivery food, take a taxi, or need to use Find My or other social apps to let our family or friends know our exact location, it plays a great role. Hope this post is helpful for you and feel free to leave a comment if you have any questions.
