[iOS & Android] How to Fix the Wrong Snapchat Location?
Snapchat's Snap Map is a fun way to see where your friends are, but it's not always 100% accurate. You might notice your Bitmoji—or someone else's—showing up in the wrong place, lagging behind, or not updating at all. So, can Snapchat location be wrong? Yes, and it happens more often than you'd think.
In this guide, we'll explain why Snapchat might show the wrong location and walk you through practical solutions to fix it on both iOS and Android devices.
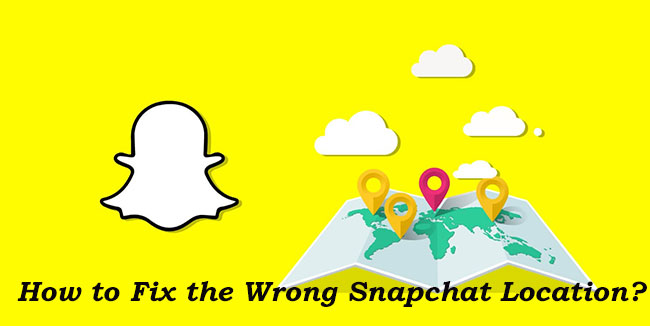
Part 1: Can Snapchat Location be Wrong?
Yes, Snapchat location can be wrong. There are several reasons why this might happen:
Poor GPS Signal – If you're indoors, underground, or in an area with weak GPS signals, your location might not update accurately.
Network Issues – Snapchat relies on your phone's internet connection. If your data or Wi-Fi is spotty, it might show an outdated or incorrect location.
Battery Saving Mode – Some phones reduce GPS accuracy to save battery, which can throw off your location.
Location Spoofing Apps – If someone is using a fake GPS app, their Bitmoji might show up in a place they're not actually in.
Snapchat Not Updated – If you haven't opened the app in a while, it may still show your last known location instead of your current one.
So while Snapchat is generally accurate, it's not perfect — the location it shows shouldn't always be taken at face value.
Part 2: How to Fix the Wrong Snapchat Location?
Here are several proven methods to fix Snapchat wrong location with step-by-step instructions.
Fix 1. Restart the Snapchat App
Like any app, Snapchat can bug out. A simple restart can often fix temporary glitches affecting your location.
Step 1: Force close Snapchat (swipe up from recent apps or use app manager).
Step 2: Reopen Snapchat and check the Snap Map again.
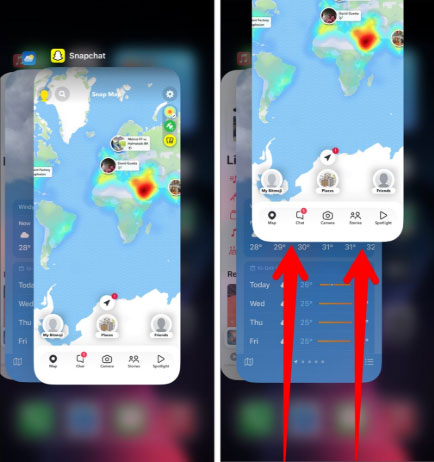
Fix 2. Enable Location Services
If Snapchat doesn't have permission to access your location, it won’t be able to show your correct position.
On iOS:
Step 1: Go to Settings > Privacy & Security > Location Services.
Step 2: Make sure Location Services is turned on.
Step 3: Scroll down to Snapchat and set it to While Using the App or Always.
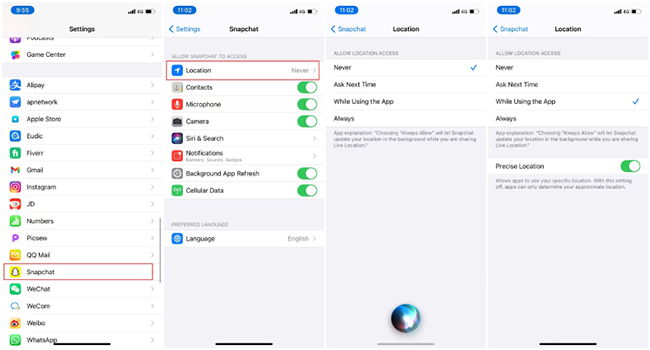
On Android:
Step 1: Go to Settings > Location.
Step 2: Make sure Use location is enabled.
Step 3: Tap App permissions and allow Snapchat to access location. You can tick the "Ask every time," "Allow only while using the app", or "Allow all the time" option, depending on your preference.
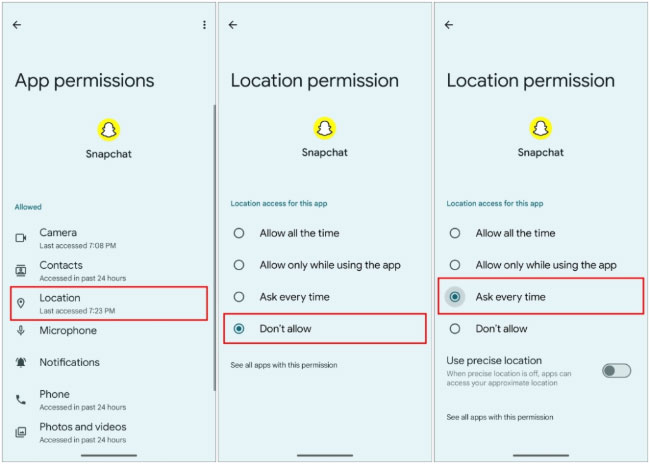
Fix 3. Check Your Internet Connection
Snapchat needs a stable internet connection to update your location in real time. A weak or unstable connection can cause delays or show the wrong spot.
Step 1: Switch between Wi-Fi and mobile data to see which works better. Alternatively, you can turn on Wi-fi and cellular data at the same time to automatically switch to the mobile data network when the WiFi signal is poor.
Step 2: Restart your router if you're on Wi-Fi.
Step 3: Open a web browser to test your connection.
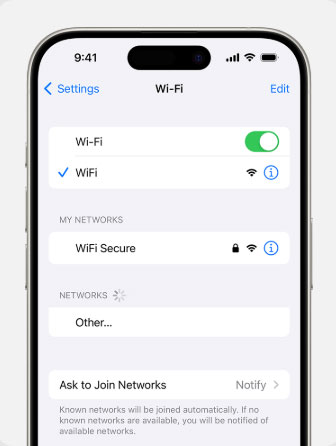
Fix 4. Turn Off Ghost Mode
Ghost Mode hides your location from others, but it may also cause your location to freeze or not update accurately.
Step 1: Open Snapchat and go to the Snap Map.
Step 2: Tap the gear icon in the top-right corner.
Step 3: Make sure Ghost Mode is turned off.
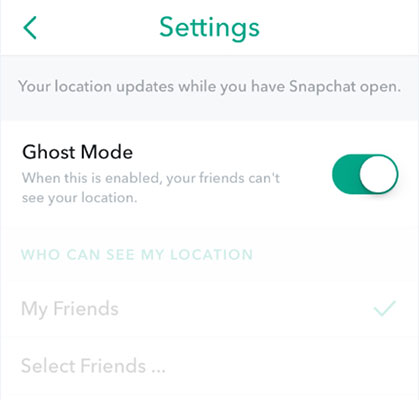
Fix 5. Restart Your Phone
If your device's GPS system is stuck, restarting can refresh its location services.
For iPhone:
Step 1: Press and hold the Side button and either Volume button until the power slider appears.
Step 2: Drag the slide to power off slider.
Step 3: Wait a few seconds, then press and hold the Side button again until you see the Apple logo.
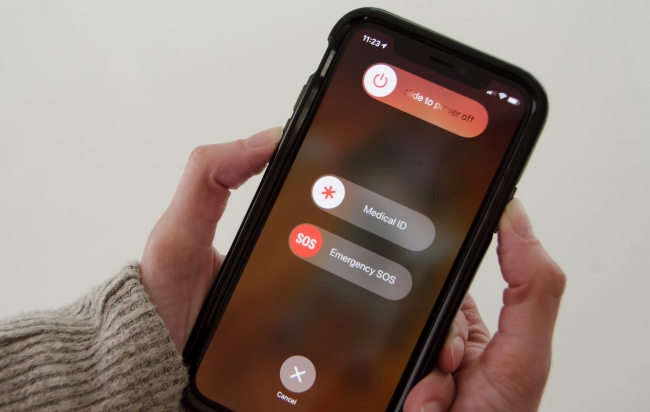
For Android:
Steps may vary slightly depending on your phone brand (Samsung, Pixel, Huawei, etc.), but here's the general method:
Step 1: Press and hold the Power button (or Power + Volume Down on some models) until the power menu appears.
Step 2: Tap Restart or Reboot.
Step 3: If there's no restart option, tap Power off, wait a few seconds, then press and hold the Power button again to turn it back on.
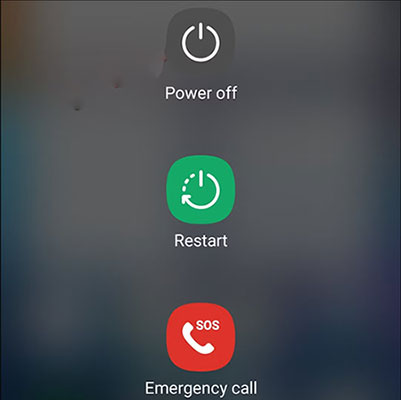
Fix 6. Update Snapchat
An outdated version of Snapchat might have bugs, including location errors.
Step 1: Go to the App Store (iOS) or Google Play Store (Android).
Step 2: Search for Snapchat.
Step 3: Tap Update if available.
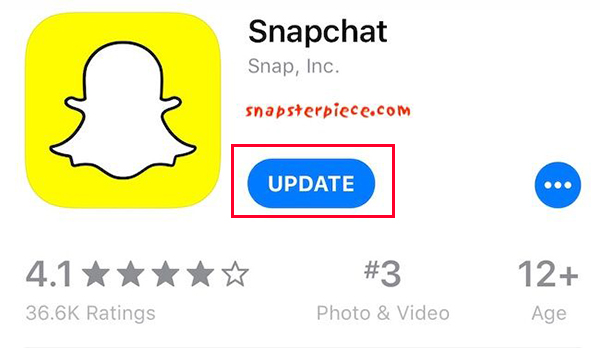
Fix 7. Calibrate Your Phone's GPS
Poor GPS accuracy can throw off location apps, including Snapchat.
Step 1: Open Google Maps.
Step 2: Move your phone in a figure-eight motion to recalibrate the compass.
Step 3: Wait for the location dot to become more accurate, then check Snapchat.
Fix 8. Reinstall Snapchat
If none of the above works, a clean reinstall may solve persistent issues.
Step 1: Delete the Snapchat app from your phone.
Step 2: Restart your device.
Step 3: Reinstall Snapchat from the App Store or Google Play.
Step 4: Log back in and check your location.
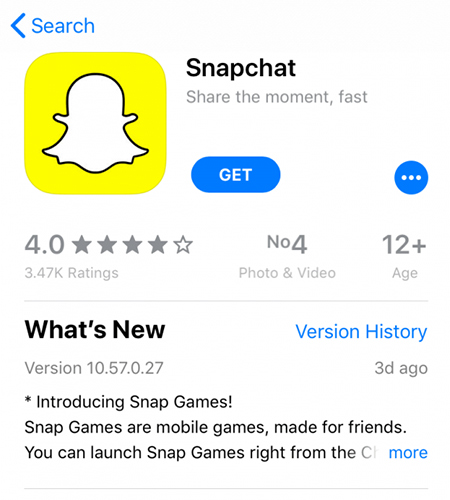
Part 3: How to Change Location on Snapchat?
Snapchat doesn't let you change your location manually, but if you want to appear somewhere else on the Snap Map—for fun, privacy, or testing— TunesKit Location Changer is a reliable tool that can help. It lets you spoof your GPS location on iOS and Android without jailbreaking or rooting your device.
Besides, it also enables you to change location on Tinder, and other popular social apps like Instagram, Facebook, and Twitter, etc. The simple and intuitive design makes it perfect for both beginners and advanced users.
Spoof Your Snapchat Location with TunesKit
Easily spoof your Snapchat location with TunesKit Location Changer. Fast, safe, and works on both iOS and Android—no jailbreak needed.
Follow these 3 simple steps to change location on Snapchat.
Step 1. Connect Your Device
Download and install TunesKit Location Changer on your computer(Windows or Mac). Plug your iPhone or Android phone into your PC via USB. Turn on developer mode, and click the Start button to begin.
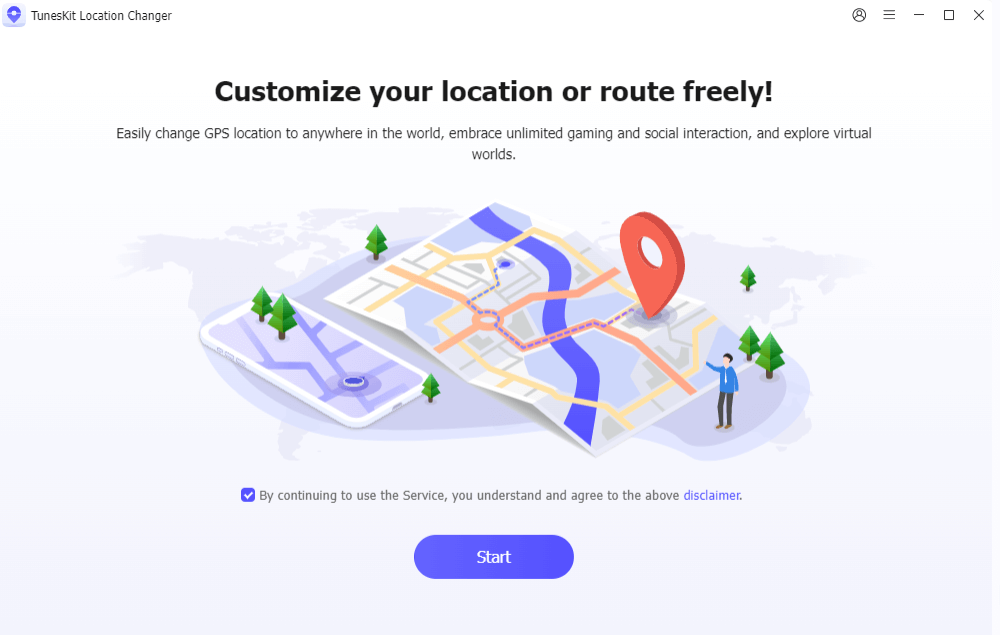
Step 2. Choose Jump Teleport
A map will appear. Select the Jump Teleport Mode (the fourth icon in the upper right corner).Use the search bar to type in the location you want to appear in. Once it shows on the map, click Start Moving to teleport your GPS position.

Step 3.Open Snapchat and Check Your Location
Launch Snapchat and go to Snap Map. Your Bitmoji should now appear in the new location you selected.
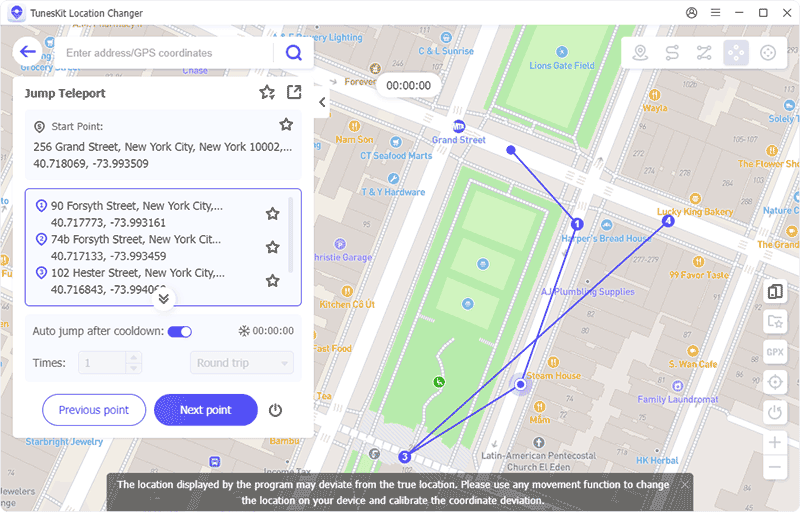
Part 4: FAQs about Snapchat Wrong Location
-
1. How do I know if someone froze their location on Snapchat?
If someone's Snap Map location hasn't updated in a while but they're still sending snaps, they've likely frozen their location or turned off location sharing through settings.
-
2. Can Snap Maps say you're active when you're not?
Yes, Snap Map can show someone as active even if they're not using the app. If live location is on or Snapchat was recently running, their location stays visible. It'll remain on the map for up to 24 hours unless they turn off location sharing.
-
3. Does Snapchat only update location when you open the app?
Snapchat only updates your location on the Snap Map when the app is open and running. If you close it, your location stays stuck at the last place you used the app—unless you've turned on "Always" or live location sharing.
Part 5: Closing Thoughts
If Snapchat is showing the wrong location, don't worry—most issues can be fixed with a few quick checks, like adjusting settings, refreshing GPS, or restarting your device. And if you ever want to take control of your location or spoof it for fun or privacy, tools like TunesKit Location Changer make it easy to set your location anywhere in the world, safely and without hassle.
