How to Pause Location on Find My iPhone [iOS/Android Supported]
The Find My app is a powerful feature on Apple devices, allowing users to locate their iPhone, iPad, Apple Watch, or even friends and family who have shared their locations. While it's incredibly useful for safety and convenience, there might be times when you want to pause or hide your location. Whether you're planning a surprise, taking a break from being tracked, or simply valuing your privacy, pausing location sharing is a straightforward process.
In this article, we'll explore how to pause location on Find My app, why you might want to do so, and provide answers to common questions about this feature.
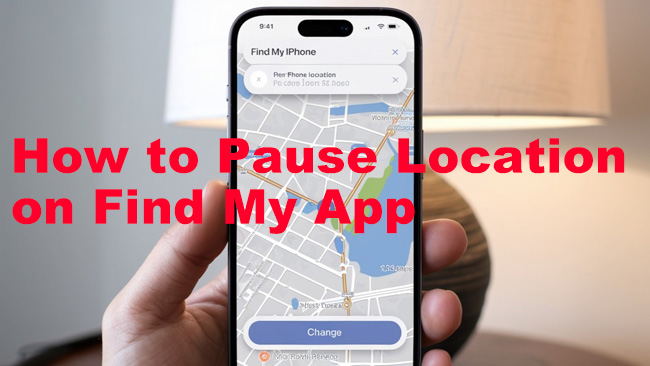
Part 1: Why Pause Location Sharing on Find My iPhone?
Here are some reasons you might want to pause your location on the Find My app:
Privacy Concerns: If you prefer not to be tracked for a certain period, pausing your location sharing provides a temporary solution.
Surprises or Special Plans: Planning a surprise party or gift for someone? Hiding your location can help keep it a secret.
Break from Tracking: Some users might feel overwhelmed with constant location tracking and prefer to step away for a while.
Safety Reasons: In certain situations, you might want to stop sharing your location temporarily to protect your safety.
Part 2: Effective Ways on How to Pause Location on Find My App
Pausing your location sharing on the Find My app can be done in several ways. Here are some feasible solutions to solve your problem:
Method 1: How to Pause Location on Find My App via TunesKit Location Changer [iOS & Android]
The first solution you can use to pause location on Find My app is to use TunesKit Location Changer to change the device location on your device. TunesKit Location Changer is a professional device location changing tool that can help users change device location on iOS and Android devices. It allows users to change their real-time GPS location to anywhere in the world without needing to physically move. Besides, TunesKit Location Changer equips 5 location changing modes including change location directly, two-spot movement, multi-spot movement, jump teleport, and joystick movement.
Key Highlights of TunesKit Location Changer
- Pause location on the Find My iPhone without any hassle.
- Works on Snapchat and other platforms like WhatsApp, Facebook, Life360, and Bumble.
- Simulates GPS movement with customizable routes and adjustable speeds.
- Fully compatible with iOS (including iOS 17/18) and Android (Android 14/15).
- Compatible with location-based apps like Pokémon GO, Minecraft Earth.
If you want to use TunesKit Location Changer to pause location on Find My iPhone, you can follow the below steps to make it.
Step 1Download and Install Program
To begin with, download and install TunesKit Location Changer on your computer. Connect your iPhone to the computer when TunesKit Location Changer is installed. If you are using an Android device, you will need to put your device into developer mode first. If you don't know the detailed steps, you can follow the onscreen instruction to make it.
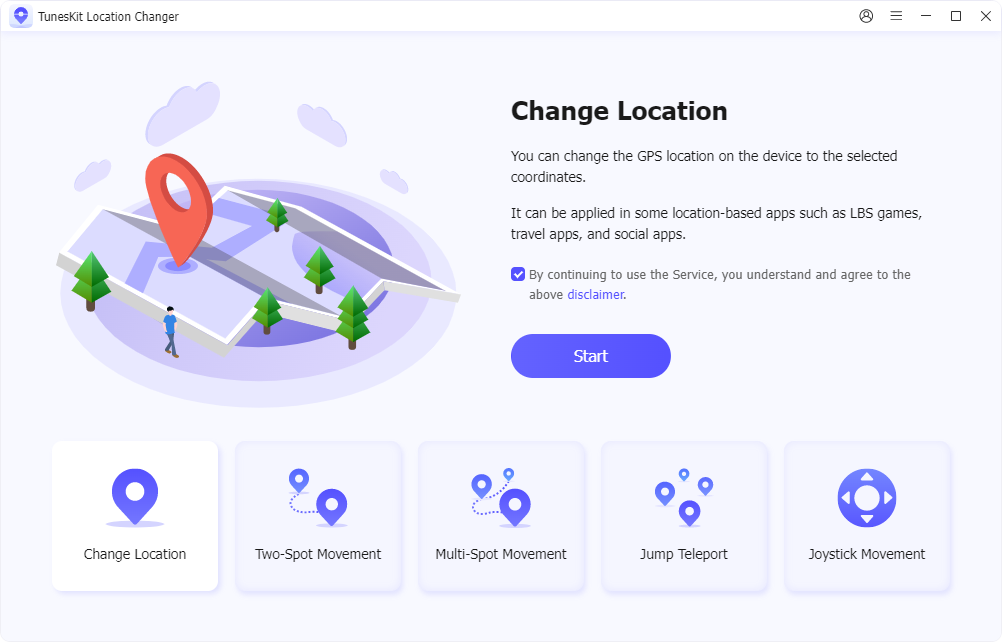
Step 2Pause Location on Find My
Then, you can select a mode to change the device location. Just click on the Start button after selecting the location changing mode. Then, set the Start point and End point on the map to change the device lock.
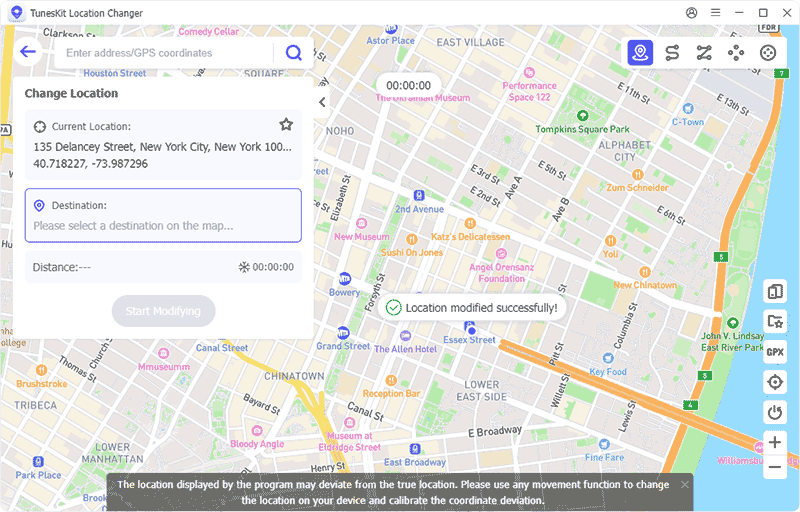
Method 2. Turn Off Location Sharing in Find My
The most direct way to stop others from seeing your location is by turning off location sharing in the Find My app. You can follow the below steps to make it.
Step1. Open the Find My app on your iPhone or iPad.
Step2. Tap the People tab at the bottom of the screen.
Step3. Select the person or people with whom you are sharing your location.
Step4. Scroll down and tap Stop Sharing My Location or turn off the sharing toggle.
Step5. Confirm your choice when prompted.
This pauses sharing your location with the selected person or all people.
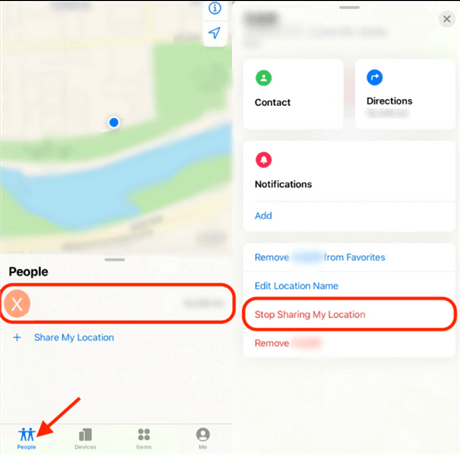
Method 3. Pause Location on Find My iPhone via Airplane Mode
Airplane Mode disables all wireless connections, including GPS location tracking, effectively pause location on Find My app. Let's see the how-to.
Step 1. Swipe down from the top-right corner of your iPhone screen to access the Control Center (on iPhones with Face ID) or swipe up (on older models).
Step 2. Tap the Airplane Mode icon to enable it on your device.
Step 3. While in Airplane Mode, your device will pause sharing its location with others.
Note: Keep in mind that Airplane Mode will also disable Wi-Fi, cellular data, and Bluetooth. You won't receive calls or messages during this time. If you wan to connect to a internet connect with Airplane Mode enabled, you can connect your device to a Wi-Fi connection.
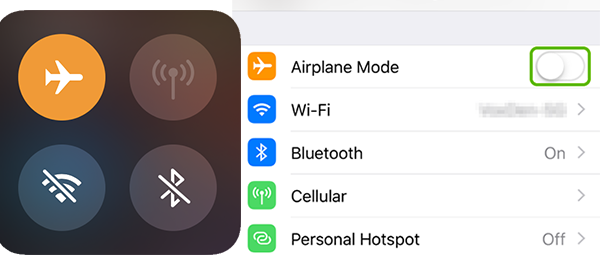
Method 4. Disable Location Services
Turning off location services on your iPhone prevents all apps, including Find My, from accessing your location. You can disabled the location services on your iPhone to pause location on Find My app, here is how to make it.
Step 1. Open Settings on your iPhone.
Step 2. Scroll down and tap Privacy & Security.
Step 3. Select Location Services and toggle it off to disabled location services.
When location services are disabled, apps like Find My won't be able to update your location.
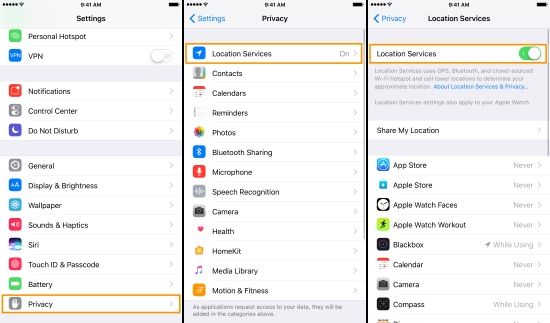
Method 5. Share a Different Location
If you don't want others to see your real location, you can share a fake or alternate device location instead. This method is particularly useful for maintaining appearances while keeping your real location private. Here are detailed steps on how to pause location on Find My app by sharing a different location:
Step 1. Open the Find My app.
Step 2. Use another Apple device (such as an iPad or an old iPhone) logged into your Apple ID.
Step 3. Place this secondary device at the location you want to appear as your current location.
Step 4. In the Find My app, tap Me at the bottom.
Step 5. Select Use This [Device] as My Location.
Your location will now reflect the secondary device instead of your actual location. You can put your secondary device at home to puase location on Find My app.
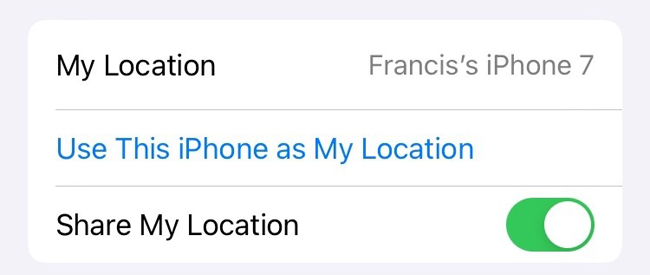
Part 3: FAQs About How to Pause Location on Find My iPhone
Q1. Can People Know if I Pause My Location on Find My iPhone?
When you stop sharing your location in the Find My app, the person you stopped sharing with will not be notified. However, if they try to view your location, they will see a message saying, "Location not available."
Q2. What Happens If I Turn Off Find My Completely?
Disabling the Find My app or signing out of iCloud will completely remove your posibility to be tracked. However, this might not be ideal if you rely on Find My for locating lost devices.
Q3. Can I Pause My Location for Specific People?
Yes, you can stop sharing your location with specific individuals in the Find My app while continuing to share it with others.
Part 4. Conclusion
Pausing your location on the Find My app is a simple and effective way to maintain privacy, plan surprises, or take a break from being tracked. You can try using the above ways when you need to pause location on Find My app, and TunesKit Location Changer is the most-recommended one as it can help users change GPS location on iOS/Android devices with simple clicks. With the steps outlined above, you can take full control of your location-sharing preferences on your Apple devices.
