How to Hide Location on iPhone without Them Knowing?
When you turn on location services on your iPhone, it can track or share your device's location with others. For example, when you use the Find My app to share your location with your family or friends, they can get your location information in real time. Or you use other social apps like Tinder, Facebook, and Life360, these apps can also access your location and will let your friends know. Then you may wonder, how to hide my location on iPhone without them knowing? This post has comprehensive methods. Read it on.
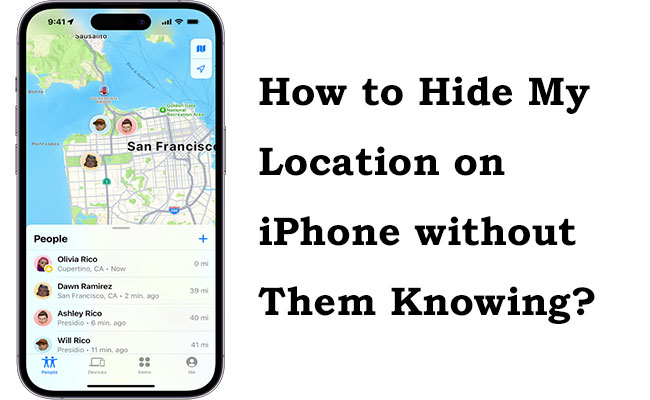
Part 1: Can You Hide Your Location on iPhone?
Yes, it's possible to hide your iPhone location without alerting others. You can discreetly stop sharing your location in Find My or limit access for specific apps, all without sending notifications. For a simpler and more flexible option, a GPS spoofing tool like iPhone Location Changer makes it easy to hide your real location and even simulate movement between different places—without anyone being notified.
Part 2: How to Hide My Location on iPhone without Them Knowing?
Method 1. Enable Airplane Mode
The simplest way to hide your location on iPhone without them knowing is to turn on the Airplane Mode. It completely disables all wireless communication, including GPS, cellular, Wi-Fi, and Bluetooth. When these signals are turned off, your device can no longer transmit location data to apps, services, or other users who may be tracking your location through Find My or other location-based services.
Simply swipe down on the top right corner of the screen to access the control center and tap on the airplane pattern to turn it on. Or you can tap on the Settings app, and turn the Airplane Mode slider on.
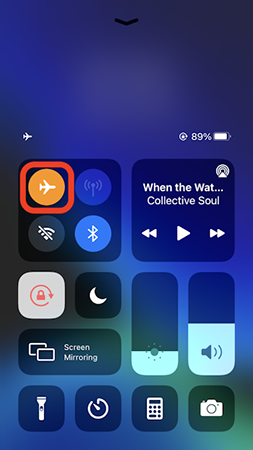
This way turns off all communication signals, making it impossible to track your location. However, it also disables calls, messages and other social apps that require internet.
Method 2. Turn Off Location Services
If you don't want others to know your whereabouts, such as apps that share your location with friends or social media, turning off location services is also a common way to stop sharing iPhone location.
Step 1: Navigate to the Settings app on your iPhone, and tap Privacy & Security > Location Services.
Step 2: Slide the Location Services slider to Close. Click Turn Off at the pop-up window prompt.
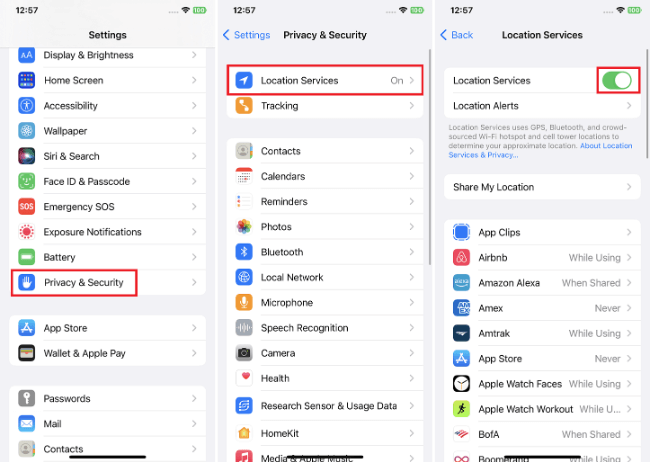
Step 3: You can also hide your current location for separate apps, such as Twitter, Facebook, TikTok. find the corresponding app, and in the Allow Location Access section, select Never.
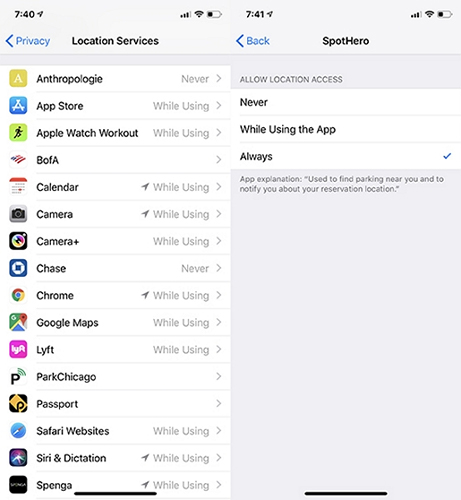
This action turns off location information for all apps, but your personalized Location Services settings for apps will be temporarily restore if you use Find My iPhone to enable Lost Mode.
Method 3. Use "Share My Location" in Find My
Using "Share My Location" in the Find My app is one of the most discreet ways to hide your location on an iPhone without alerting the person you're sharing it with.
Step 1: Open Settings > Tap on your Apple ID > Find My > Share My Location, and toggle it off.
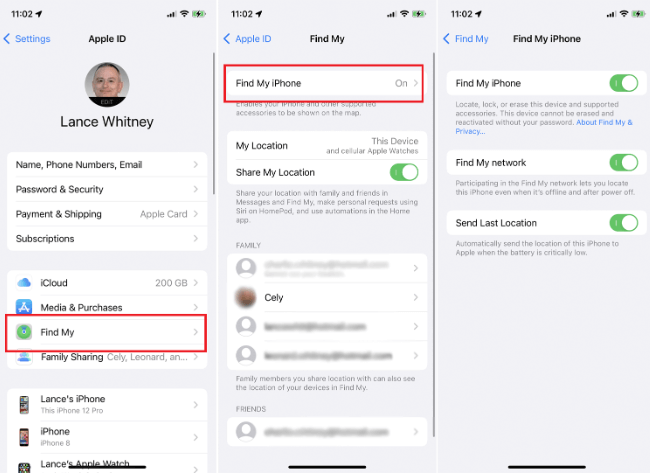
Step 2: Alternatively, in the Find My app, tap People, select the person you're sharing your location with, then tap Stop Sharing My Location.
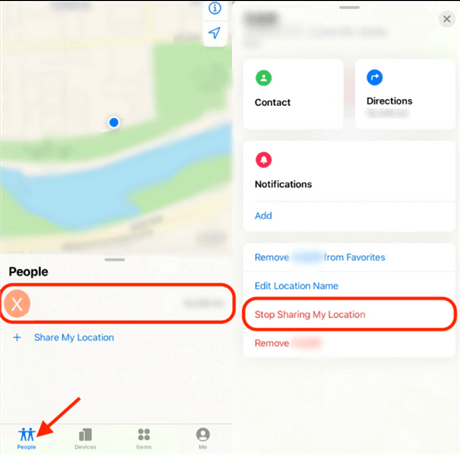
They will not receive a notification that you stopped sharing, but they may notice if they check.
Method 4. Utilize VPN to Hide Your Location
Using a VPN (Virtual Private Network) is an effective way to enhance your privacy and hide your location on an iPhone.
Step 1. Select a reputable VPN provider that offers a robust network of servers and strong privacy protections. Popular options include NordVPN, ExpressVPN, and CyberGhost.
Step 2. Go to the App Store on your iPhone. Search for your chosen VPN service and install the official app.
Step 3. Grant the app the necessary permissions to configure VPN settings on your device.
Step 4. Launch the VPN app and choose a server location from the list of available options. The server location you select will determine the IP address and virtual location your device appears to be using. Tap the Connect button to establish a VPN connection.
Step 5. Once connected, you can verify your new IP address and location by using websites like whatismyipaddress.com or apps that show your current IP address.
Step 6. With the VPN active, your internet traffic is routed through the chosen server, masking your real IP address and virtual location. You can now browse the web, use apps, and access content as if you're in the selected server location.
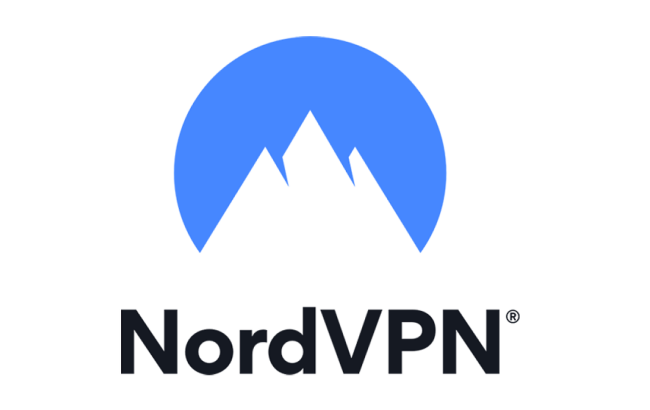
Method 5. Disable Location for System Services
Turning off location services for system services on your iPhone can help enhance your privacy by limiting the information shared about your location. By turning off location services for specific system functions, you can better manage your privacy and reduce the amount of location data your iPhone shares. Here's how to do it.
Step 1: Launch the Settings app on your iPhone. Scroll down and tap Privacy & Security. Tap Location Services at the top of the screen.
Step 2. Scroll to the bottom of the Location Services screen and tap System Services.
Step 3. You'll see a list of system services that use your location data. You can toggle off location access for each service individually based on your preferences.
Step 4. Some services may prompt you to confirm your choice or provide additional information like Apple ID password. Follow the on-screen prompts as needed.
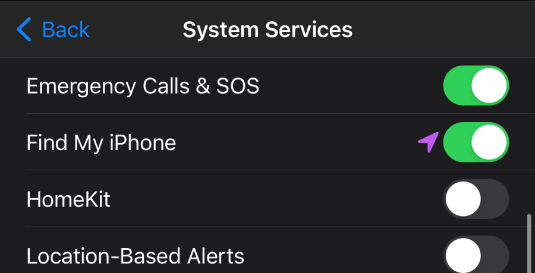
Method 6. Turn Off Significant Locations
Did you know your iPhone quietly keeps a record of places you visit most often? This feature, called Significant Locations, is part of your system settings and helps Apple improve services like Maps and Calendar—but you can turn it off if you prefer more privacy.
Here's how to disable it:
Step 1: Open the Settings app and tap on Privacy & Security.
Step 2. Select Location Services, then scroll down and tap on System Services.
Step 3. Find Significant Locations and tap on it. You can toggle it off to stop your iPhone from tracking frequently visited places.
Additionally, you can tap Clear History to remove any previously saved location data.
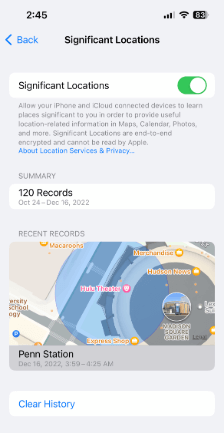
While it's a small change, disabling this setting adds another layer of privacy if you're trying to hide or limit location tracking on your iPhone.
Part 3: How to Hide Your Location on iPhone without Them Knowing in 1-click?
The above methods are effective but have their drawbacks, for example, if you stop sharing your location in Find My app, your family and friends will notice it. Then is there an easier and more convenient way to hide my location on iPhone without them knowing? Take advantage of TunesKit Location Changer, it allows you to change your iPhone's location without triggering alerts or notifications.
What's more, you don't need to jailbreak your iPhone. It can also create and customize GPS routes between multiple locations with adjustable speeds. This feature lets you simulate natural movement and activity. It also allows you to stop your employer from tracking your phone. Sounds good, right? It also has plenty of other fun and useful features waiting for you to explore!
TunesKit Location Changer
Change iPhone location without notifying, it's also available for other Apple and Android devices.
Only need 3 steps, you can realize one-click to hide iPhone location without notifying others.
Step 1 Connect Your iPhone to the Computer
Install and launch Location Changer on a PC or Mac. Plug your iPhone into your computer using a lighting-to-USB cable. You should set your iPhone in Developer Mode first. Read and agree to the disclaimer, and hit the Start button and select the first mode in the upper-right corner: Change Location.
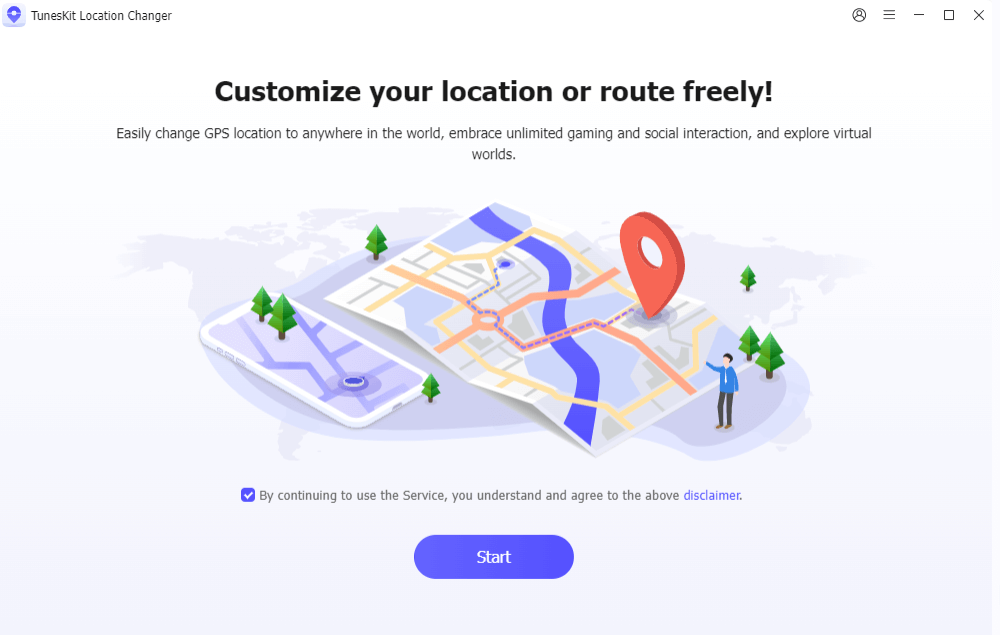
Step 2 Start to Modify Location
In the message box, you can manually input the location you want your iPhone to display, or use the search bar to find a specific location on the map. This can be anywhere in the world, allowing you to set your virtual location to any city, country, or region of your choice.
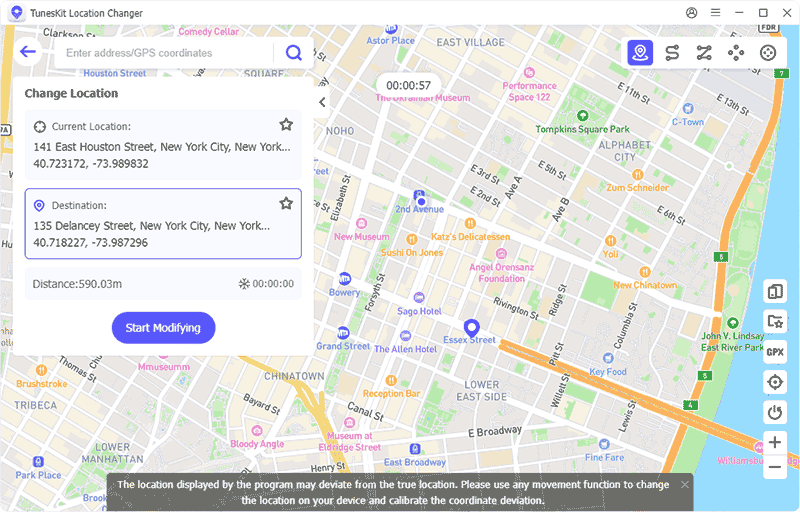
Step 3 Successfully modify location
Once you've selected the desired location, simply click the Start Modifying button to apply the change. Your iPhone’s location will now appear as the new location you've chosen, effectively hiding your real whereabouts.
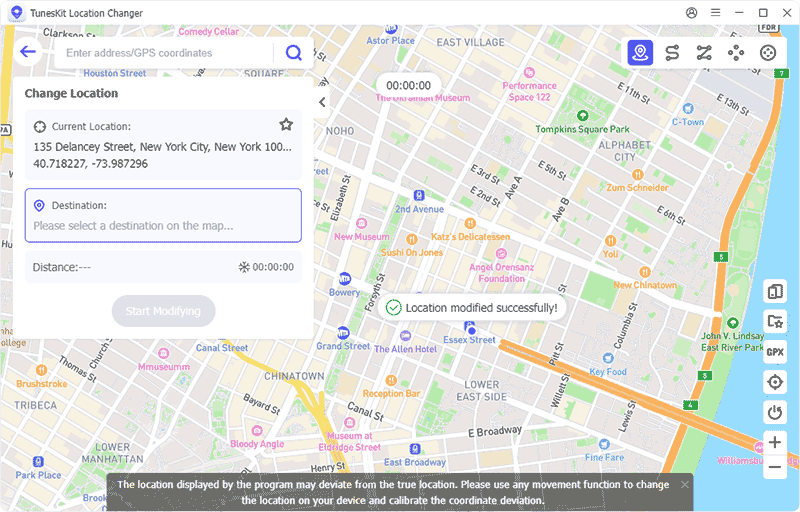
Part 4: FAQs about Hiding Location on iPhone
-
1. What's the difference between turning off 'Share My Location' and turning off 'Location Services'?
Turning off Share My Location hides your location from people in Find My, while turning off Location Services disables GPS for all apps and system features.
-
2. How can I view who can see my location right now?
Go to Settings > [Your Name] > Find My > Share My Location. There you’ll see a list of people you're currently sharing with.
-
3. Will hiding my location affect app recommendations or search results?
Yes, some apps like Maps, Safari, and Weather may show less relevant results when location access is limited or spoofed.
Part 5: Conclusion
After reading to the end, you should know how to hide your location on iPhone without them knowing. If you don't want to use complicated methods such as using a VPN to hide your location, don't hesitate to choose TunesKit Location Changer, which hides your iPhone's real location in one click. Download it now to give it a free trail.
