How to Change Your Home Address on iPhone?
Want to change your home address on your iPhone? Whether you’ve moved or need to correct a previous entry, changing your home address ensures more accurate navigation and location-based suggestions. In this guide, we’ll walk you through three easy methods to update your home address on iPhone using Apple Maps, Google Maps, and your Apple ID settings. Let’s get started!
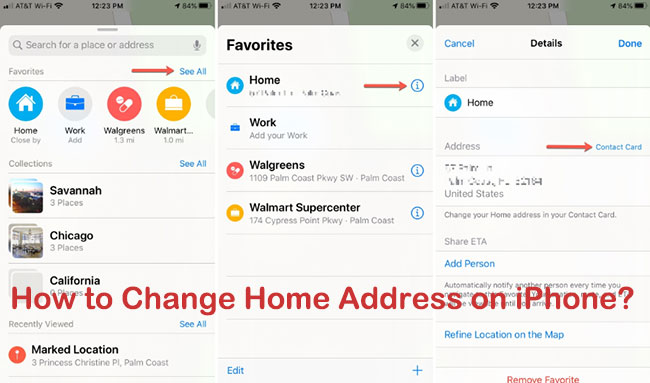
Way 1. Change your home address in Apple Maps
To update your home address in Apple Maps, it pulls from your Contact Card, so here's how to make the change:
Step 1: Open Apple Maps on your iPhone.
Step 2: Under "Favorites," tap Home.
Step 3: Select Open My Contact Card.

You can also access your Contact Card by opening the Phone app, tapping Contacts in the bottom menu, then selecting your name. Tap Edit in the top-right corner.
Step 4: Scroll to your home address, edit it to reflect your new address.
Step 5: Tap Done in the top-right corner.
If the change doesn't reflect right away, close and reopen the app.
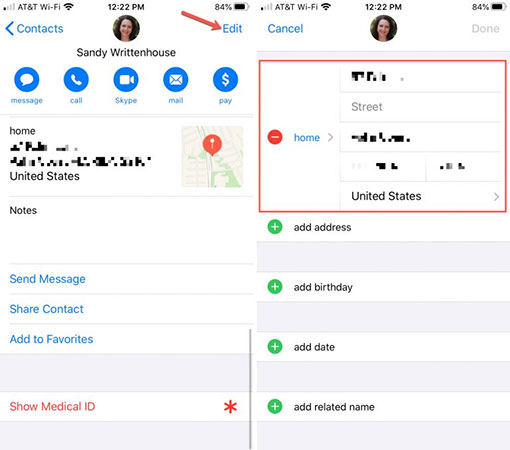
Way 2. Change your home address in Google Maps
Alternatively, you can change your home address in Google Maps on iPhone. Here's how to do it.
Step 1: Open Google Maps on your iPhone.
Step 2: Tap Saved in the bottom menu.
Step 3: Select Labeled.
Step 4: Tap the three horizontal dots next to Home.
Step 5: In the pop-up menu, choose Edit home.
Step 6: Tap the X in the text box to clear your current address.
Step 7: Enter your new home address. Once the pin shows up below, tap it to set it as your home address.
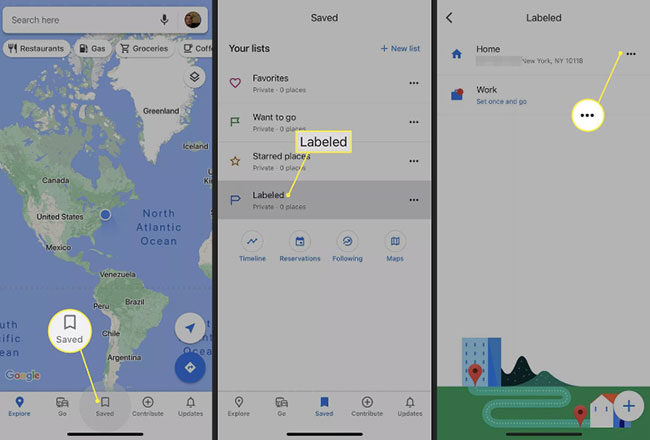
If you haven't set your home address before, you won't see the three dots. Instead, tap Set once under Home, and enter your address on the next screen.
Way 3. Change home address via Autofill feature
Sometimes modifying your home address in Apple Maps isn't enough, especially if you use Safari's Autofill feature. Safari can automatically fill in forms using your saved information, like your home address. To ensure that your updated address is reflected when autofilling forms, you'll need to make a few adjustments. Here's how to change your home address for Autofill on your iPhone:
Step 1: Start by following the steps mentioned earlier to update your home address on your Contact Card.
Step 2: After updating your contact information, open Settings on your iPhone, go to App > Safari, and tap on the Autofill option under the General section.
Step 3: Make sure the Use Contact Info option is enabled, allowing Safari to autofill your details.
Step 4: Tap on My Info to view your personal details, such as your name, email, and address. Find the Address field and manually enter your updated home address to ensure Safari uses the correct information for autofill.
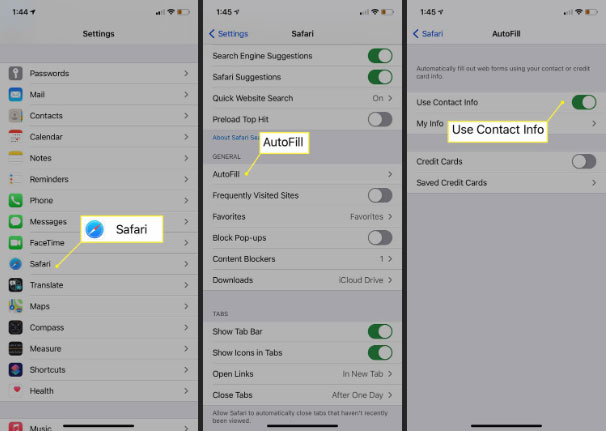
Way 4. Change home address by modifying Apple account settings
There is also a trick to update your home address on your iPhone, it is by changing your Apple account's country or region. Keep in mind, though, that you'll need to use up any Apple ID balance and manage active subscriptions first, as you could lose access to them after switching. Also, some apps and services may not be available in the new region. Here's how to change it:
Step 1: Open Settings on your iPhone. And tap on your Apple account on the top screen.
Step 2: Scroll down and tap on iTunes & App Store.
Step 3: Tap your Apple ID, then choose View Apple ID.
Step 4: Select Country/Region under the Accounts section.
Step 5: Choose your new country or region, review the changes, and accept the Terms & Conditions.
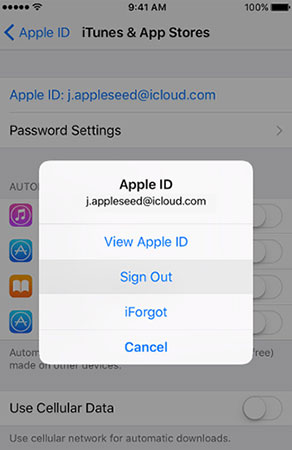
Way 5. Change your home address on iPhone via TunesKit Location Changer
If you're looking to change your home address on your iPhone without dealing with complicated settings or restrictions, TunesKit Location Changer is a great solution. This tool allows you to modify your iPhone's GPS location quickly and easily, perfect for customizing your address across apps like Maps, weather, and social media. In this guide, we'll walk you through the simple steps to change your home address using TunesKit Location Changer, giving you full control over your device's location with just a few clicks.
Key Features of TunesKit Location Changer
- Change Location on iOS/Android Devices
- Similate GPS movement with 4 effective modes
- Add you favorite destination for next use
- Easy to operate with a clear interface
- Available for Mac and Windows systems
Here's how to use TunesKit Location Changer to change iPhone location:
Step 1. Connect Your iPhone to Computer
Install and launch this software on your computer(Windows & Mac). Connect your iPhone to your computer using a USB cable. The default mode is Change Location. Read the disclaimer carefully and check the box, then click the Start button.
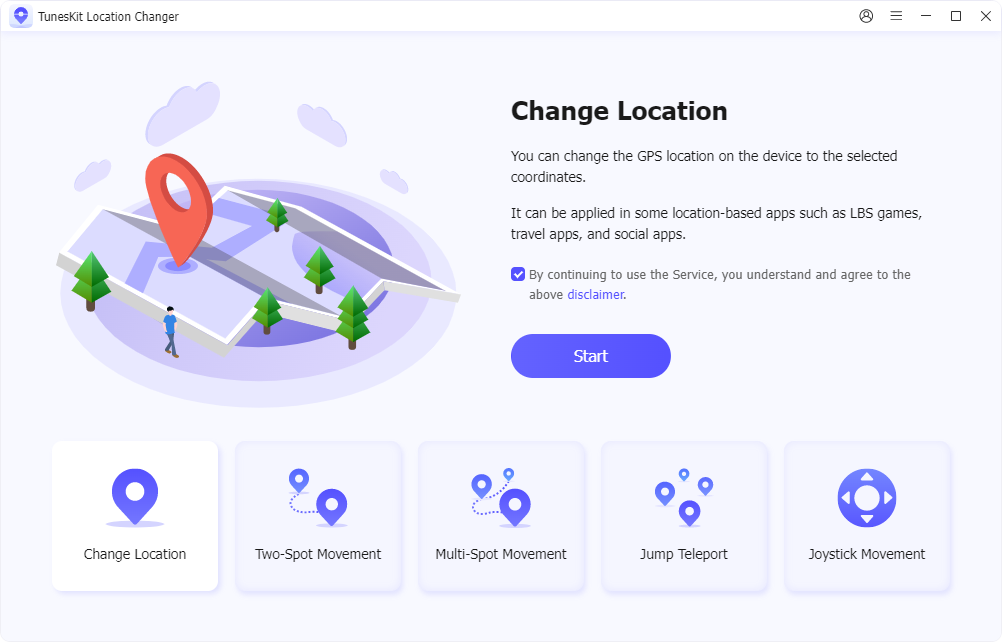
Step 2.Change iPhone Location in One-click
Then you can see the map interface, simply enter the desired address you want in the search bar, or click any spot on the map. Once selected and confirmed, hit the Start Modifying button to change iPhone location in one-click. Your iPhone's GPS will now reflect the updated home address. Then all location-based apps on your iPhone will now show your new location. This process allows for flexible and temporary changes to your home address without affecting your actual location permanently.
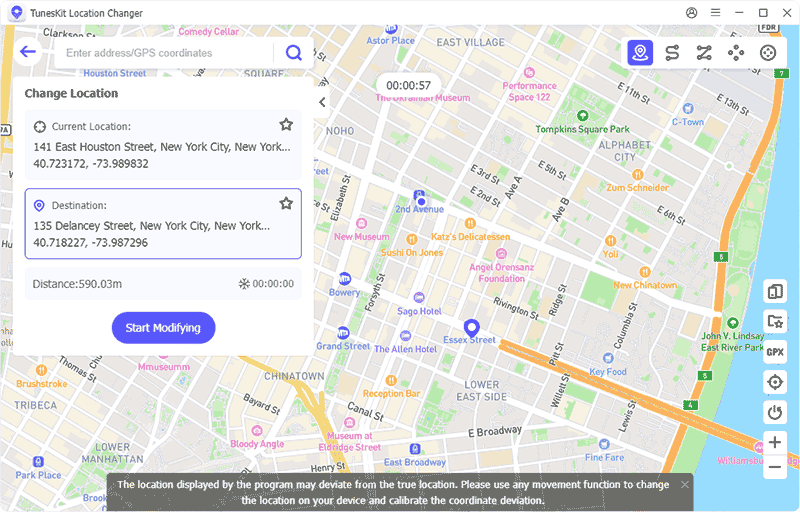
FAQs
Q1: Can I have multiple home addresses on my iPhone?
No, your iPhone typically stores only one primary home address linked to your Contact Card or Maps. However, you can add addresses for other locations like work, family, or frequently visited places in the Favorites section of Apple Maps.
Q2: Will updating my home address affect my Apple Pay or other services?
Yes, if you change your home address, it's a good idea to update it in other services like Apple Pay and iCloud. Navigate to Settings > Wallet & Apple Pay, and update your billing and shipping information to match your new address.
Q3: Can I change my home address on iPhone without changing my Apple ID country?
Yes, you can update your home address on your Contact Card and within apps like Maps and Safari Autofill without changing your Apple ID country. Changing the Apple ID country is only necessary if you are relocating to a different region permanently.
Q4: Do I need to log out of my Apple ID to change my address?
No, you don't need to log out of your Apple ID. You can change your home address in the Contact Card, Apple Maps, or other apps while remaining logged in to your Apple ID.
Final Word
In a nutshell, changing your home address on an iPhone can be done through various methods, whether it's adjusting your Contact Card, modifying your Apple ID settings, or changing location details in apps like Google Maps and Apple Maps. However, if you're looking for a flexible and straightforward way to temporarily change your location without any hassle, TunesKit Location Changer is an excellent choice. This tool allows you to modify your GPS location with ease, giving you control over how location-based apps on your iPhone function. With TunesKit, changing your home address is simple, fast, and doesn’t require jailbreaking, making it a convenient solution for any iPhone user.
