Splitting a long audiobook into several chapters makes it easy for audiobooks users to navigate the content. Instead of fast-forwarding and rewinding through the audiobook on your portable media player, you can jump ahead or backward to the chapter you want to hear. Creating chapters also makes it easier to label the point where you stop listening and find it next time. If you're looking for splitting audiobook into chapters, you've come to the right place – we've arranged some methods.
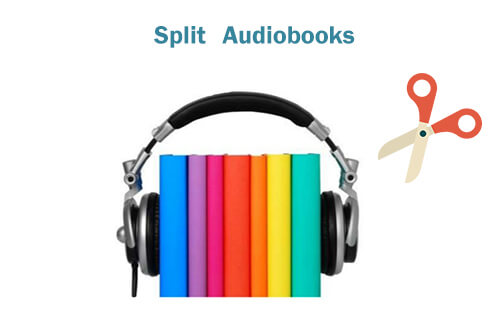
Method 1: Split Audible Audiobooks into Chapters by Audible Converter
ViWizard Audible Converter stands out as an all-in-one solution that combines functionality with user-friendly features on Windows and Mac computers. It effortlessly splits Audible audiobooks into chapters while offering DRM removal and versatile audio conversion features. ViWizard goes beyond the ordinary - it incorporates a built-in editor, offering customization options for crucial audio parameters and various modes for splitting audiobook. You can choose not to split the audio files, or split by minute(s), hour(s), or smaller segments averagely and of course, by chapters.
Equipped with a powerful DRM-removal capability, ViWizard allows seamless conversion of Audible audiobooks without the constraints of Digital Rights Management. What sets ViWizard is its support for six output formats: MP3, M4A, M4B, WAV, AAC, and FLAC. Try it out and tailor your audiobooks to match your preference or device requirements.
Key Features of ViWizard Audible Audiobook Converter
Free Trial Free Trial* Security verified. 5,481,347 people have downloaded it.
- Convert Audible audiobook to unprotected audio formats like MP3
- Split Audible book into several smaller segments by chapter or by time
- Support playing Audible audiobooks on any device or media player
- Handle the conversion of Audible audiobooks up to 100× faster speed
Step 1Launch ViWizard Audible Converter

- Simply launch the ViWizard Audible Converter.
- Click the "Add Files" button to load Audible AA or AAX audiobooks from your computer.
Step 2Set Output Format

- Click the "Format" panel at the bottom left of the conversion interface.
- Choose the desired output format (e.g., MP3, AAC) from the pop-up window.
Step 3Split Audiobook into Chapters
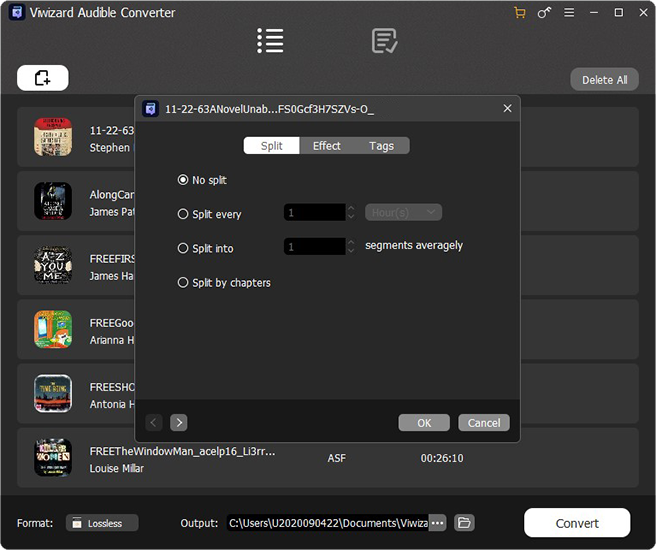
- Click the "Editor" icon listed in each column of the audiobook.
- Use the editor to split the audiobook into several small files via chapters or time frames.
- After setting the output format and splitting preferences, click the "Convert" button.
- ViWizard Audible Converter will start splitting the audiobook into several different chapters at an accelerated speed (100× faster).

Method 2: Split Audible Audiobooks into Chapters by Audio Converter
Another powerful tool in the arsenal for splitting Audible audiobooks into chapters is the ViWizard DRM Audio Converter. Specifically designed for DRM-protected audiobooks stored in your iTunes library, this tool extends its functionality to include Audible audiobooks, iTunes audiobooks, content from Apple Music and podcasts, and your audiobook files. Notably, ViWizard DRM Audio Converter doesn't limit itself to iTunes collection; it supports up to 100 audio formats for conversion.
Offering similar features to its counterpart, ViWizard Audible Converter, this tool ensures a consistent and comprehensive user experience, providing efficient splitting options for enhanced customization.
Key Features of ViWizard Audio Converter
Free Trial Free Trial* Security verified. 5, 481,347 people have downloaded it.
- Seamless compatibility with both iTunes and Audible audiobooks.
- Smooth transition for users with collections integrated into the iTunes platform.
- Extends capabilities to Audible, accommodating users storing AA/AAX files.
- Supports various output formats, including MP3, WAV, AAC, M4A, FLAC, etc.
Step 1Launch ViWizard DRM Audio Converter
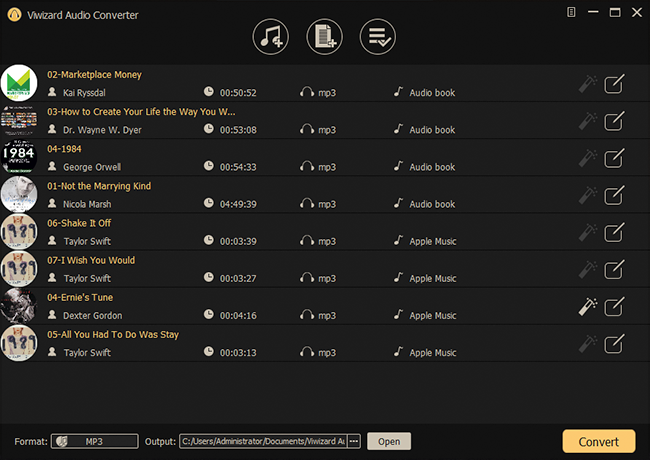
- Simply launch the ViWizard DRM Audio Converter.
- Click the second "Add" button at the top center to load Audible audiobook files into the interface.
Step 2Set Output Audio Format and Parameters
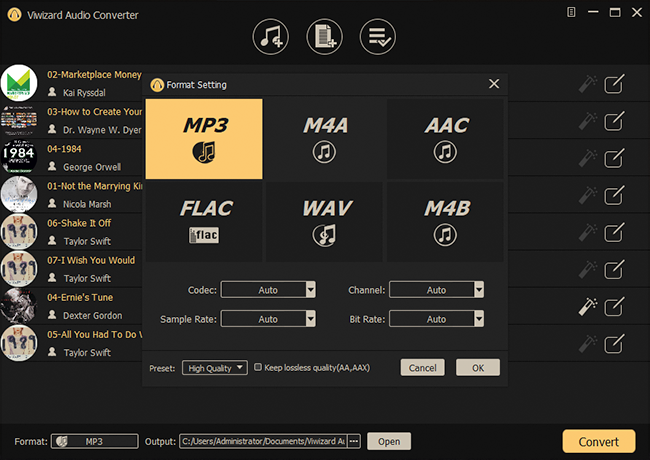
- Click the "Format" panel, opening a new pop-up window.
- Set the output audio format, such as AAC.
- Configure audio parameters like codec, channel, bit rate, and more at the end of each column for the track.
Step 3Start Splitting Audiobooks
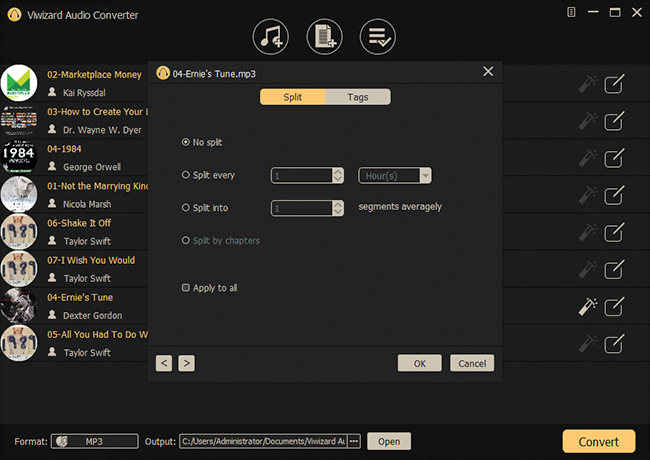
- Ensure all parameters and the output folder are set.
- Click on the Edit button to split the audiobook by chapters.
- Press the "Convert" button to initiate the process of splitting Audible audiobooks into chapters.
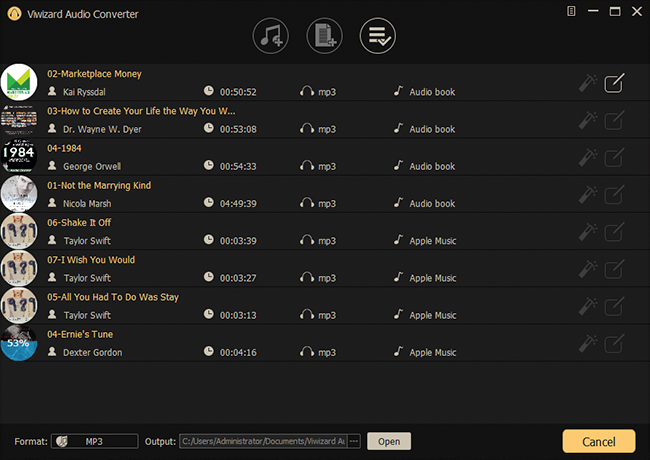
Method 3: Split Audible Audiobooks into Chapters by AAX Audio Converter
AAX Audio Converter is an open-source and free alternative for users who prioritize cost-free options. While not as feature-rich as ViWizard, AAX Audio Converter caters to those seeking a budget-friendly solution. This tool primarily supports AAX files and offers basic compatibility with older AA files. However, it does come with certain limitations, including a more restricted range of output formats - mainly MP3, M4A, or M4B (if applicable).
AAX Audio Converter provides various splitting modes, such as "Single file per AAX file," "Multiple files by chapter," "Multiple files by chapter, split into shorter tracks," or "Multiple files, split into shorter tracks, ignoring chapters." It's important to note that AAX Audio Converter requires the user's personal Audible activation code to process Audible audiobooks, a requirement not present in ViWizard. Consider the trade-offs, including limited file format options and the need for an activation code, before deciding on this alternative. For a more comprehensive experience, ViWizard remains a robust choice for splitting Audible audiobooks into chapters.
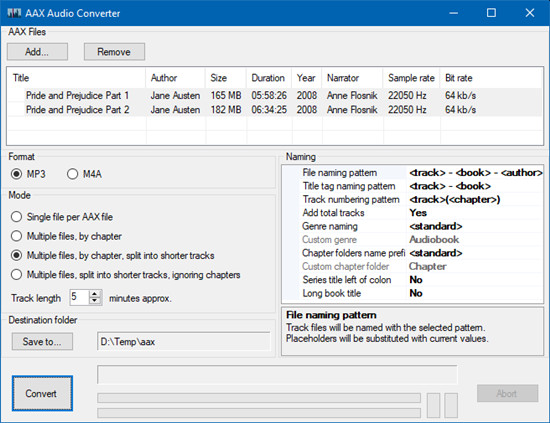
Step 1Install AAX Audio Converter
Obtain AAX Audio Converter and complete the installation process on your computer.
Step 2Import AAX Files
- Launch the AAX Audio Converter software.
- Click the "Add" button to import the AAX files that require conversion.
- If prompted, provide your personal Audible activation code for the audiobooks.
- Select the desired output format – MP3, M4A, or M4B (if applicable).
Step 3Set Splitting Mode and Convert Audible to Chapters
- To split the audiobook into chapters, choose the preferred mode for splitting. Options may include:
- "Single file per AAX file"
- "Multiple files by chapter"
- "Multiple files by chapter, split into shorter tracks"
- "Multiple files, split into shorter tracks, ignoring chapters"
- Click the "Convert" button to initiate the conversion process.
Method 4: Cut Audible Audiobooks into Chapters by Audacity
Audacity is a versatile and powerful audio editing tool that empowers users to take a hands-on approach in customizing their audiobook experience. While Audacity doesn't directly support the splitting of encrypted AA or AAX files, it offers a flexible solution for users willing to undertake a two-step process. First, Audible audiobooks can be converted to MP3 or other supported formats using online tools or dedicated software like ViWizard. Subsequently, Audacity comes into play, enabling users to import these converted files for further editing and customization, including cutting them into smaller pieces.
Meanwhile, users can apply a range of effects according to their preferences. Whether it's adding fades, adjusting pitch, or applying equalization, Audacity allows users to have complete control over the creative aspects of their audiobook.
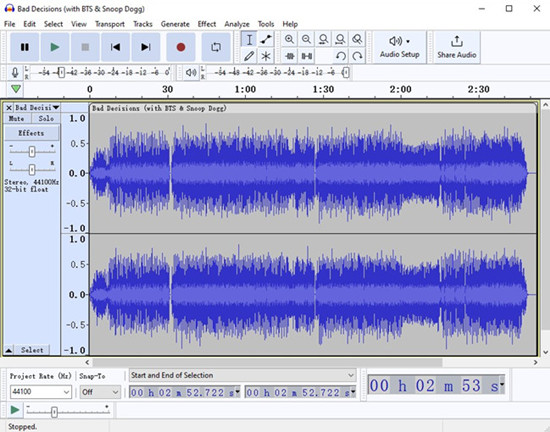
Step 1Import Audiobook into Audacity
- Start Audacity and navigate to "File" > "Import" > "Audio."
- Add the audiobook you want to split into chapters into the Audacity interface.
Step 3Add Chapter Labels and Define Chapter Boundaries
- Click the "Rewind" button to ensure you're at the beginning of the audiobook.
- Open the "Tracks" menu and select "Add and Label at Selection" to mark the starting point of the first chapter.
- Click on the waveform at the point where you want the first chapter to end and the second chapter to begin.
- Continue this process to define boundaries for each chapter you want to create.
Step 3Export Individual Chapters
- Once you've defined all chapter boundaries, click "File" and choose "Export Multiple."
- Choose the desired output format and specify the location to save the files in the "Export Location" box.
- Click the radio button next to "Split files based on" > "Labels."
- In the "Name files" section, select "Using Label/Track Name."
- Click the "Export" button to initiate the export process.
- Repeat this step until Audacity has cycled through all the chapters.
Method 5: Listen to Audible Audiobooks into Chapter by iTunes
For users deeply entrenched in the Apple ecosystem, iTunes presents a viable option for listening to Audible audiobooks in its chapters. While iTunes primarily functions as a media player and library organizer, it offers basic audio editing capabilities that can be leveraged for creating segmented audiobook files. This method is particularly useful for users who prefer to keep their audiobooks within the iTunes environment.
Step 1Import MP3 File or Folder to iTunes Library
- Open iTunes and select the "Music" tab.
- Click on "File" in the navigation and choose either "Add File to Library" or "Add Folder to Library."
- Select the converted MP3 file or folder from the pop-up window.
Step 2Set Chapter Points
- Begin playing the added MP3 file in iTunes and mark the time for each chapter's start and end.
- Right-click on the MP3 file, choose "Get Info," and go to the "Options" column.
- Enter the start and stop time for each chapter and click "OK" to save the settings.
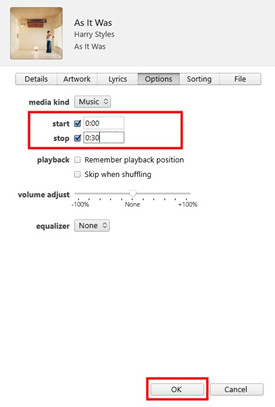
Step 3Adjust Import Settings
- Click the "Edit" button on the navigation bar and select "Preferences."
- In the "General Preferences" window, click "Import Settings."
- Set "Import Using" to "MP3 Encoder" and click "OK" to save the setting.
Step 4Create MP3 Versions for Each Chapter
- Click on "File" in the navigation bar and choose "Create MP3 Version" from the pop-up menu.
- After conversion, find the new MP3 file in the "Recently Added" section.
- Rename it as "Chapter One" and locate the first chapter in the Music section.
- Repeat the above steps for additional chapters as needed.
Method 6: Download Audible Audiobooks into Chapters the Next Time
Audible itself provides a convenient option to download audiobooks into chapters. On computers, Audible provides its Audible website that allows Audible subscribers to choose the download format when acquiring audiobooks. This means the content is automatically segmented into chapters during the download process.
-
For Windows/Mac:
- Visit the Audible desktop site and navigate to your Library page.
- Click the triangle icon to the left of the cover art to expand the selection.
- Choose the specific part you want to download and click "Download" to initiate the download process.
-
For Android/iOS:
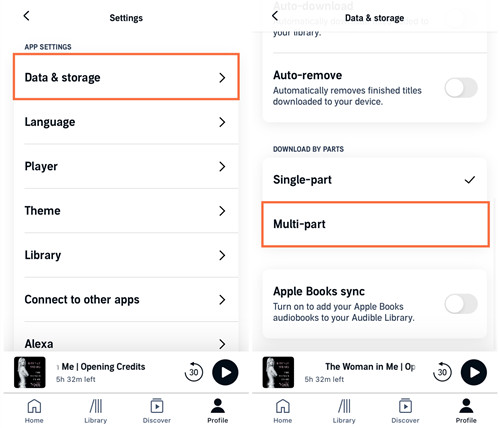
- Open the Audible app and tap the left navigation menu.
- Navigate to "Settings" and select "Data & Storage."
- Within the 'Download by Parts' section, tap the "Multi-Part" button to enable this feature.
- Now, when you download an audiobook, it will automatically be divided into chapters.
Conclusion
Just following the above methods, you can achieve Audible chapters and close them at any time. You can quickly and easily locate the point where you stopped listening last time. But if you want to share all audiobooks purchased from Audible, you are better to use ViWizard Audible Audiobook Converter or ViWizard Audio Converter. With their support, you can get DRM-free Audible audiobook files and your friends or family can get free Audible books through your sharing.
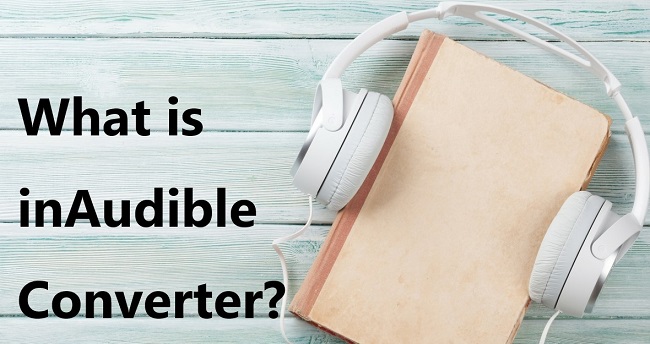
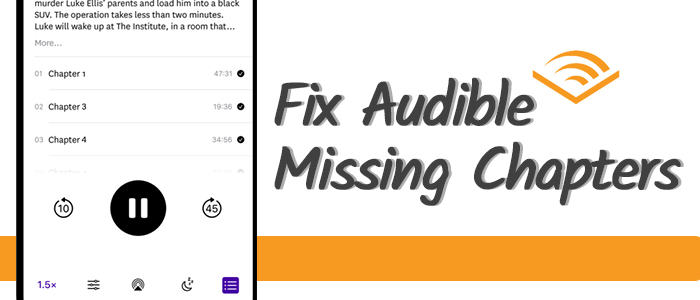

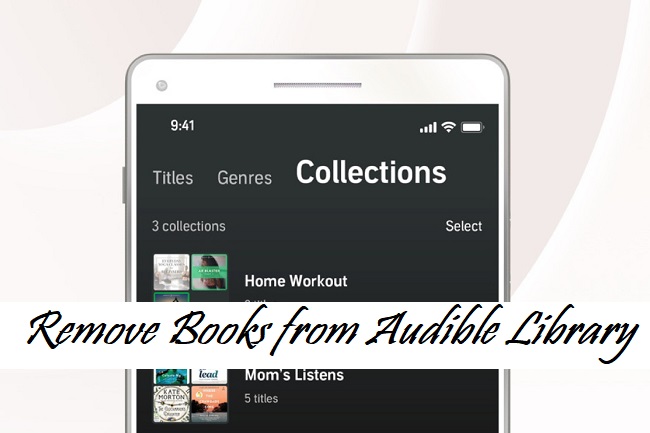

Leave a Comment (0)