- Utility
- Multimedia
- Freeware
- Support
- Download Center
- Shop
Now download and install the free trial version of TunesKit Audio Capture to begin recording any music, audio, voice on your computer losslessly.
Download and install TunesKit Audio Capture to your computer. If you have already purchased the full version, please enter your code to register.
Step 1: Launch TunesKit Audio Capture
First of all, launch TunesKit Audio Capture on your computer. You can see the main interface as below:

Step 2: Enter the License Code to Unlock the Full Version
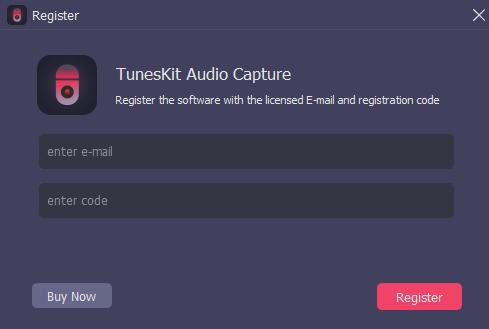
The registration code will be sent to you after you finished the order. Go to the drop-down menu in the top right corner, click on Register, enter your email and code, and click on Register to confirm.
The preferences settings and audio parameters customization are available before you start a music recording in case you want to make a preset.
Step 1: Preset Preference

Hit the drop-down menu in the top right corner and choose Preference. Here you can make basic settings, including the destination folder.
Step 2: Customize Audio Parameters

Tap the Format button at the bottom right. Here you can change the output format, channel, sample rate, and bit rate as you like.
To record music from local media player, the first thing you should do is to add the target player into TunesKit Audio Capture as the audio source.
Step 1: Add Target Media Player into TunesKit Audio Capture

As you can see, there are already several media programs on the main screen. But if you cannot find the target program, simply click on the + icon or drag and drop the software into TunesKit Audio Capture.
Step 2: Start Recording Music from Local Media Player
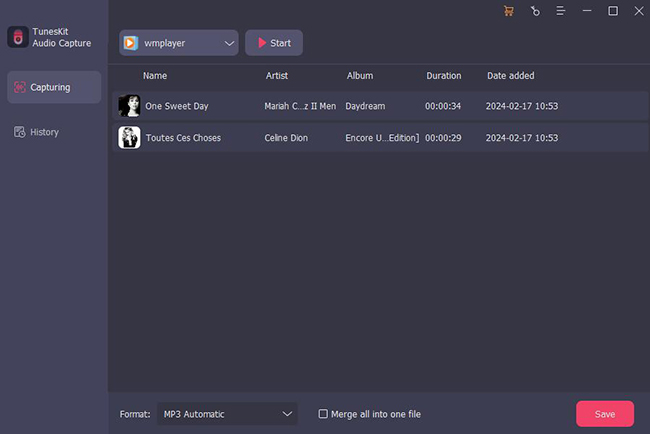
Open the media player you just added and play the music. TunesKit Audio Capture will automatically record the music immediately. When you finished, click on the Stop button.
Whether it's an online streaming music service or desktop streaming software, TunesKit Audio Capture can do lossless recording.
The steps for recording streaming music are the same as those for recording from a local media player, please refer to the following.
Step 1: Add Target Streaming Music Source into TunesKit Audio Capture

If you already download the streaming music software to your computer, like Spotify, Deezer, etc., simply hit the + button to add the target software into TunesKit Audio Capture.
As for recording music from online streaming service, such as YouTube, you can choose the browser as the target recording source, click Start to launch the browser, and navigate to the music website.
Step 2: Start Recording the Music from Streaming Music Service
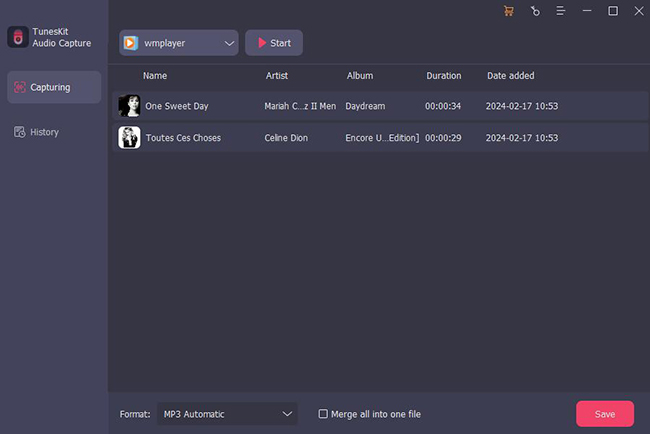
Open the desired music service from TunesKit Audio Capture and play the music. While the music is playing, TunesKit Audio Capture will automatically record it. Once you have finished, click the Stop button.
Now you are able to merge, cut, split the recorded music, and edit the ID3 tags as well.
Merge Recorded Music

After you tap the Stop button, you can choose the Merge all into one file texts at the center of the recording page, which allows you to combine several recorded music into one track. Just click on it and confirm it, and the tracks will be merged into one file successfully.
Trim and Cut Recorded Music
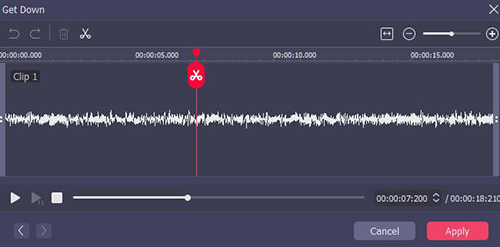
To trim the recorded music, move your mouse to the target track and click on the Edit icon to open the editor. If you want to cut unwanted parts from the recorded music, first find the beginning and end of the unwanted part and then click the scissors-like icon; choose the part on the timeline and then click the Remove icon to delete it; when you get your satisfied audio, click the Apply button to perform the cut.
When all is done, it's time to save the recorded audio tracks into the local folder.
Step 1: Save Recorded Music
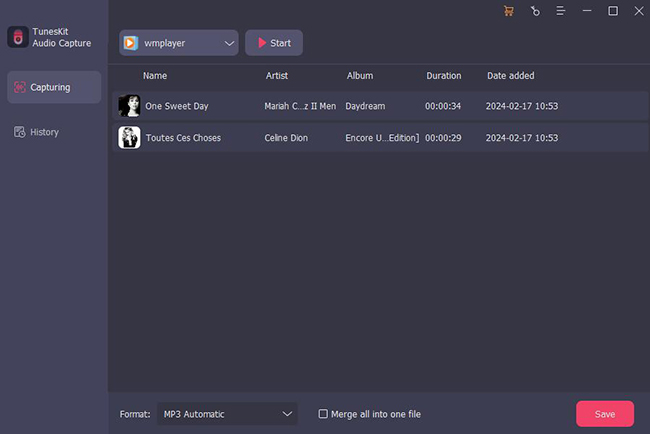
When you have finished the editing, it will turn back to the Capture List, and you need to tap the Save button at the bottom right. The final music tracks will be shown in the History list, which can be accessed from the History button on the left of the home screen.
Step 2: Locate Destination Folder
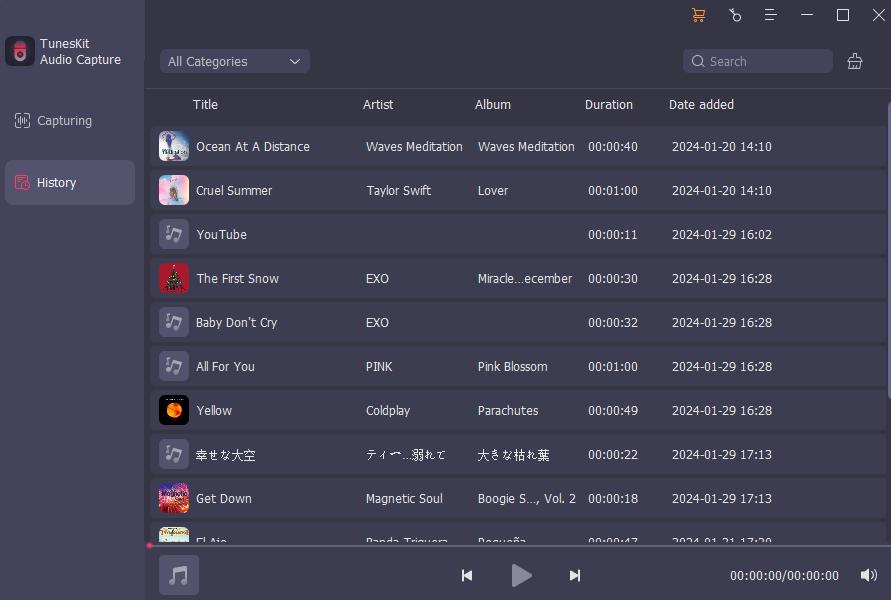
In the History list, move your mouse to the rear of the music track and tap the Open icon. The recorded music files will then be displayed in the folder you set up earlier.