How to Pair Apple TV Remote and Unpair It: Look Here
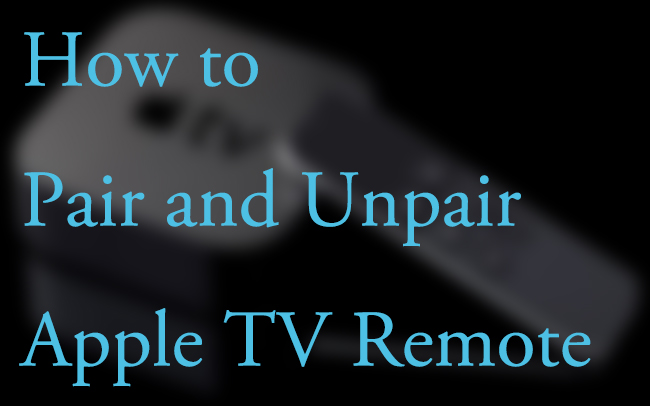
Apple TV, just like iPhone and iPad, is also an intelligent and versatile digital media player. At the same time, Apple remote is a reward for users to apple remote control. However, either Apple TV or Apple remote may run into issues at unexpected times. In case your Apple TV remote stops working, you may need to unpair and pair Apple TV remote to get out of the trouble. Normally, your remote will connect to Apple TV automatically, but if that isn't the case you need to pair your remote manually. Although there are different types of Apple remote, they pair with Apple TV in a similar way. In this tutorial, we will give you the most detailed steps to pair Apple TV remote and unpair it, and how to solve it when you are facing Apple TV remote stuck issues.
How to Pair Apple TV Remote?
In the first part, we would like to introduce detailed steps on how to pair remote with Apple TV with two options. If you have not paired your Apple TV remote, you can refer to this section.
Option 1: from Apple TV menu
• Firstly, if you intend to choose this method, make sure that the remote is close to Apple TV;
• Go to the Settings app and then choose General;
• On the main menu, select Remotes and then Pair Apple TV Remote;
• If pairing, you can see a message right above the remote icon on your Apple TV. Now, the Apple TV will accept commands from the paired remote.
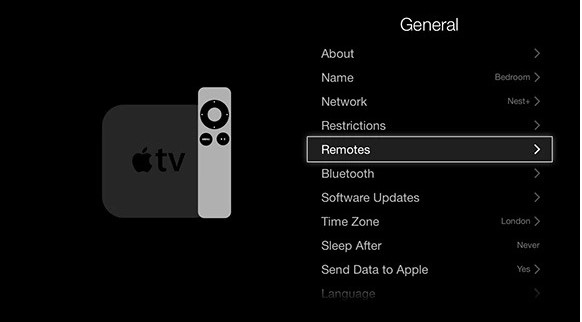
Option 2: use Remote
For white and aluminum remote (Apple TV 1st, 2nd, and 3rd Generation): Press and hold the Menu and Right buttons for six seconds. If paired, a message should appear on the screen indicating the remote is connected.

For black/Siri remote: Press and hold Menu and Volume Up/+ buttons for about 3 seconds. Put the remote over the Apple TV for completing pairing.

How to Unpair Apple TV Remote?
In some cases, if Apple TV remote is not working, you may need to unpair the remote and then repair it. In this situation, you can refer to the following information.
Option 1: from Apple TV menu
• Go to the Settings app and then choose General;
• On the main menu, select Remotes. Choose the one that you wish to unpair and then click Unpair Apple TV Remote;
• If unpairing, you can find the broken chainlink icon over the remote icon on your Apple TV.
Option 2: use Remote
For white and aluminum remote (Apple TV 1st, 2nd, and 3rd Generation): Press and hold the Menu and Left buttons for six seconds.
For black/Siri remote: It is a pity that this remote cannot be unpaired. However, you can run through the steps of pairing to reset it.
What to Do When Facing Apple TV Remote Stuck Issues?
If using the above-mentioned methods, you still fail to pair or unpair Apple TV remote, and this means that you may face Apple TV remote stuck issues. In this case, users can use a special tool, namely iOS System Recovery Software. Just as the name implies, it is designed to fix all iOS-related issues. problems. To this end, you may need a powerful tool to help you.
Here, we want to recommend our product: TunesKit iOS System Recovery. Some of its competitors may only fix iPhone or iPad, but it can also fix Apple TV. That is to say, it can serve all Apple users. It is a desktop tool which supports Windows or Mac. In total, more than 30 types of iOS issues can be fixed by TunesKit effectively and efficiently. With easy steps, it can fix your Apple TV if you can’t pair Apple TV remote or unpair it. Of course, its powerful functions lie in that it can also fix Apple TV stuck in recovery mode, Apple logo, black screen, etc. Apart from this feature, it can also let users downgrade iOS or enter/exit recovery mode freely.
Characteristics of TunesKit iOS System Recovery:
- Fix Apple TV won't pair or unpair remote with a few clicks
- Repair 30+ tvOS/iOS issues at home
- 100% safe and a high success rate
- Easy to use with friendly interface
A step-by-step guide:
In this part, we will introduce the detailed steps on how to use TunesKit to solve the pairing issue.
Step 1: Connect Apple TV to your computer and click Start
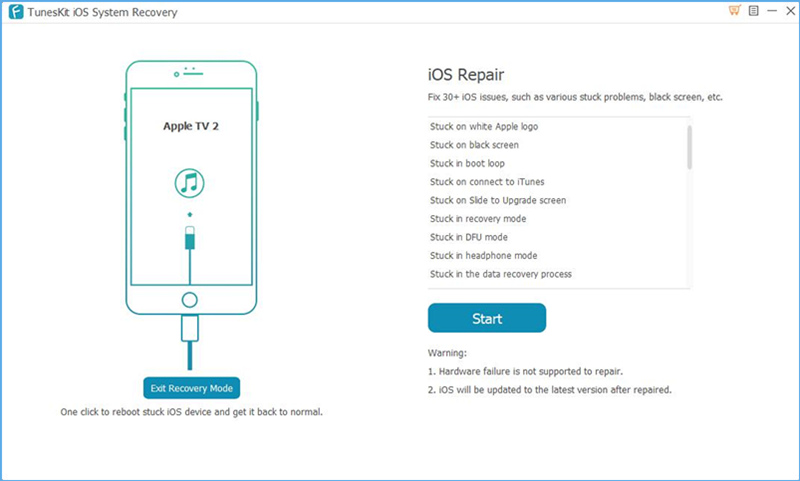
Firstly, open and launch TunesKit on your computer. Then, use a USB cable to connect Apple TV to the computer. Wait for seconds. TunesKit will detect your device. If done, hit Start.
Step 2: Select a repair mode

In the next interface, the software will tell you there are two accessible modes. At the same time, detailed information will be shown. According to the information, we recommend you to choose Standard Mode. But if you have backed up your Apple TV, the Advanced Mode is also feasible.
Step 3: Download the firmware package to repair
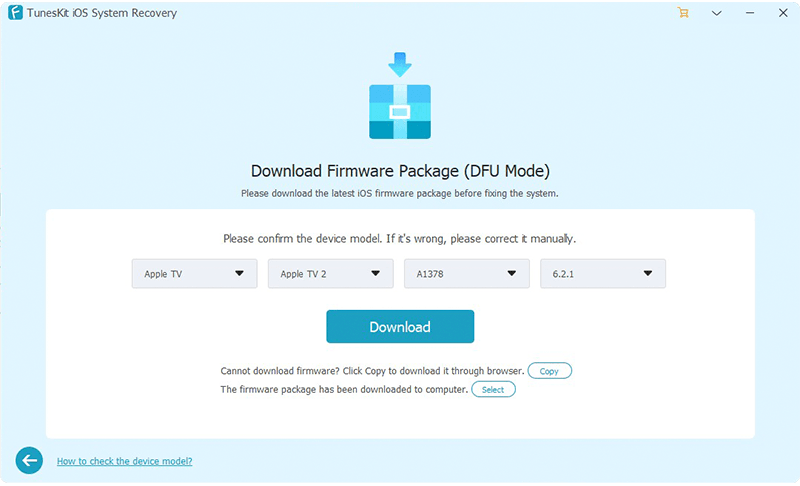
The final step is to download the firmware package. Before downloading, you can check the device information. If there is an error, you can correct it manually. Lastly, click Repair after downloading. Be patient, and the repairing process requires several minutes.
Bottom Line
This article will be the one-stop solution. If you just want to pair Apple TV remote or unpair it, just refer to the first two parts. But if you have any iOS-related issues, TunesKit will be a fix. In any case, it could be a good choice. Do not hesitate to give it a try.
