How to Restart Apple TV - The Best Guide You May Need 2022
New inventions have made life more progressive by offering many opportunities for you to entertain yourself more. For instance, you can use Apple TV to watch fantastic content on your screen. However, at the same time, you may face some issues with your Apple TV. Sometimes, Apple TV doesn't work according to your expectations as it might get frozen or stuck after turning it on. The best thing to get rid of this scenario will be to restart your device. This piece of writing will tell you how to restart Apple TV.

Part 1: How to reboot Apple TV via Settings
If you have a minor glitch with your Apple TV, the first thing you'll need to do is restart it. Restarting a device can help you get rid of many issues, and it's not only restricted to Apple TV. Instead, you can restart any device to prevent any major issue.
Here's the step-by-step guide to know how to restart Apple TV.
For Apple TV 4th generation
Step 1. First of all, you'll need to launch Apple TV settings.
Step 2. After finding the Apple TV set, you'll need to enter it into System. Next, all you need to do is Restart.
The process will take some moments before your Apple TV will be ready to start again. After restarting it, you'll need to check whether the issue you were facing has been solved.
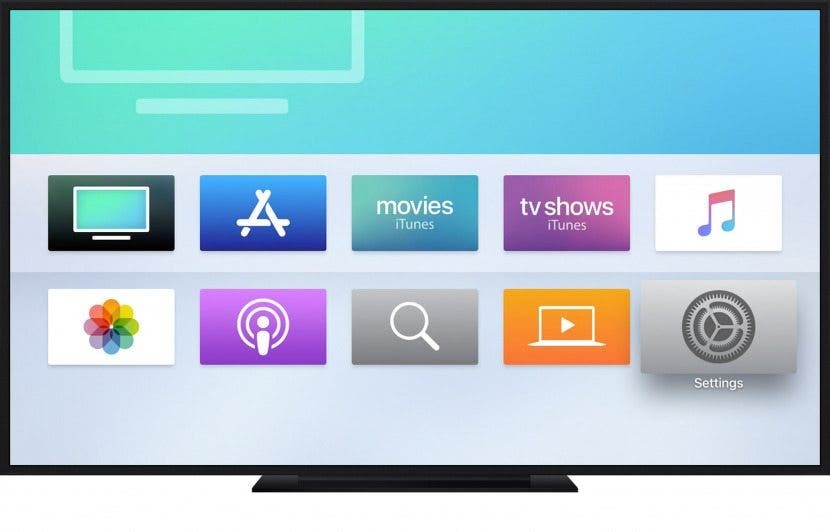
For Apple TV 3rd Generation or earlier
Step 1. After navigating to Apple Settings, you'll only need to tap the ''General'' option.
Step 2. Hit the Restart icon, which will start your Apple TV again.
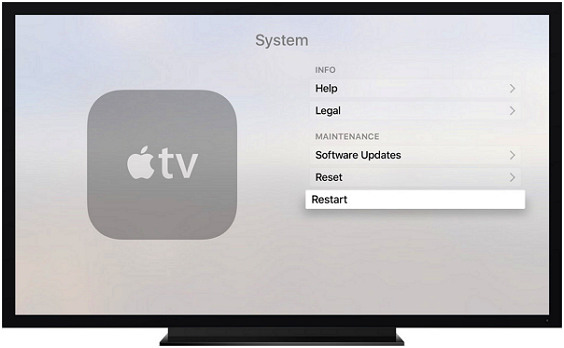
Part 2: How to force restart Apple TV
If restarting Apple TV doesn't work, you can try force restarting Apple TV. Doing so might help your Apple TV to function properly. Luckily, if you're using a 4th generation Apple TV, you can force restart the Apple TV app by using Siri Remote to see how this turns out to be. You can force restart the app using Apple TV's Remote buttons for the older generation.
Here's the guide to do it.
Using Siri Remote
Step 1. Press and hold the Home and MENU buttons of Siri remote.
Step 2. Release the button when you see the light on Apple TV.
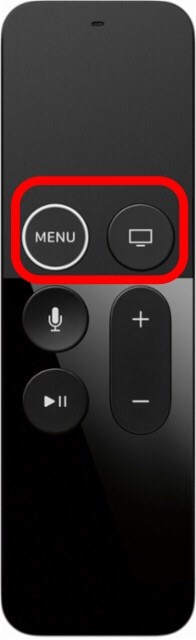
Using Apple TV Remote
Step 1. Press and hold the MENU and down button on your Apple TV remote.
Step 2. Leave the when your device flashes light.
After force restarting Apple TV, you'll need to check whether Apple runs properly or not.

Part 3: How to restart Apple TV Remote
Apple TV comes with a remote that helps you to perform every activity. However, when your remote stops working, this can put you in an unwanted situation. To get rid of this situation, you need to reset or restart your Apple TV Remote to make it function appropriately.
Here's the guide to restart the Apple TV Remote.
Step 1. Press and hold the volume down and TV/Control Center button
Step 2. You need to keep holding the buttons until a light turns off and on.
Step 3. After releasing the buttons, wait for a few seconds before you see a Connection Lost notification on the screen.
Step 4. You'll see the Connected Lost notification after restarting your remote.
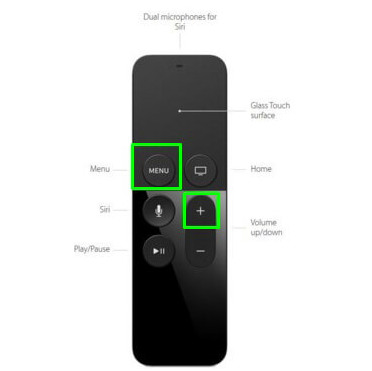
Despite restarting Apple TV, if things don't improve, you can follow the steps below.
Step 1. First of all, you'll need to point Apple TV Remote to your TV.
Step 2. Press and hold volume up and back for 5 seconds.
After performing this action, you'd be able to fix the Apple TV Remote issue.
Part 4: Use TunesKit iOS System Recovery to fix any Apple TV issues
If you're facing any Apple TV issue, you can opt for TunesKit iOS System Recovery. It is a majestic tool that helps you fix almost every Apple TV issue Apple TV sign in loop, Apple TV green screen, Apple TV keeps turning off, etc. with minimal effort. Its user-friendly interface remains the most commendable and breathtaking of all the things to like about TunesKit iOS System Recovery. Moreover, it also comes with Standard Repair method to retrieve data without losing any important data.
Key Features of TunesKit iOS System Repair
- It assists you in repairing your device within minutes.
- Can fix more than 150 iOS issues witout causing data loss.
- Offers Standard mode and Advanced mode
- Supports the latest iOS versions including 15
- Can fix iPhone/iPad/iPod touch/Apple TV at ease
How to repair your Apple TV using TunesKit iOS System Recovery?
Step 1 Launch TunesKit iOS System
Turn into your web browser and search for TunesKit iOS System Recovery's official website. After reaching there, you need to install the software and then launch it straight away.

Step 2 Select Standard Repair Mode
After entering into the software's interface, you'll need to hit Enter Recovery Mode to put the Apple TV in Recovery mode. Next, you'll need to select Standard Repair Mode.

Step 3 Download Firmware Package
It would help if you searched for a suitable firmware package for your restoration process at this stage. After finding the appropriate option, you'll need to hit Download to save the firmware package.

Step 4Repair Apple TV
After executing every necessary task, you must hit the Repair option to begin the repairing process. This process would take a few minutes before getting your job done.

Part 5: FAQs about restarting Apple TV
1. When should I restart Apple TV?
There can be many reasons that force you to reboot Apple TV. First, the Apple TV screen might be stuck in the logo, and it doesn't bother to go ahead; then, you might have to consider restarting Apple TV.
Second, if your Apple TV screen freezes every time you change the footage, restarting Apple TV might help your cause.
2. Why do we need to restart Apple TV?
If your Apple TV is doing fine, you don't need to do anything. However, if you think that Apple TV is facing some software glitches, you can consider restarting Apple TV. After restarting your device, it is most likely that you'll be able to get your issue sorted with minimal effort.
Conclusion
If you're looking to restart Apple TV for some reason, this article has covered it for you. By reading this guide, you'll be able to restart Apple TV via settings and remote. On the other hand, you can get rid of any Apple TV issue by acquiring TunesKit iOS System Recovery services. In addition, you can leave us a comment if there is still any question.
