Fixed: Apple TV Won't Connect to WiFi

It is no doubt that Apple TV is a user-friendly product that gains popularity among users. Through this intelligent device, users can enjoy videos, music or other digital content on a connected television. However, problems exist sometimes. Users may encounter unexpected issues. Among the varied issues, the network problem is frequent. Specifically, this means that your Apple TV won't connect to WiFi. Without a good network, Apple TV can be useless to some extent. Of course, if facing this issue, this does not mean that there is a dead end. Here, in this tutorial, we will describe several effective ways to help you get out of this internet issue.
Fix 1: Basic Checking
Check that everything is connected, on and in range
Now that this is an issue related to the network, the first thing you need to do is to check whether the WiFi is really working. You need to confirm that your Internet router is connected to your modem and that both are powered on.
Additionally, you should make sure that your Apple TV is kept in the range of your router. When it's too far away, your Apple TV won't get a signal. Lastly, avoid placing your Apple TV directly on or within a foot of your WiFi router.
Check if WiFi is connected
If you want to know if the WiFi connection is effective, you can go to Settings > Network (Apple TV 4K or Apple TV HD), or go to Settings > General > Network (3rd generation or earlier). Choose the name of a Wi-Fi network you want to check. If asked, enter your Wi-Fi password.
Check the router security settings
In some cases, improper security settings may interfere with the WiFi connection. Hence, you may try to do the following:
• Make sure you enter the correct password of the router;
• Make sure that the router is using MAC Address Filtering. When it is enabled, go to Setting > General > About to get your Apple TV's MAC address. By doing so, you can add the address to your router's list;
• Check if your router is set to WEP, you may want to try to change the wireless security to WPA or WPA2.
If the three basic ways can't solve your question, you may try the following ways.
Fix 2: Use an Ethernet Cable
Another option you can select is to try connecting your Apple TV directly to your router, or cable or DSL modem using an Ethernet cable. Make sure you are plugging into the right ports Then, join your network and check if your Apple TV can connect to WiFi again.
Fix 3: Restart Apple TV
It is a truism that restarting the device can fix most common issues. So do not miss this method. To restart your Apple TV, try the three options below.
Option 1: Unplug and plug Apple TV
Just pull out the power cable from your Apple TV power outlet. Then, wait for several seconds and plug the power cable again to power it on.
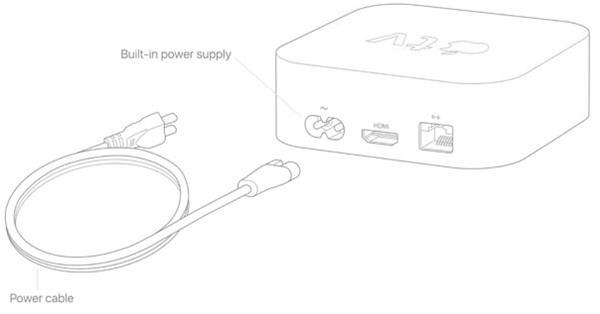
Option 2: Use the Remote
If you have a Siri Remote, press and hold the Menu and Home buttons. When the Apple TV status light blinks rapidly, you can release the buttons.
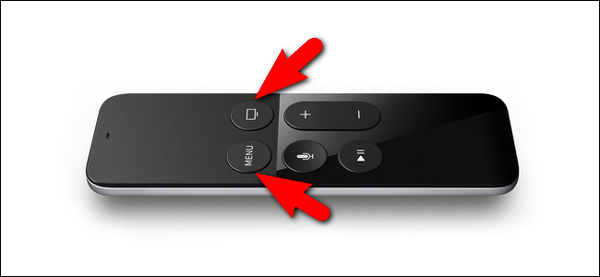
If you are using Apple Remote (3rd generation and earlier), press and hold the Menu and Down buttons.
Option 3: Use the Settings app
For Apple TV 4K or HD: go to Settings > System > Restart.
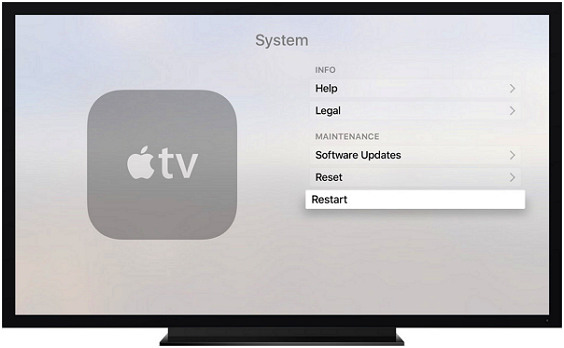
For 3rd generation and earlier: go to Settings > General > Restart
Fix 4: Fix Apple TV Won't Connect to Wifi Without Data Loss
In this part, we are going to recommend an effective tool to fix Apple TV won't connect to network. If all the following methods do not work, it is possible that your Apple TV is facing more serious problems. To this end, you may need a powerful tool to help you.
TunesKit iOS System Recovery will be the best choice for you. Keeping the users in the center, it is developed to fix your device at a fast speed and a higher success rate. Its service will not be limited to Apple TV. If your iPhone, iPad or iPod Touch is in trouble, TunesKit will successfully turn these devices back to normal. As for Apple TV won't connect to WiFi, if using TunesKit, you will not spend much time fixing Apple TV. Besides, when your Apple TV is stuck on Apple logo, recovery mode, home sharing, etc., you can turn to this tool.
Characteristics of TunesKit iOS System Recovery:
- Fix Apple TV won't connect to WiFi with a few clicks
- Repair 30+ tvOS/iOS issues at home
- 100% safe and a high success rate
- Easy to use with friendly interface
A step-by-step guide:
Now, you can follow the detailed step below to fix your Apple TV.
Step 1: Download and open TunesKit on your computer. Then, use a USB cord to connect Apple TV to the computer. Tuneskit will automatically detect your Apple TV and then click Start.
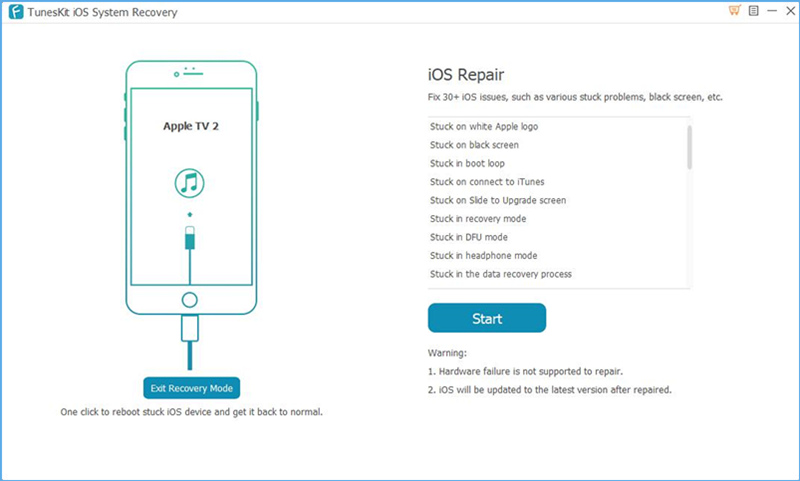
Step 2: Now, based on the instruction, you need to select a mode. Here, we recommend you choose Standard Mode firstly. In doing so, your data will not lose. Then, click Next.

Step 3: Lastly, you only need to download the firmware package. Before starting to download it, you can check the information of the device mode. If it is wrong, you can change it manually. Then, click Download. After completion, click Repair to fix your Apple TV.
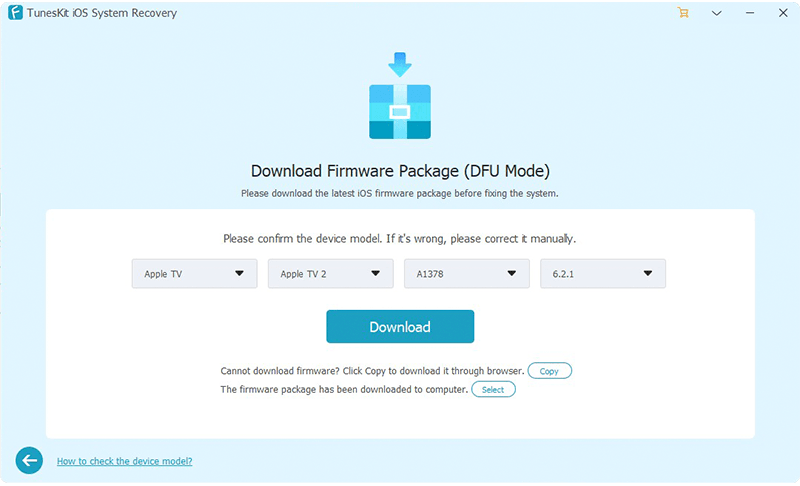
Note: If the Standard Modedoes not work, try to use Advanced Mode. Be careful that you may need to back up your data.
Fix 5: Update Apple TV System
Sometimes, outdated TVos may negatively affect the partial function of Apple TV. Therefore, if the system is not the latest, you can update the system.
To update it, just go to Settings > Software Update.
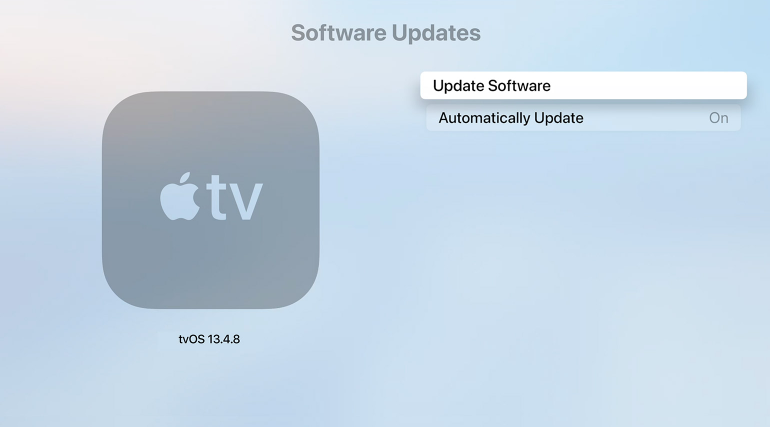
Fix 6: Update the Router's Firmware
You may also choose to update the firmware. Generally speaking, you can do the following:
• Log in to your router's administrator console;
• Find and choose the firmware upgrade section of the administrator console;
• Download and install the router firmware from a reliable source.
Fix 7: Contact Apple Support Center
The final solution for you is to contact Apple Support Center. If all the above-mentioned method is not useful, you should call Apple Center or go to Apple store to repair your device.
Final Words
Whenever your Apple TV can't connect to WiFi, feel free to refer to this tutorial. Among all these methods, we believe TunesKit will be a safe bet for you to fix all iOS system issues.
