Apple TV Stuck on Setting Date and Time? Useful Ways for You

"The Apple TV is stuck on setting date and time. How do I set date and time?"
This is a common issue on Apple Communities put by Apple users. Some people complain that their Apple TV is stuck on setting date and time, but they fail to find an effective fix. Here, after a close study, we would like to describe some remedies for users to have a try whenever their Apple TV keeps setting date and time.
When Apple TV gets stuck in this issue, users can not have access Apple TV' s s content. Users may wonder what is the root cause of this trouble. There are several reasons for this Apple TV issue., including internet connection error, router' s firewall blocking the correct port, and software or system glitches. Whatever the factor is, users can find a way out. In this article, we will provide different solutions suit actual cases.
Use the Third-party Software to Repair Apple TV (No Data Loss)
In the market, there is professional iOS system recovery repair software that is designed to fix Apple devices with software or system issues. Therefore, if your device getting unnormal are caused by system issues, users can try this tool to repair the device and return it to normal status.
TunesKit iOS System Recovery is a powerful desktop software compatible with Windows and Mac systems. It can fix Apple TV stuck on setting date and time at a fast speed and with a high success rate. However, other system issues are not ignored by TunesKit. It can solve 30+ iOS system problems, such as Apple TV stuck on home-sharing, Apple logo, or airplay mode. By using TunesKit, you can not only repair iPhone, iPad, iPod Touch and Apple TV, but downgrade your device and enter/exit recovery mode with one-click.
Characteristics of TunesKit iOS System Recovery:
- Fix Apple TV stuck on setting date and time without data loss
- Repair 30+ tvOS/iOS issues at home
- 100% safe and a high success rate
- Easy to use with friendly interface
Steps on how to use TunesKit to repair your Apple TV
The following part will turn to the guideline on how to fix Apple TV stuck on setting date and time with three steps.
Step 1: : Connect Apple TV to the computer
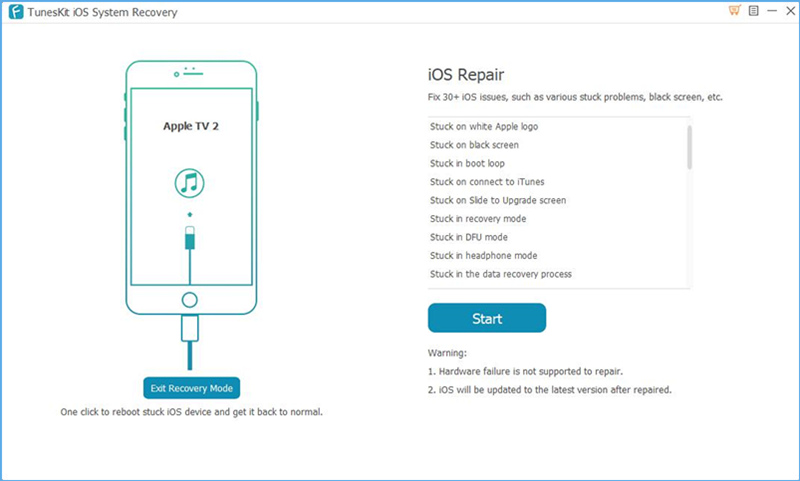
After downloading and launching TunesKit on your computer, the first step is to use a USB cord to let TunesKit detect your device. If successfully detected, the interface will show you the related message just like the picture above. Then, you can click Start.
Step 2: Choose Standard Mode

Next, TunesKit will tell you that two modes are offered for you to select. But Standard More is better and safer as it will not cause any data loss. Then click Next.
Step 3: Download the firmware
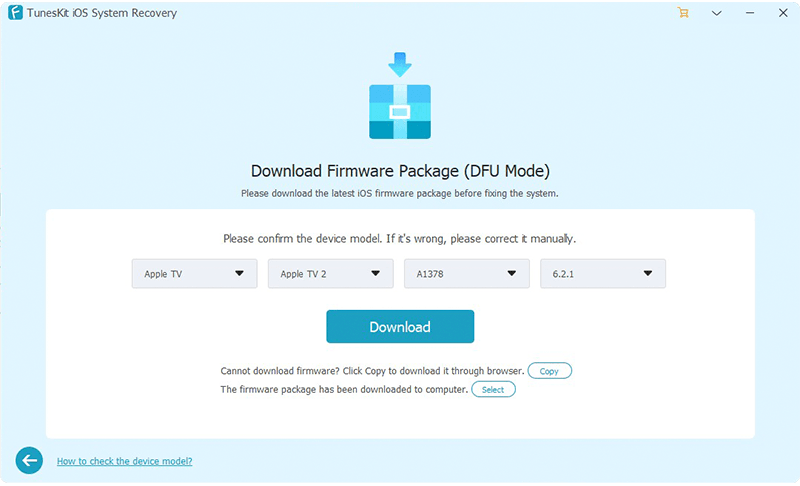
Lastly, an interface will appear for you to check the device model. If there is no problem, just click Download to have a firmware package. If done, click Repair to fix your Apple TV.
Note: If the Standard Mode fails to fix the issue, just try Advanced Mode. But you have to back up your Apple TV data before fixing it.
Restore Apple TV with iTunes
Resorting to iTunes is another solution to fix Apple TV issues caused by system glitches. Using iTunes to restore means that your Apple TV will be subject to factory settings by erasing all data, apps, and settings. To use this method, you have to have the latest version of iTunes on your computer and prepare the USB cord. If necessary, you need to back up all of your data.
• Disconnect the power and HDMI cables from Apple TV;
• Connect one end of a USB-C cable (for 2nd and 3rd generation Apple TVs, use a Micro-USB cable) to Apple TV and the other end to your computer;
• Plug the Apple TV’ s power cable back in (3rd and 4th generation only). If you have a 2nd generation Apple TV, leave it disconnected from the power source;
• Open iTunes on your computer and wait for a while to let iTunes recognize Apple TV. When the summary page appears, just select Restore Apple TV;
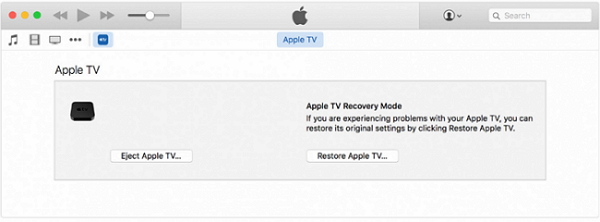
• Wait for the restore process to complete. After completion, you can disconnect the Apple TV from the computer and power it on. This Apple TV is now restored to factory settings.
Disconnect Apple TV and Router
Apart from the two solutions above, the remaining fixes are used to solve internet or router firewall issues. if you’re certain of these being your issues, then you can easily solve Apple TV stuck on date and time setting by following the fixes stated in the next parts.
To disconnect Apple TV and router, just follow the guidelines:
• Disconnect Apple TV from the power source and allow it to power off;
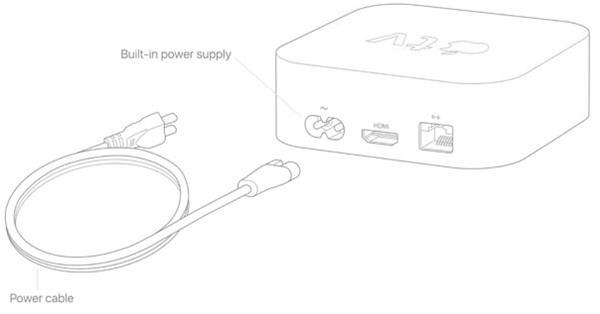
• Likewise, disconnect your router from the power source. Let it power off completely;
• Wait for 30 seconds or a minute and reconnect the router and the Apple TV.
Try Hotspot Network
Your router’ s firewall may block the port used by your Apple TV. In this case, the solution is to utilize a different network connection. And if your iPhone can turn on Hotspot a Hotspot network is preferable.
• Turn on Hotspot on the iPhone by tapping General > Personal Hotspot > Allow Others to Join and toggle it to on; (If you do not see Personal Hotspot in Settings, tap Cellular > Personal Hotspot.)
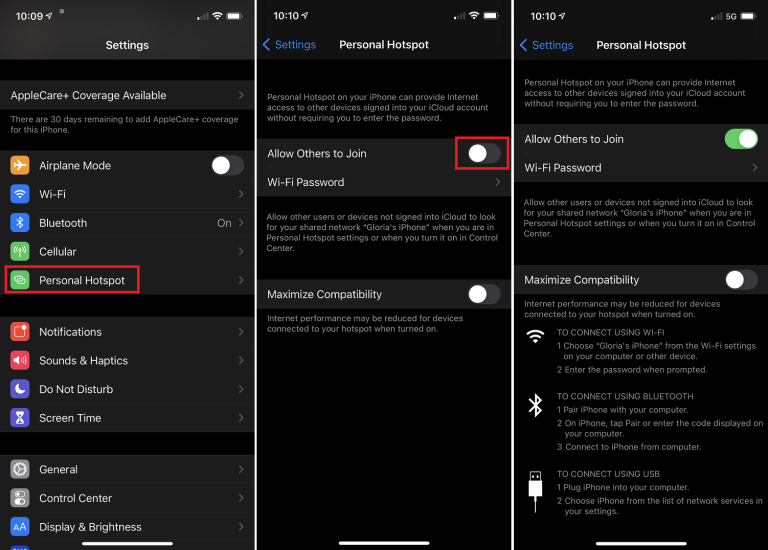
• On the Apple TV, press the Menu button until you can access the Settings screen;
• Tap Settings > General > Network > Wifi and connect to the hotspot network;
• Return to the main menu and you should now have access to all of your Apple TV’s content;
• Go back to Settings > General > Network > Wifi and connect to your home network.
Reset the Router
In terms of the firewall issue, there is another fix for you to have a try.
You may log into your router and lower your security settings. Next, you can reset the security settings back to the default settings after you bypass the date and time screen on your Apple TV.
Summary
Without being an expert, you can easily fix Apple TV stuck on setting date and time by using the five solutions described in this article. But for complex system issues, we would like to recommend using TunesKit as your first choice. With a high success rate, it will not depress you.
