Apple TV Stuck in DFU mode? Try 3 Ways
Now, in most users’ eyes, Apple TV has been an essential device and microconsole. It allows users to play digital media content on a connected TV. Taking its convenience and benefits into account, we all do not want to get an abnormal Apple TV. Fortunately, in this sense recovery mode and DFU mode, both used to fix some iOS glitches, are good ways. However, the device will be stuck in DFU mode sometimes. So does Apple TV. In this article, we are going to tell users how to fix Apple TV stuck in DFU mode. If you are facing the issue, refer to the following part.

1. The Best Way: Use iOS Repair Software (No Data Loss)
If you are facing Apple TV stuck in DFU mode, try to use an iOS repair tool. The reason why we want to recommend the tool is that it is an enemy of iOS-related issues. It will ensure the 100% repair rate. Here, TunesKit iOS System Recovery will be the best choice for you.
TunesKit, as a professional software developer, endeavors to provide the best service and solution for users. As one of its products, TunesKit iOS System Recovery can fix more than 50 iPhone, iPad, iPod Touch and Apple TV issues caused by system failure or glitches. Specifically, it aims to solve Apple TV stuck in recovery mode, Apple logo, airplay screen, etc. For Apple TV stuck in DFU mode, it never requires any complex step. Within several minutes, users can fix the issue at home. In addition, TunesKit can also help you to downgrade or enter/exit recovery mode freely.
Characteristics of TunesKit iOS System Recovery:
- Fix Apple TV stuck in DFU mode without data loss
- Repair different tvOS/iOS issues by yourself
- Provide Standard Mode and Advanced Mode
- Easy to use with friendly interface
A step-by-step guide
In the next part, we are going to present how to use TunesKit to put Apple TV out of DFU mode.
Step 1: Connect Apple TV to the computer
The first step is to open and launch TunesKit on your computer. Then, use a USB to connect Apple TV to the USB port on computer. Wait for TunesKit to confirm your device. After detecting, TunesKit will show your device model and then click start.
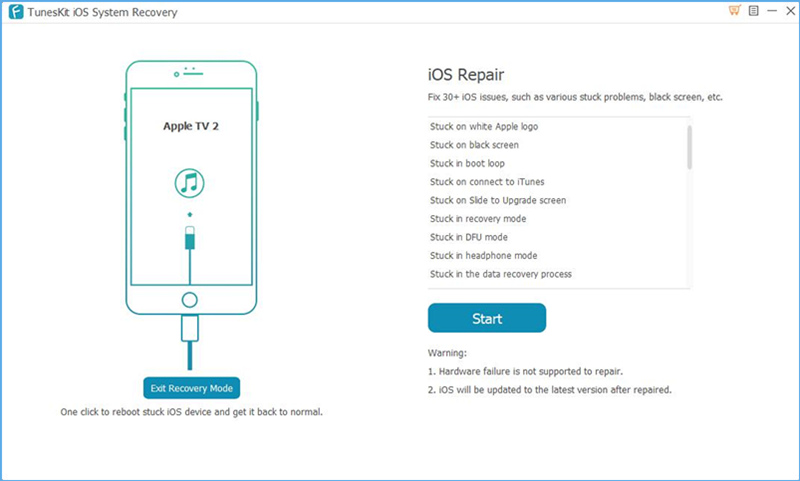
Step 2: Select a mode
In most cases, we'd like to recommend you to choose Standard Mode which will not lead to any data loss. Next, click Next to start next steps. If you have backed up your data, you can also choose Advanced Mode.

Step 3: Download the firmware package.
The final step you need to do is to download the firmware package. Be paitent, and downloading the firmware needs several minutes. After this, click Repair to fix your Apple TV.
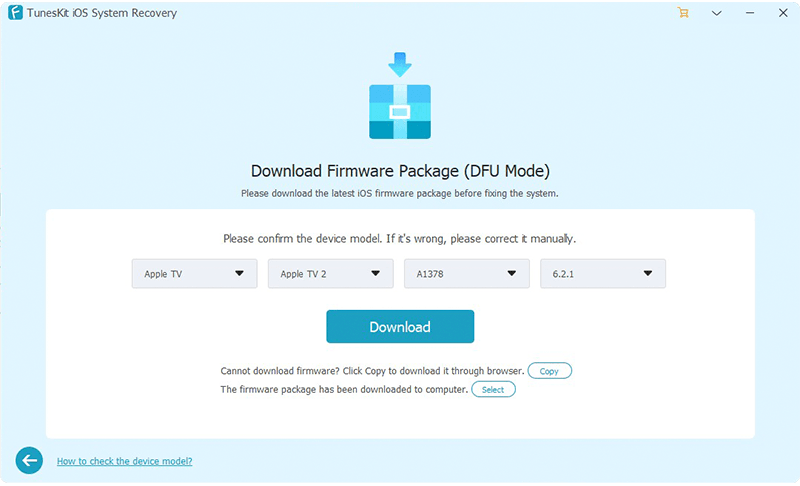
2. Some Traditional Ways to Apple TV Stuck in DFU Mode
Restart Your Apple TV
The simplest way is to power off the Apple TV and restart it again. Because you can’t open Settings on Apple TV which is stuck in DFU mode, you have to use the Remote. To restart your Apple TV, check the steps below.
If you are using Siri Remote or Apple TV Remote: First, press and hold the Home and Menu buttons. If you see the light on Apple TV flashes, release the buttons. Wait for the Apple TV to restart itself.
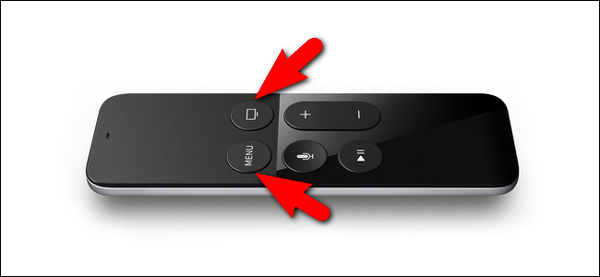
If you are using Apple Remote (aluminum): Press and hold the Menu and Down buttons before the light on Apple TV flashes. Then, release the buttons to let the device restart itself.
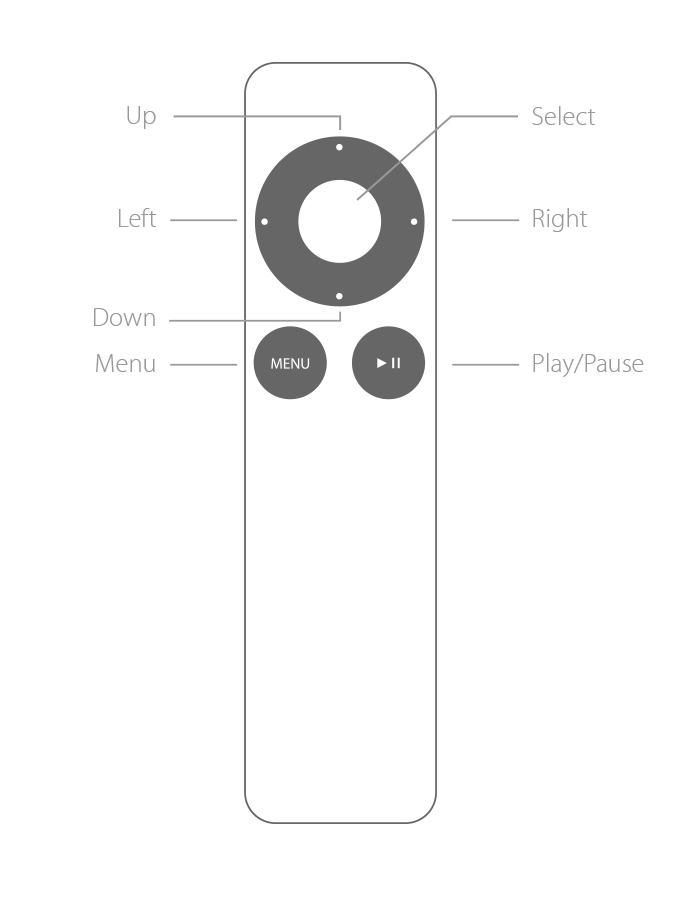
After your Apple TV perform a restart, check if the Apple TV is still stuck on DFU mode. If there is no change, try to use the following tool.
Use iTunes to Restore Apple TV (Data Loss)
The final solution is to use iTunes to restore your Apple TV. But you should be aware of the risk of iTunes. It will erase all of your data. If you are determined to resort to iTunes, make sure that you have backed up your Apple TV.
Step 1: Unplug the power cable and the HDMI cable from your Apple TV. Then, use a USB-C cable (for 2nd and 3rd generation Apple TVs, use a Micro-USB cable) to connect Apple TV to your computer;
Step 2: Plug the Apple TV’ s power cable again in 3rd and 4th generation only. If you have a 2nd generation Apple TV, leave it unplugged from the power source;
Step 3: Open the latest version of iTunes on your computer (or OS Mojave or earlier on a Mac). Wait for a while, iTunes will detect your device;
Step 4: Once detected, choose the device icon. Then, on the summary page, click Restore Apple TV. In the process of restoring your Apple TV, make sure do not disconnect your device, When the restore process is done, you can unplug these cables.
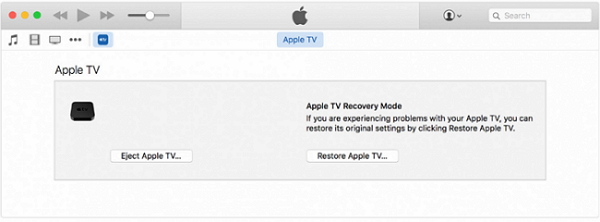
3.Summary
In this article, we have described three effective ways for users to put Apple TV out of DFU mode. With the help of these ways, users no longer need to be confused by Apple TV DFU issues. Nevertheless, in the case that some traditional ways do not work fine, TunesKit can fix the issue without data loss. All in all, TunesKit can be the best solution whenever you face issues of iPhone, iPad, iPod or Apple TV.
