Say Goodbye to Apple TV Green Screen

Issues in life are not rare. So does Apple TV. Some uses once reported to Apple Community that the Apple TV showed a green screen. And other users even said that they could hear the sound but could not see the images or pictures of a video. There may be varied factors associated with this issue, including disconnected HDMI cable, system bugs, or hardware damages. However, whatever the reason is, Apple TV green screen will be fixed with targeted solutions. Here, in this tutorial, we are going to focus on what users truly care about.
Fix 1: Check All Cables
Power and HDMI cables are critical for Apple TV. In some situations, the TV will display a green screen if it does not receive a signal from a connected device. Before trying any more complex solutions, it is more suitable to check all cables on Apple TV. First, check if all the cables are loose. If the status light is on, this means that your Apple TV cables are plugged in. If the light is off, you can unplug the HDMI and power cables. Wait for several seconds, and then plug these cables again. Open Apple TV and check if the Apple TV green screen is fixed.
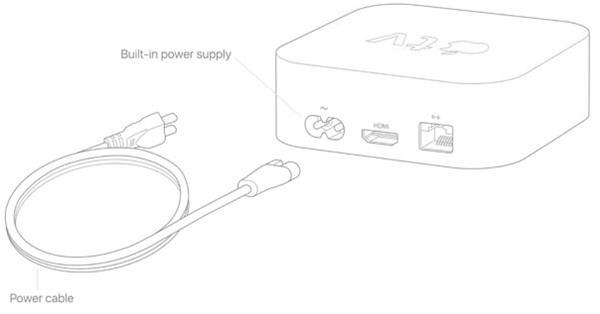
Fix 2: Change Video Resolution
Sometimes, the improper video resolution leads to a green screen. Therefore, you may change the video resolution.
Option 1: Change resolution from the Settings menu
Choose Settings from the main menu. Then, click Audio and Video. The next menu will display a list of available screen resolutions and formats. Choose a resolution option you think suitable. Confirm the operation and click OK to adjust video resolution.
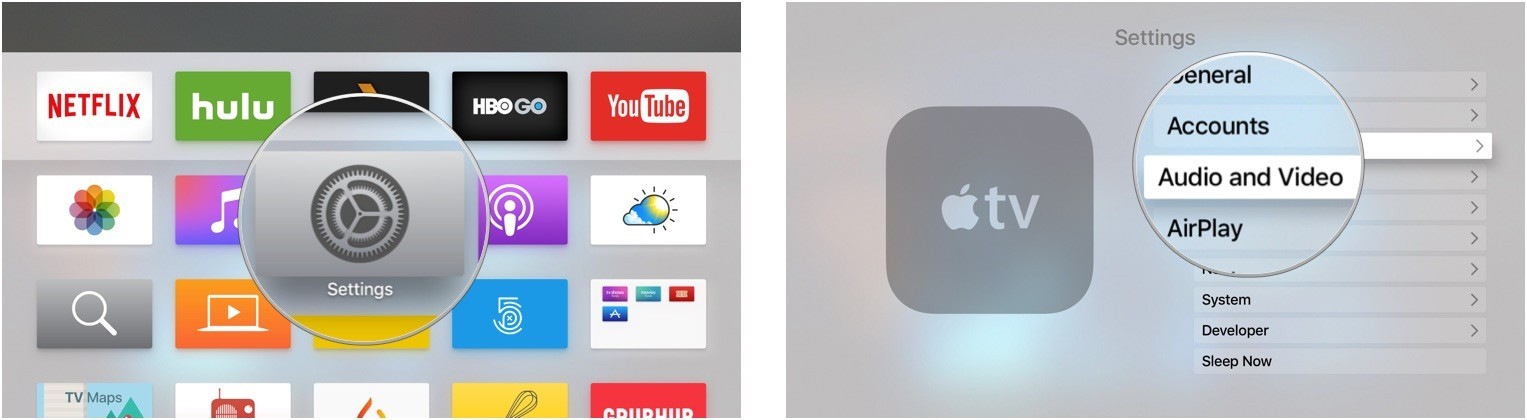
Option 2: Change resolution by using Apple TV remote
Press and hold the Menu and Volume Down/Up buttons for six seconds. The resolution will automatically change every 20 seconds. Press Select to skip to the next resolution instead of waiting for the Apple TV to adjust it automatically. Then, choose Play to save the adjusted resolution.
Fix 3: Restart Apple TV
Restarting your Apple TV is a common way to fix some minor glitches. So this way deserves a try.
Option 1: Use the Settings app
For Apple TV 4K or HD: go to Settings > System > Restart.
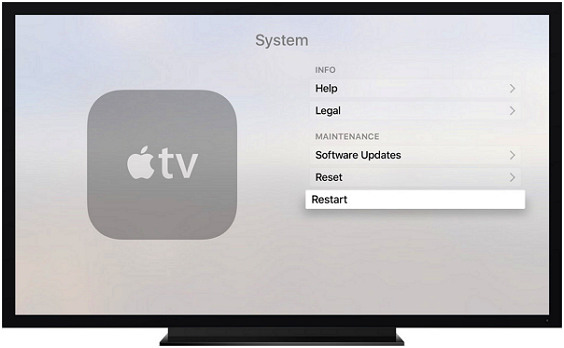
For 3rd generation and earlier: go to Settings > General > Restart
Option 2: Use Apple TV Remote
If you have a Siri Remote, press and hold the Menu and Home buttons. When the Apple TV status light blinks rapidly, you can release the buttons.
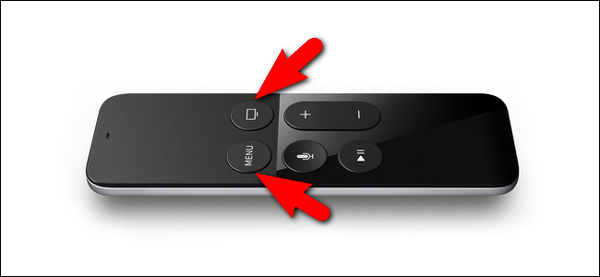
If you are using Apple Remote (3rd generation and earlier), press and hold the Menu and Down buttons.
Fix 4: Use the Best Repair Tool – TunesKit
In terms of system or software issues, we want to recommend an iOS repair tool. As the name implies, this tool is used to solve all iOS-related issues. It is reliable and safe. With 100% security, it can deliver a satisfying result.
Among various iOS system repair software, TunesKit iOS System Recovery is a desktop repair program. TunesKit can provide a one-stop solution by fixing more than 50 iOS issues. In the process of repairing, it can avoid data loss if using the Standard Mode. Of course, it is equipped with another mode that can fix more serious issues. With simple steps, you can fix Apple TV green screen effortlessly and easily. Apart from this issue, it can also fix Apple TV won't connect to WiFi, could not sign in, keeps tuning off and other similar issues. The other two functions of TunesKit include downgrading iOS and freely entering/exiting recovery mode.
Characteristics of TunesKit iOS System Recovery:
- Fix Apple TV green screen with a few clicks
- Repair 30+ tvOS/iOS issues at home
- 100% safe and a high success rate
- Easy to use with friendly interface
A step-by-step guide:
Next, we will show you how to use TunesKit to fix Apple TV green screen.
Step 1: If you have downloaded TunesKit on your computer, just open TunesKit and use a USB cable to connect your Apple TV to the computer. Wait for several seconds to let the software detect your device and then click Start on the right side.
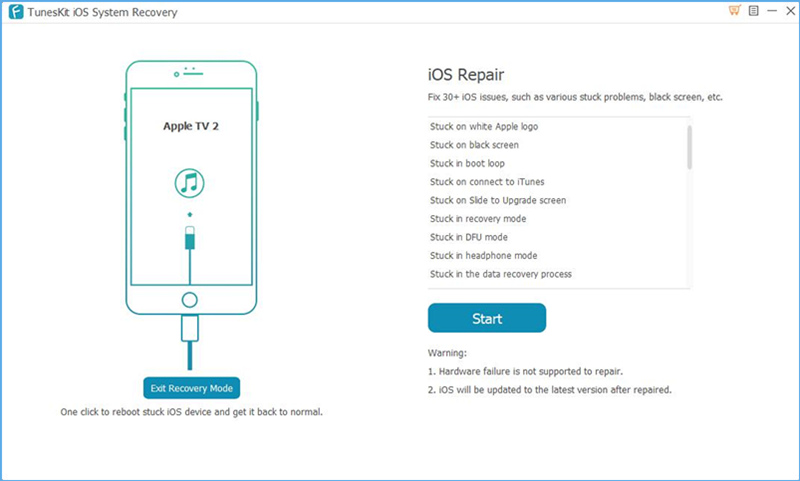
Step 2: Now, you need to select a mode from Standard Mode and Advanced Mode. Here, the Standard Mode is recommended, as this mode will not cause any data loss and can fix most system issues. If you decide a mode, click Next.

Step 3: The final step is to download the firmware package. Before downloading, you can check the device information. If there is an error, you can correct it manually. Then click Download. If the firmware package is downloaded, click Repair to fix your Apple TV green screen of death.
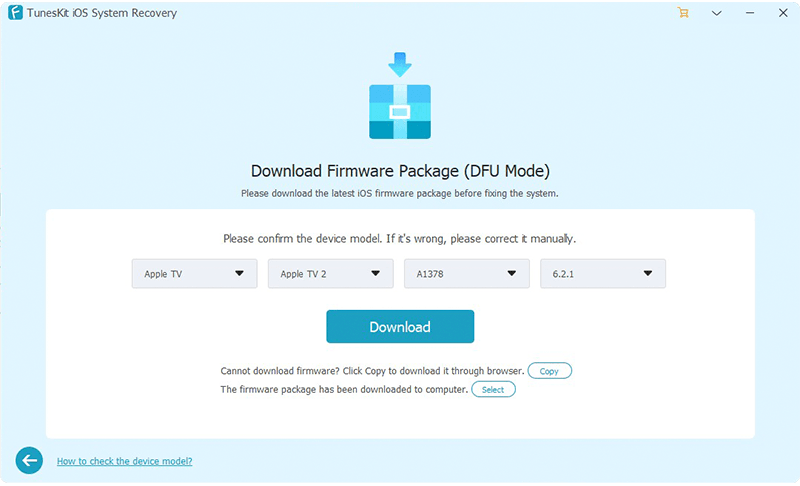
Fix 5: Restore Apple TV by iTunes
Using iTunes means your Apple TV data will lose, so you may need to back up your data in advance. And you need to download the latest version of iTunes on your computer.
• Unplug the power and HDMI cables from Apple TV;
• Plug a USB-C cable into the back of your Apple TV. For Apple TV 2nd or 3rd generation, you should use a Micro-USB cable. Plug the other end of your USB-C or Micro-USB cable into a USB port on your computer;
• Plug the power cable back in (3rd and 4th generation only). If you have a 2nd generation Apple TV, leave it disconnected from the power source;
• Open the latest version of iTunes on your computer. Wait for some time to let iTunes recognize Apple TV. If the summary page appears, just select Restore Apple TV;
• After the restore process is completed, you can disconnect the Apple TV from the computer and power it on.
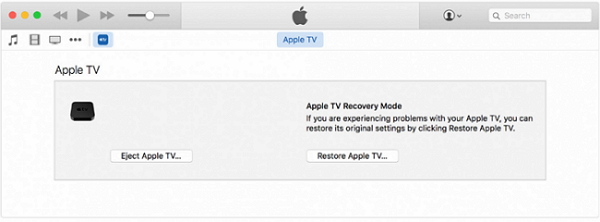
Contact Apple
The final method left is to call Apple TV. If there is any hardware damage, you have to contact Apple TV to repair your hardware and change to a new one. Apple experts will patiently repair Apple Tv for you.
Final Thoughts
Whenever there is any Apple TV green screen, feel free to find suggestions from this tutorial. If necessary, downloading TunesKit iOS System Recovery will be beneficial. Whenever you face iPhone, iPad, iPod Touch or Apple TV issues, you can turn to TunesKit and fix your devices at home.
